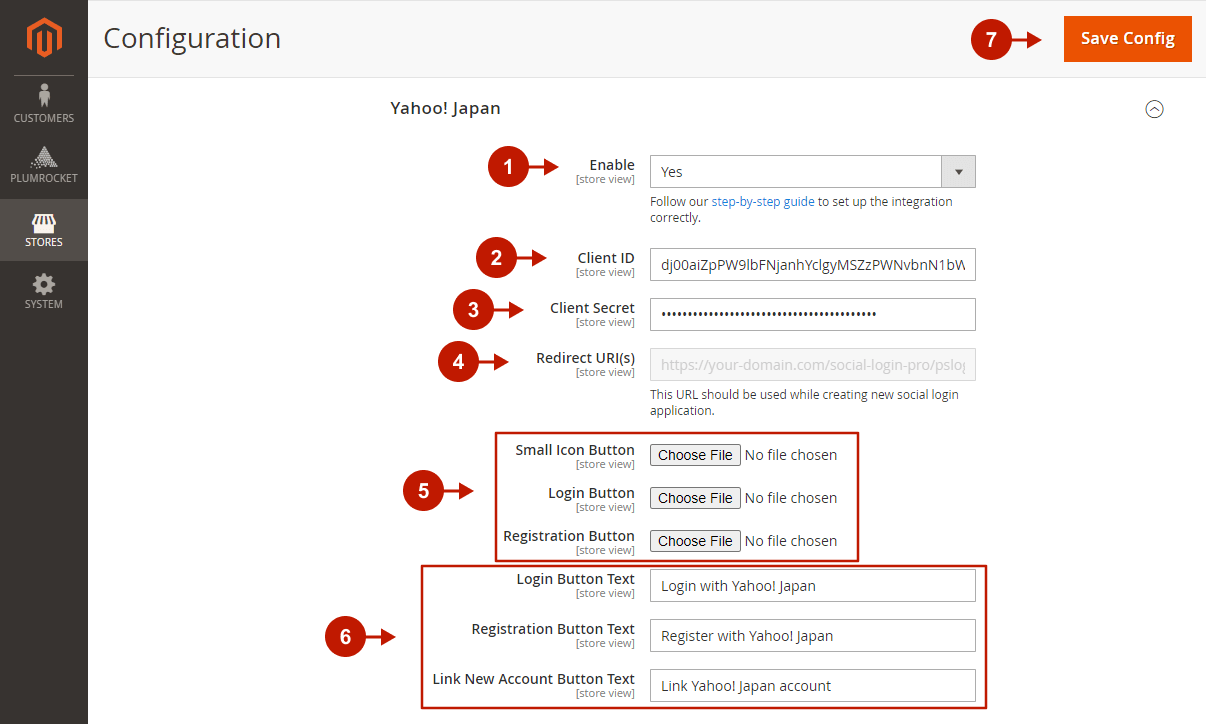In this article, you will learn how to enable and configure your Yahoo! Japan API in order to integrate Yahoo! Japan login into Magento 2 Social Login Pro plugin. Please follow the step-by-step instructions below to set up the integration correctly.
How to Set Up Yahoo! Japan API for Magento 2
In order to get Yahoo! Japan API credentials, you need to create and set up an application. Please Login to the Yahoo! Japan platform and follow the steps below.
Step-by-step guide:
- Go to the Yahoo Developer Dashboard page and click Create a new application.
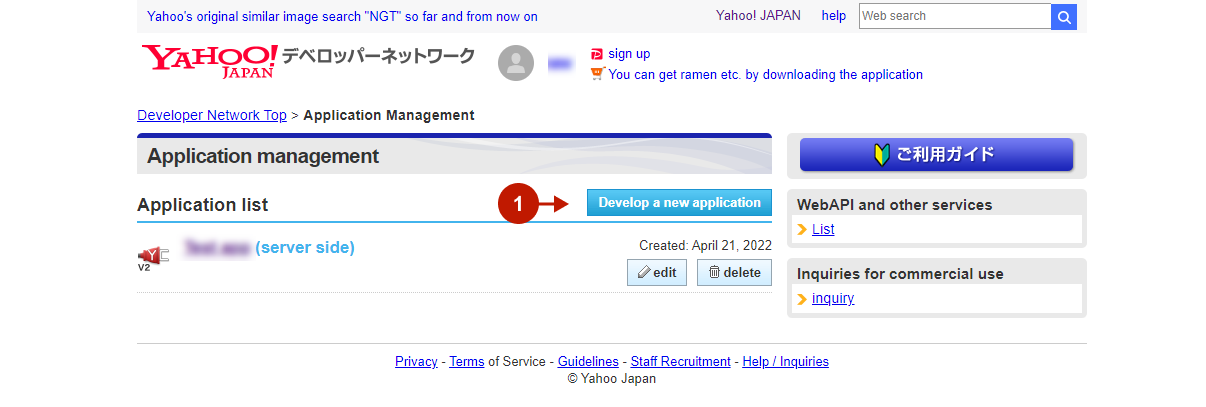
Step-by-step guide:
- “Whether to use ID linkage“: select the Use ID linkage radio button.
- “Do you want to use the attribute acquisition API“: set it to Use attribute acquisition API.
- “Application type“: choose Server side application type.
- Select both checkboxes to retrieve a user’s full name and email address via API.
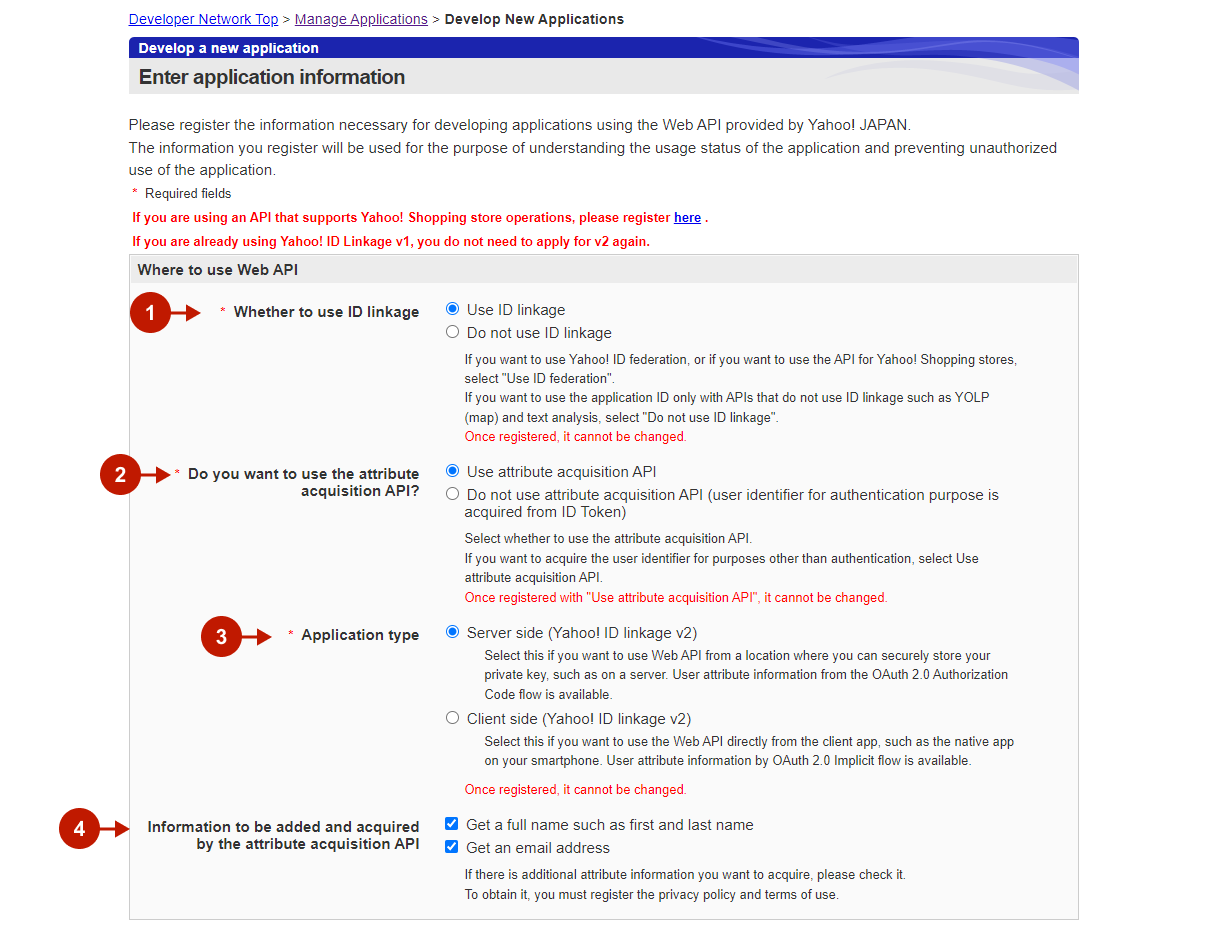
Step-by-step guide:
- “User Information“: set this option to Individual user type.
- “Email Address“: your primary email address will be used for emergency contact. Please follow the link provided if you would like to change it.
- Set this option to Agree to comply with the Personal Information Protection Law (Article 28) when a user requests a disclosure.
- “Representative name“: provide your name, on the name of your organization’s representative.
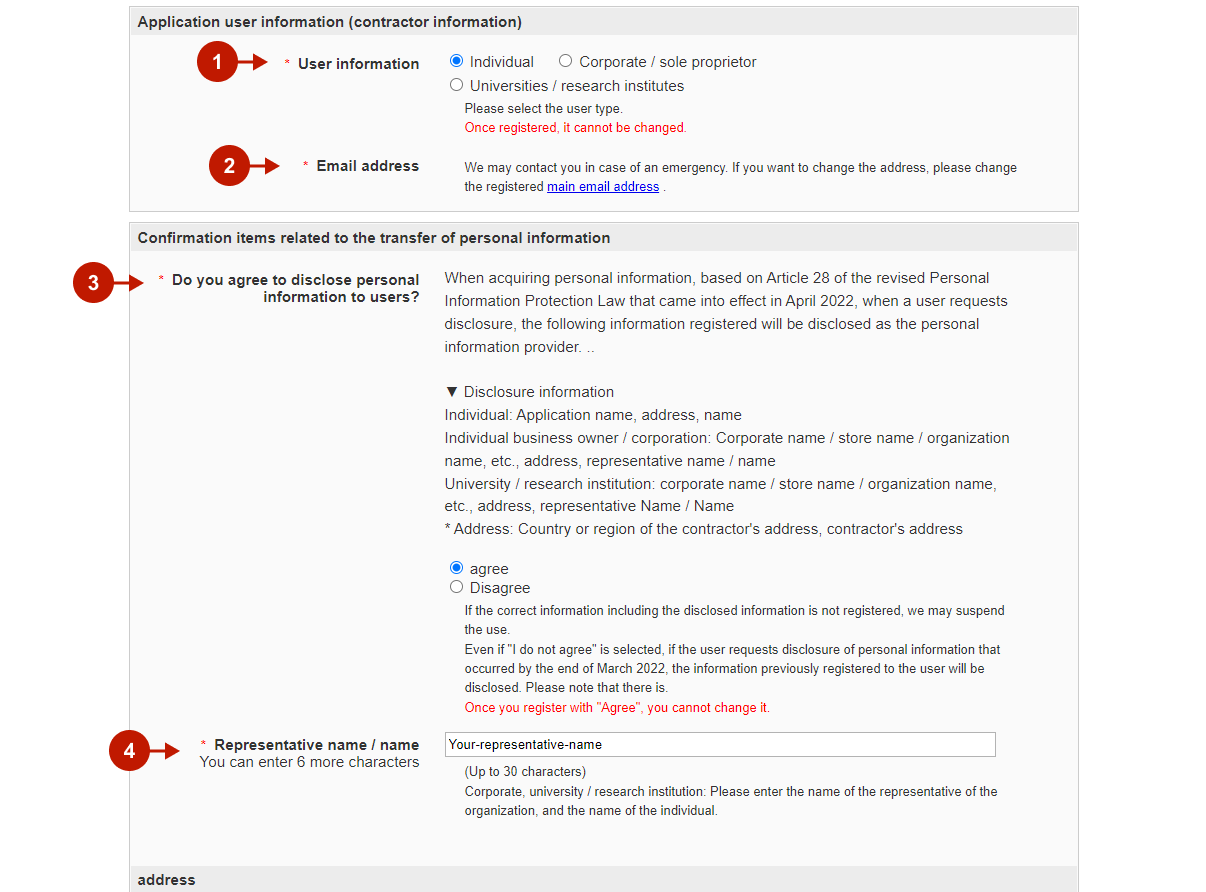
Step-by-step guide:
- Select the country o region of the contractor’s address from the list.
- Type the contractor’s address in this field.
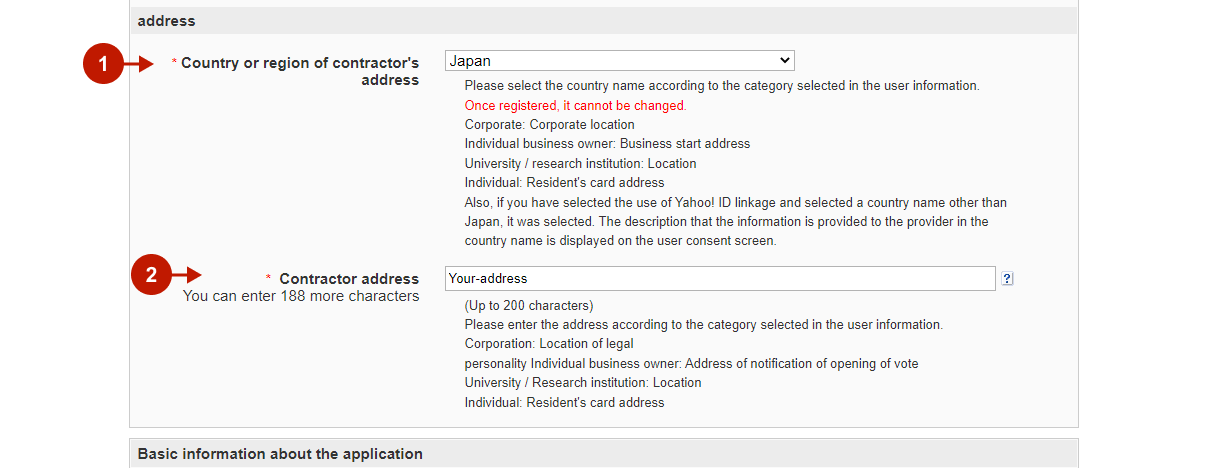
Step-by-step guide:
- “Application name“: enter the name of the website where the Login with Yahoo! Japan is going to be implemented.
- “Site URL“: provide the website full URL.
- “Privacy Policy URL“: enter your website’s Privacy Policy URL.
- “Terms of Use URL“: enter your website’s Terms of Use URL.
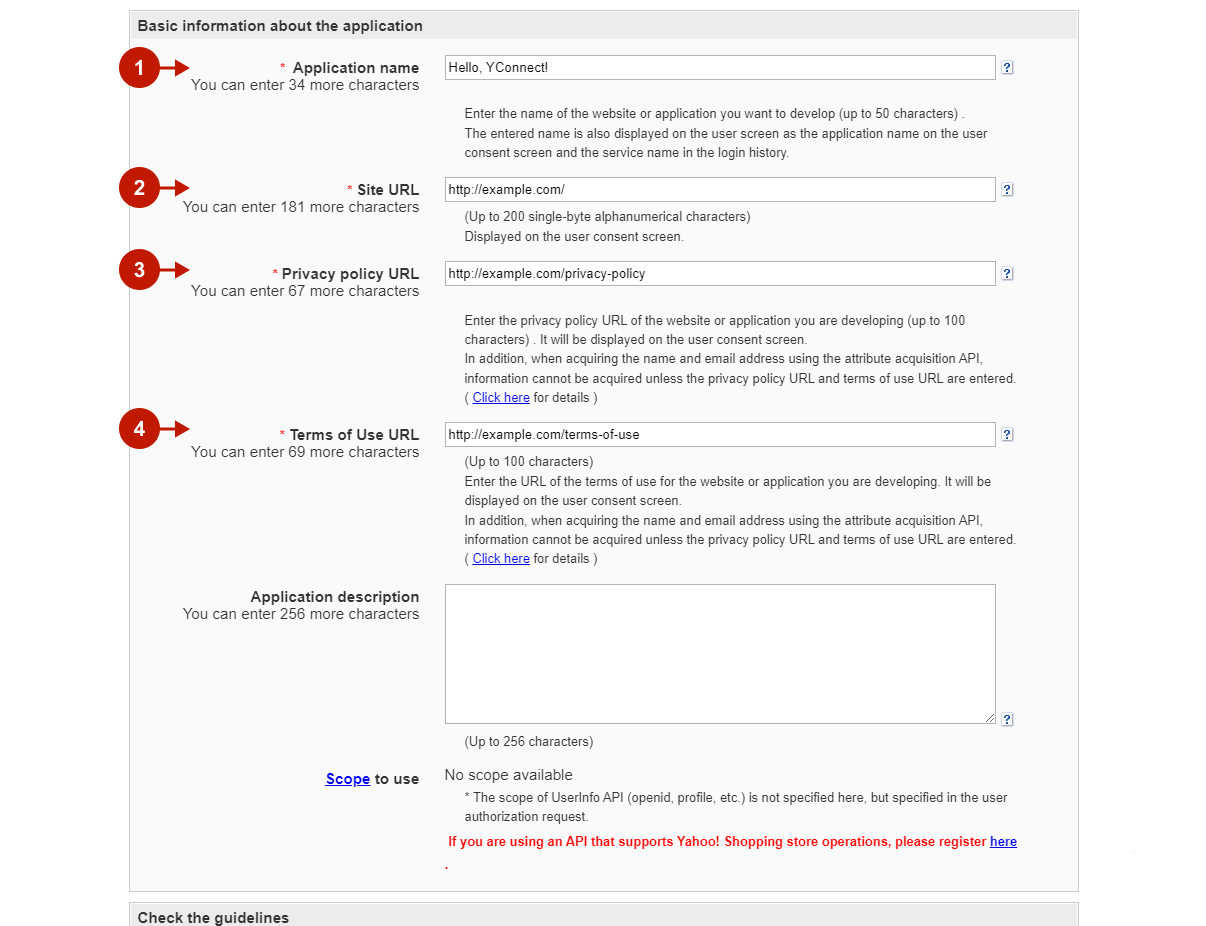
Step-by-step guide:
- Select Agree radio button to agree with the platform guidelines.
- Click Confirmation to complete setting up the application.
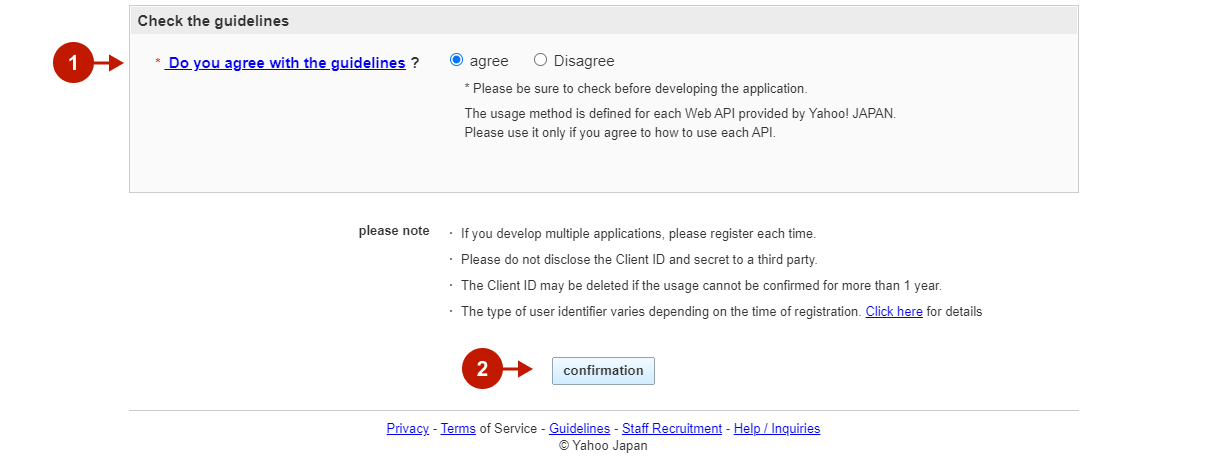
Once the Yahoo! Japan API app is created, you need to insert the Callback URL from the Magento admin panel.
Step-by-step guide:
- On the Developer Dashboard page, click Edit under the newly-created app.
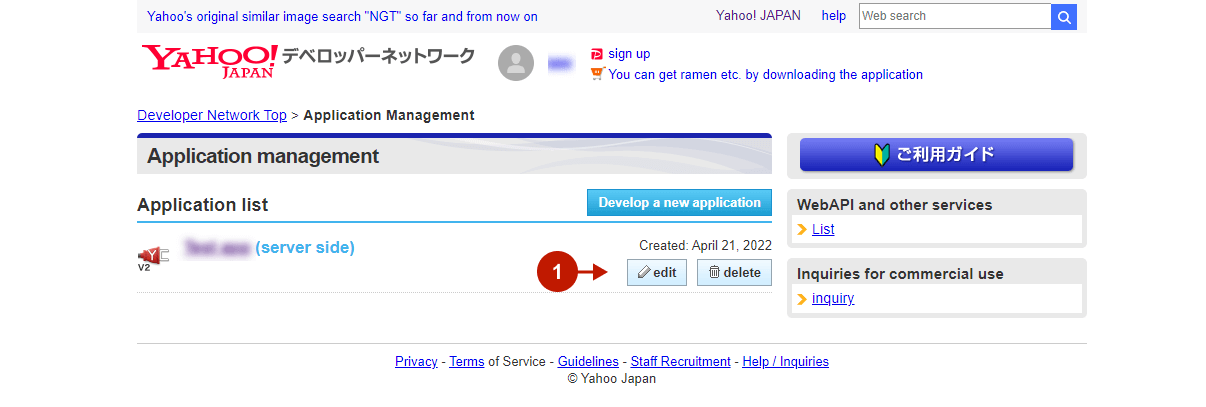
Step-by-step guide:
- Scroll down to the Callback URL field, and paste the callback URL you can find in the Social Login Pro extension configuration.
- Click Update.
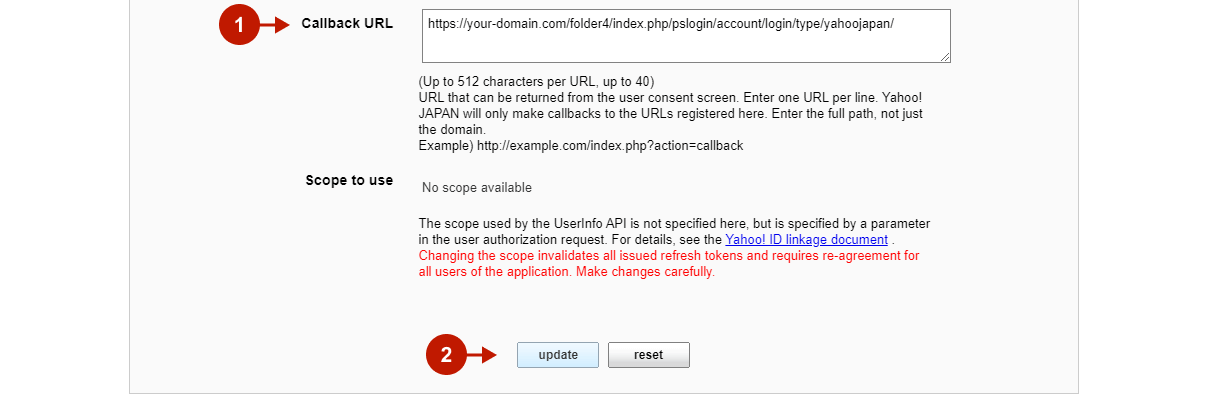
Step-by-step guide:
- This is the application Client ID that needs to be inserted into the Social Login Pro extension configuration.
- This is the application Client Secret that needs to be inserted into the Social Login Pro extension configuration.
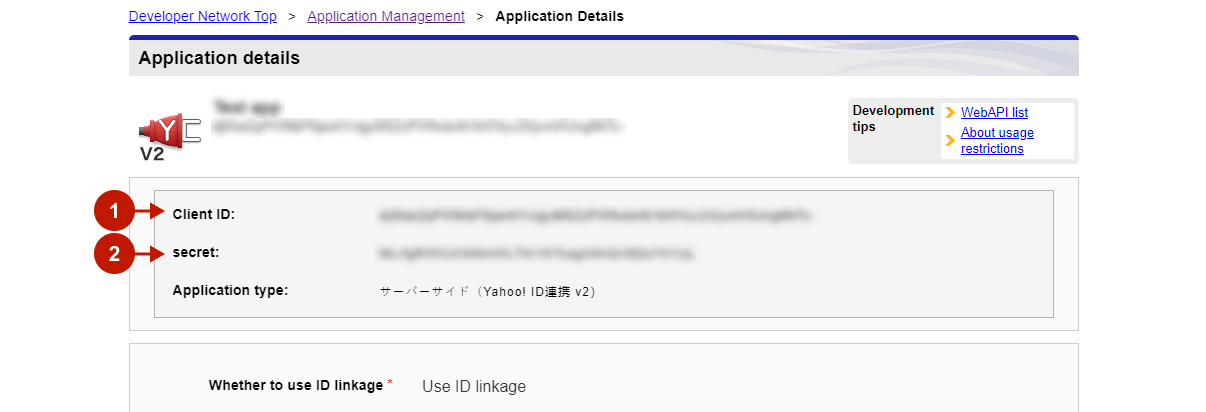
Configuring Yahoo! Japan Integration in Magento 2 Social Login Pro Extension
At this point, you should paste the created API keys into your Magento 2 Social Login Pro Extension configuration. In the main Magento menu, go to Plumrocket -> Social Login Pro -> Configuration -> Yahoo! Japan, and perform the following steps:
Step-by-step guide:
- Set the Enable option to Yes to enable Yahoo! Japan Login on your Magento 2 website.
- Paste the Client ID obtained after creating the API application.
- Paste the Client Secret obtained after creating the API application.
- “Redirect URI(s)“: this URL is to be copied and pasted in the Callback URL field when managing the Yahoo! Japan API application.
- Skip this step to have the extension use the default icons for the Yahoo! Japan login buttons, or select the files to use your own.
- Specify the text to be displayed on the Yahoo! Japan login buttons.
- Click Save Config to save the configurations.