Bitly (bitly.com) |
|
| Protocol | OAuth 2.0 |
| Returned Data | userId, name, photo |
| Requires SSL? | No |
How to Set Up Bitly API for Magento
In this article, you will learn how to enable and configure your Bitly API in order to integrate Bitly social login into Magento Social Login Pro extension. Please follow the step-by-step instructions below.
Step-by-Step action:
- Log into bitly.com/a/create_oauth_app.
- Press “Get Registration code” button. This service will send a verification link to the email address associated with your Bitly account.
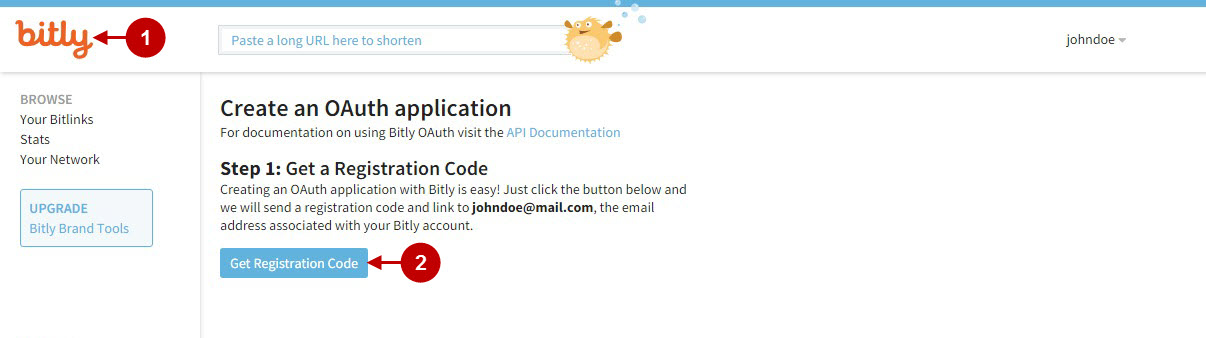
Step-by-Step action:
- Check the inbox of the email address associated with your Bitly account.
- Click on the verification link.
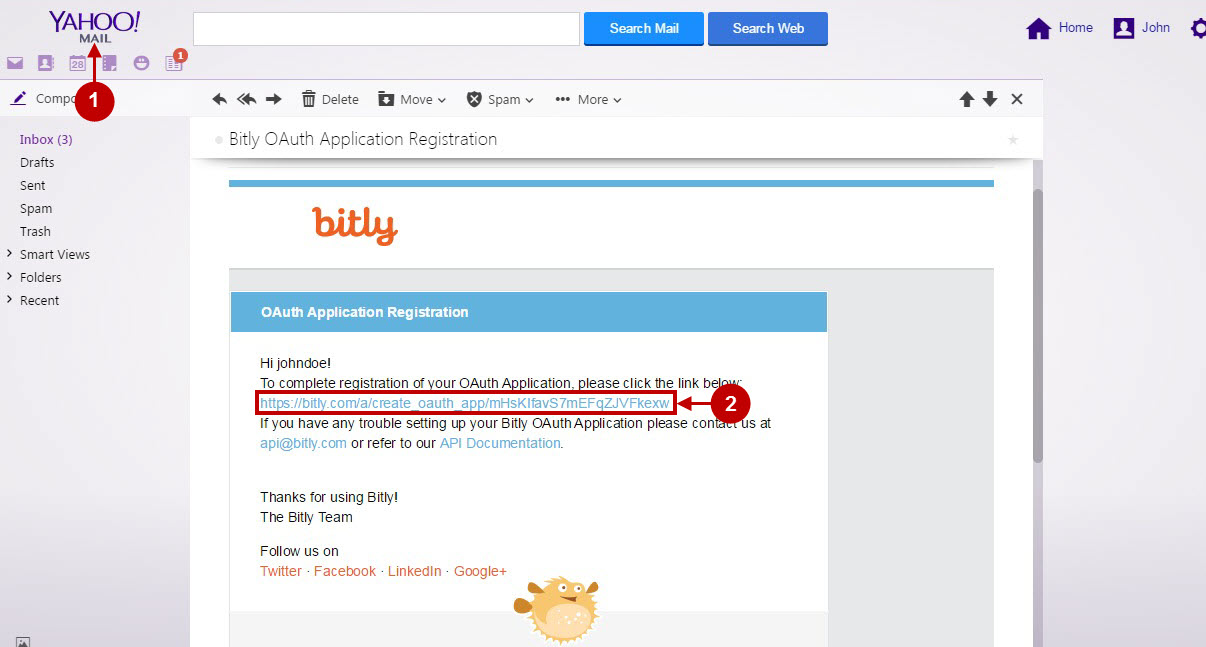
Step-by-Step action:
- Indicate your Bitly application name.
- Enter your Bitly application link.
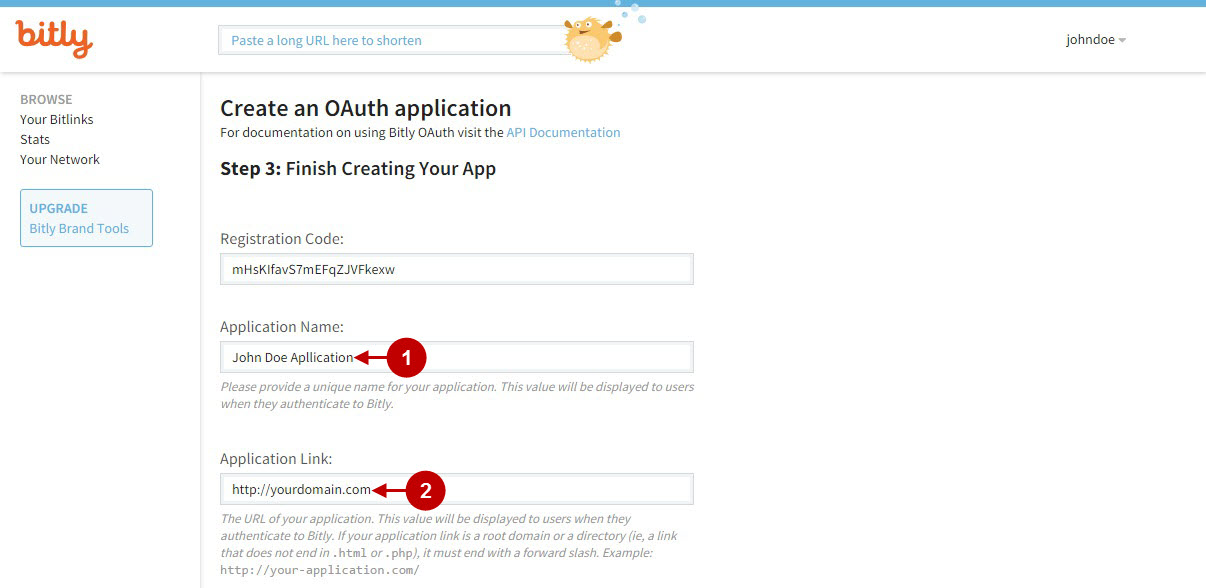
Step-by-Step action:
- Copy and paste redirect URL, that can be found in your Magento backend-> Plumrocket-> Social Login Pro-> Bitly-> Redirect URL.
- Provide short description of your application.
- Press “Create Your App” button to create your Bitly application.
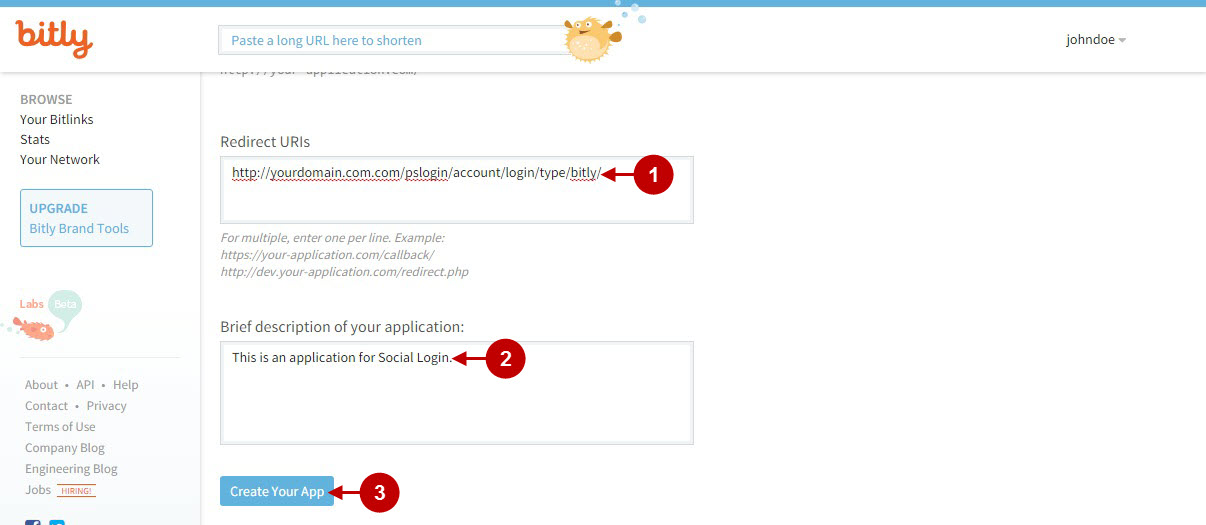
Step-by-Step action:
- Copy “Client ID” to your clipboard.
- Copy “Client Secret” key to your clipboard.
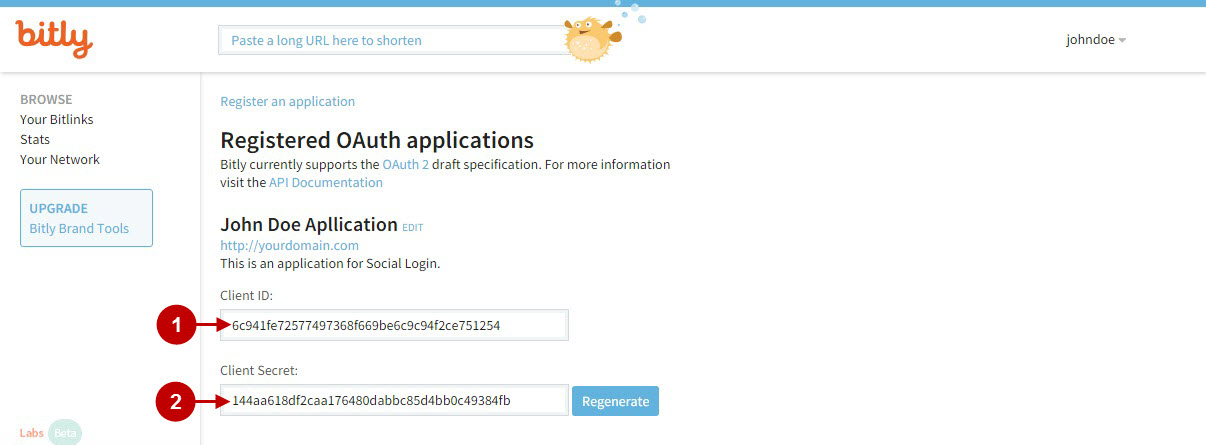
Configuring Bitly Integration in Magento Social Login Pro Extension
In this step you must update your Magento Social Login Pro Extension configuration. In your magento admin panel, go to “System” -> “Configuration” -> “Plumrocket Inc” -> “Social Login Pro” -> “Bitly” Tab.
Step-by-Step action:
- Paste Client ID into the relevant field of your “Bitly” backend tab.
- Insert Client Secret key into the relevant field of your “Bitly” backend tab.
- Press “Save Config” button.
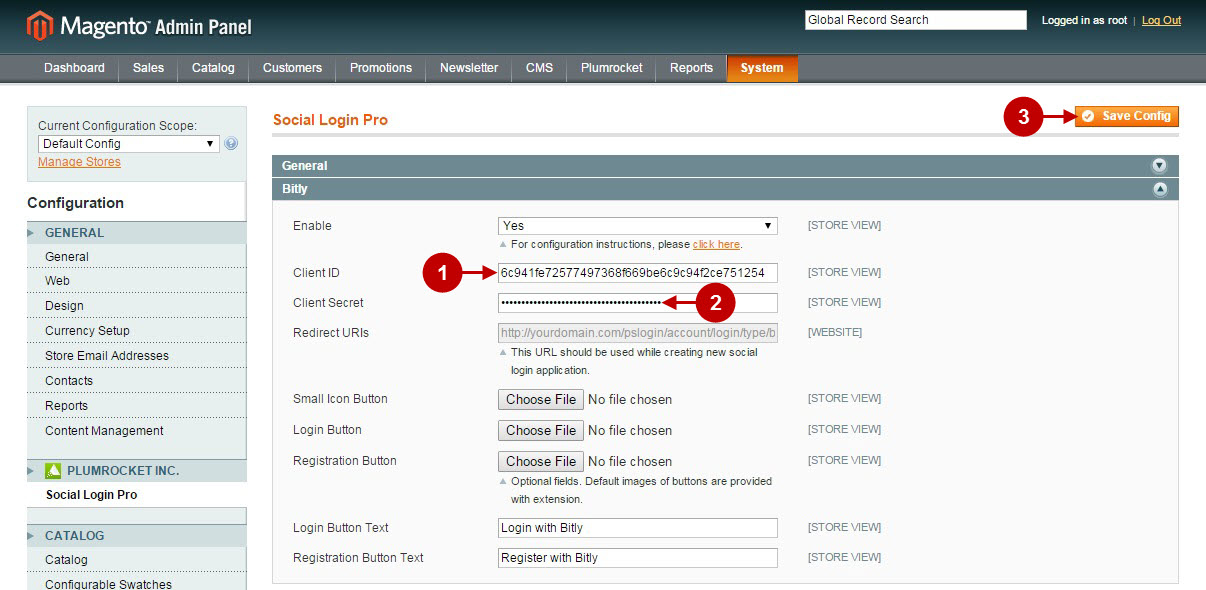
Configuration of Bitly Magento Social Login application is now completed.
Configuring Bitly Integration in Magento 2 Social Login Pro Extension
In this step you must update your Magento 2 Social Login Pro Extension configuration. In your magento 2 admin panel, go to “Plumrocket” tab in the main menu -> “Social Login Pro” section -> “Configuration” -> “Bitly” Tab.
Step-by-Step action:
- Paste Client ID into the relevant field of your “Bitly” backend tab.
- Insert Client Secret key into the relevant field of your “Bitly” backend tab.
- Press “Save Config” button.
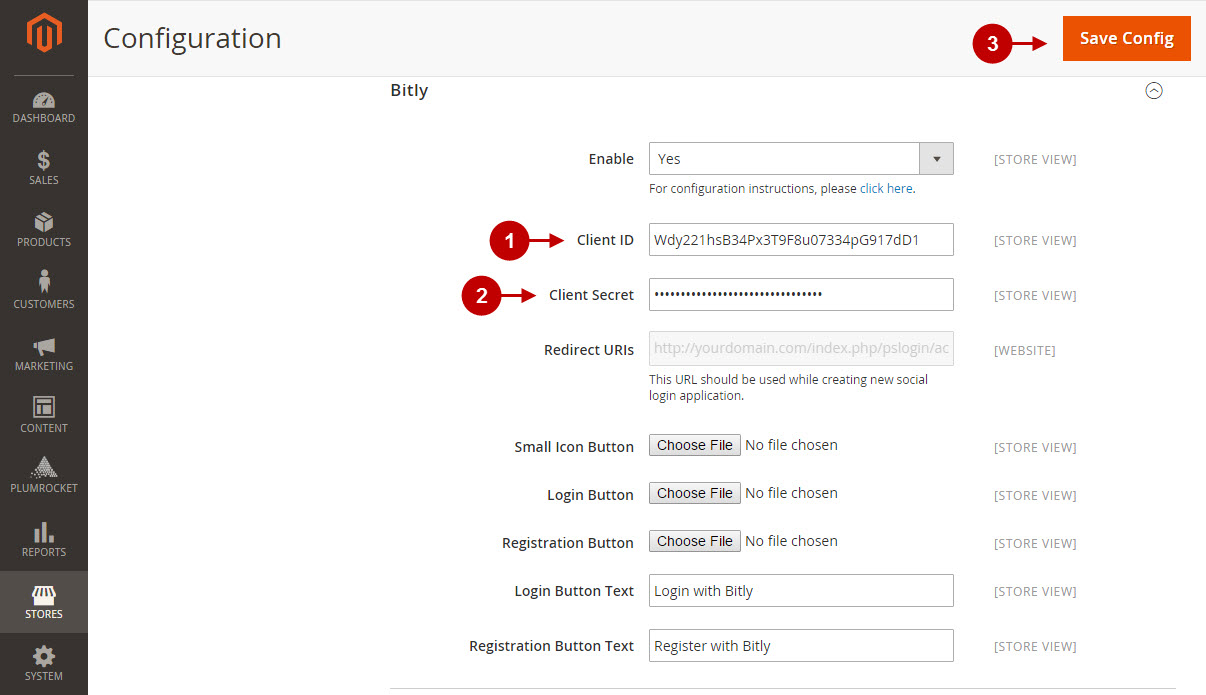
Configuration of Bitly Magento 2 Social Login application is now completed.
Next Step > Return to Social Login Pro API Reference
