Skyrock (skyrock.com) |
|
| Protocol | OAuth 1.0 |
| Returned Data | userId, name, email, gender, birthday, photo |
| Requires SSL? | No |
How to Set Up Skyrock API for Magento
In this article, you will learn how to enable and configure your Skyrock API in order to integrate Skyrock login into Magento Social Login Pro extension. Please follow the step-by-step instructions below.
Step-by-Step action:
- Login to skyrock.com/developer/application/.
- Press “Create an application” button to start creating your Skyrock application.
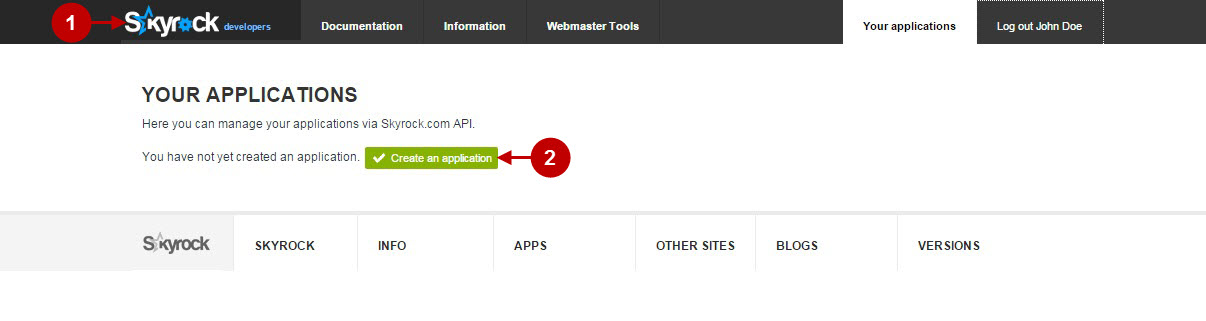
Step-by-Step action:
- Indicate the name of your application.
- Enter URL of your application.
- Copy and Paste URL of callback, that can be found in your backend-> Plumrocket-> Social Login Pro-> Skyrocket-> URL of Callback.
- Select “Category” of your application to be “Social”.
- Provide short description of your application.
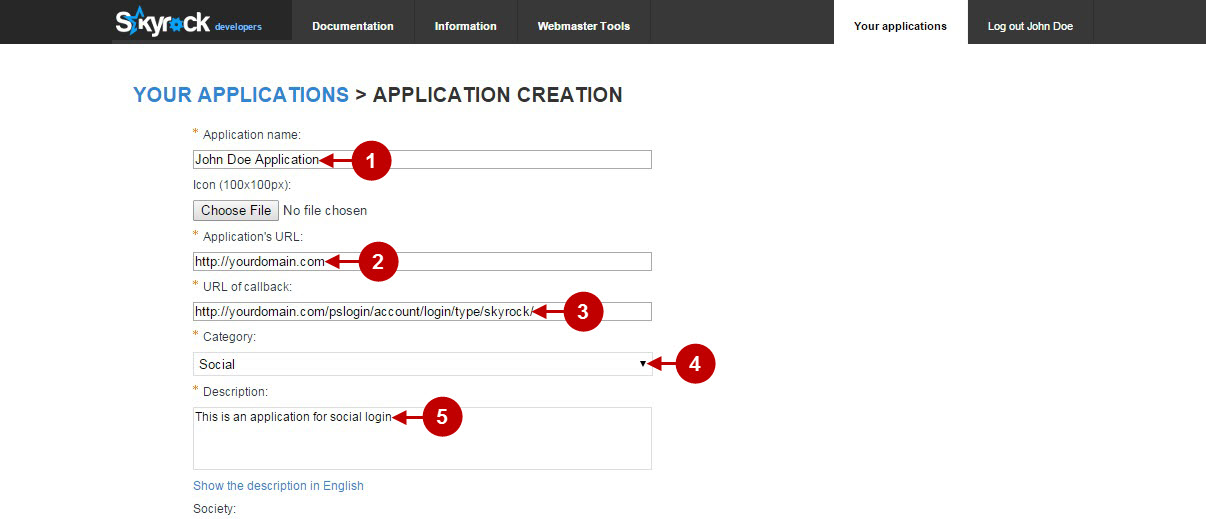
Step-by-Step action:
- Select your “Application type” to be “Browser”.
- From user permissions, check “Read” radio button.
- Input the password for captcha.
- In order to proceed, please accept API’s general terms and conditions of usage.
- Press “Save” button.
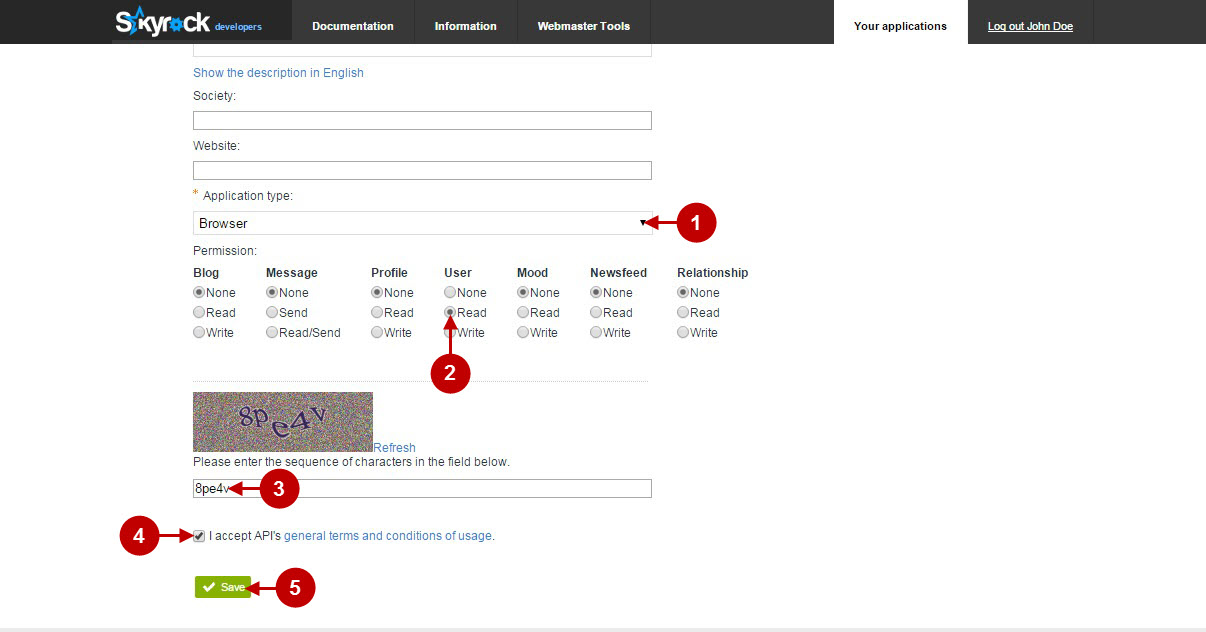
Step-by-Step action:
- Click on the link to your application to continue its configuration.
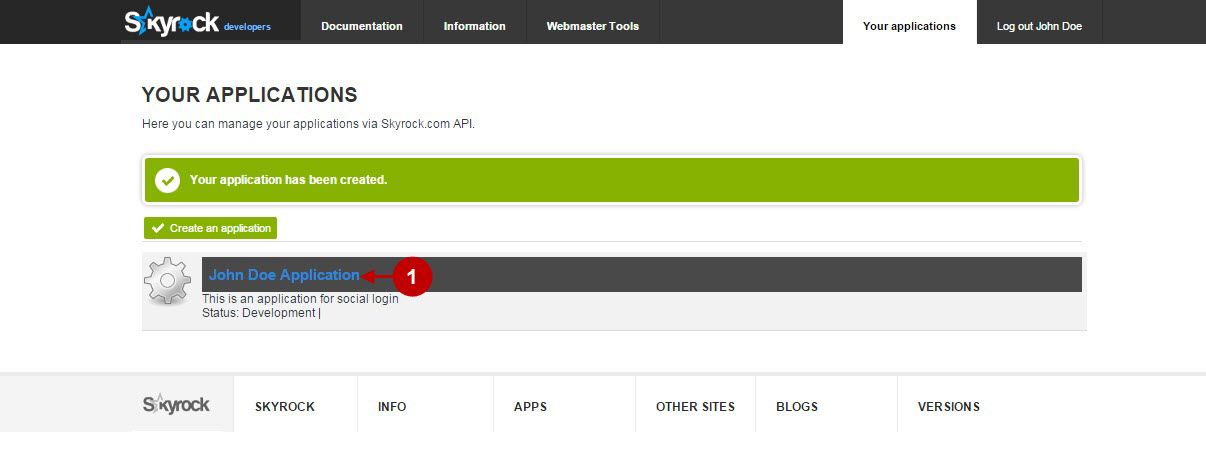
Step-by-Step action:
- Copy “Consumer Key” to your clipboard.
- Copy “Consumer Secret” key to your clipboard.
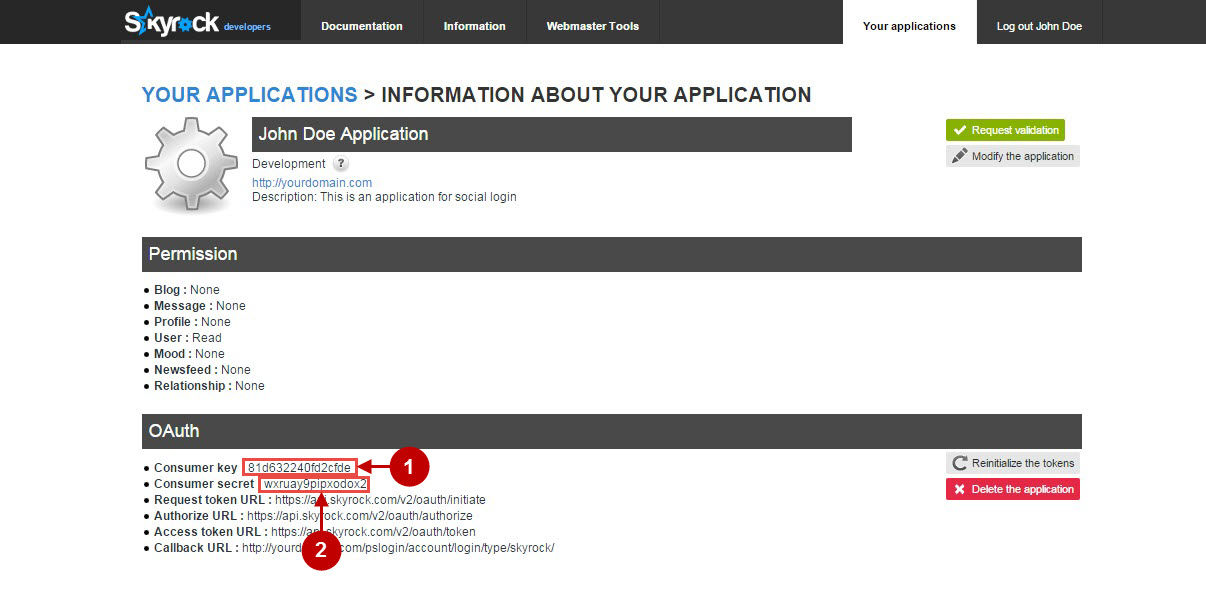
Configuring Skyrock Integration in Magento Social Login Pro Extension
In this step you must update your Magento Social Login Pro Extension configuration. In your magento admin panel, go to “System” -> “Configuration” -> “Plumrocket Inc” -> “Social Login Pro” -> “Skyrock” Tab.
Step-by-Step action:
- Paste Consumer Key into the relevant field of your “Skyrock” backend tab.
- Insert Consumer Secret key into the relevant field of your “Skyrock” backend tab.
- Press “Save Config” to save your settings.
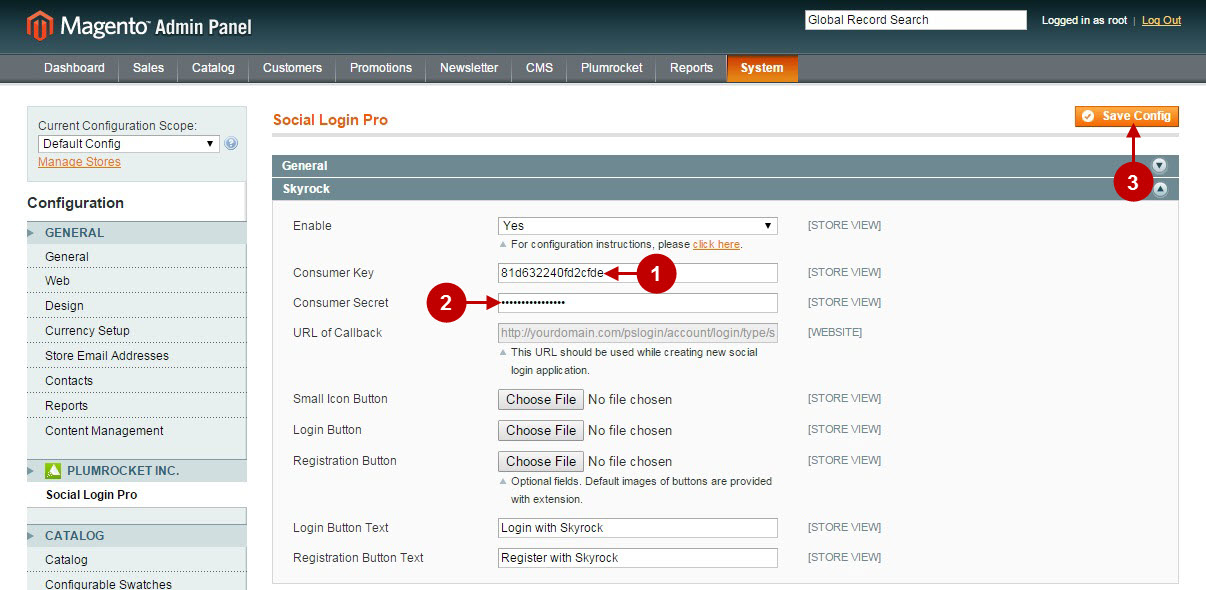
Configuring Skyrock Integration in Magento 2 Social Login Pro Extension
In this step you must update your Magento 2 Social Login Pro Extension configuration. In your magento 2 admin panel, go to “Plumrocket” tab in the main menu -> “Social Login Pro” section -> “Configuration” -> “Skyrock” Tab.
Step-by-Step action:
- Paste Consumer Key into the relevant field of your “Skyrock” backend tab.
- Enter Consumer Secret key into the relevant field of your “Skyrock” backend tab.
- Press “Save Config” to save your settings.
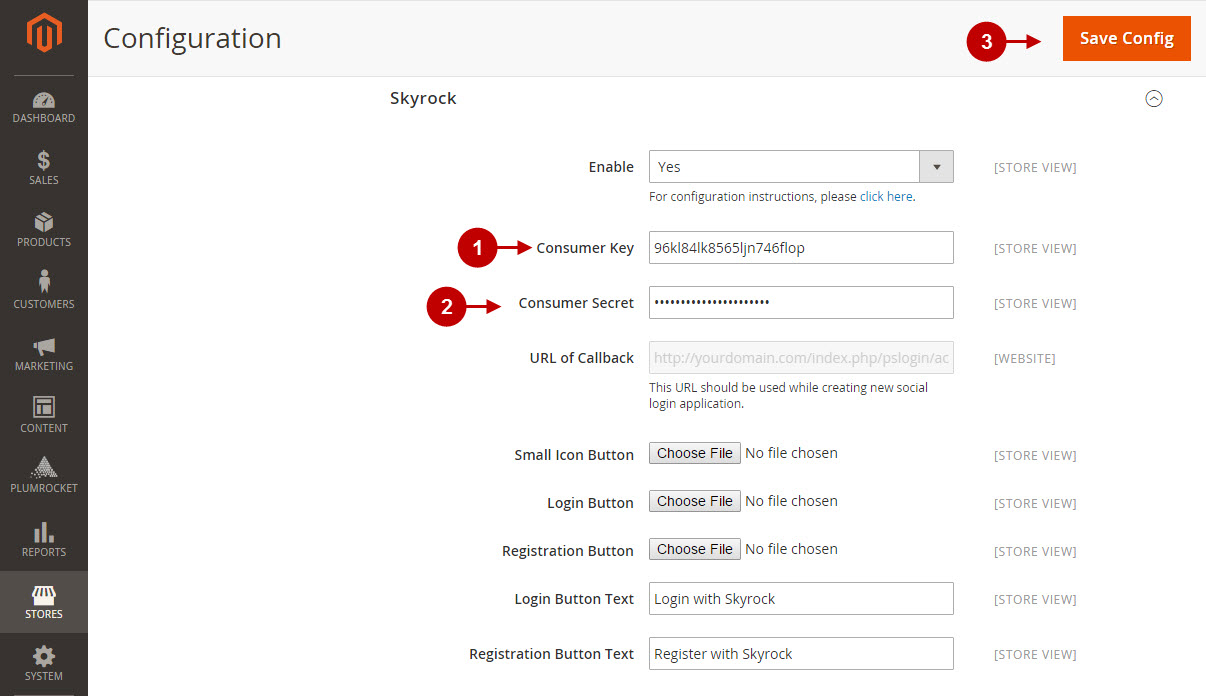
How to Set Up Skyrock API for Magento – Production Mode
At this point, in order to be able to apply this application for production, you will need to test the login with Skyrock on your live Magento frontend. Please follow the steps below.
Step-by-Step action:
- At your Live Magento frontend please go to login form and select login with Skyrock.
- The popup will appear. Your newly created application will be asking you to authorize it. Press “Yes, I accept” button. You’ll be logged in to your website.
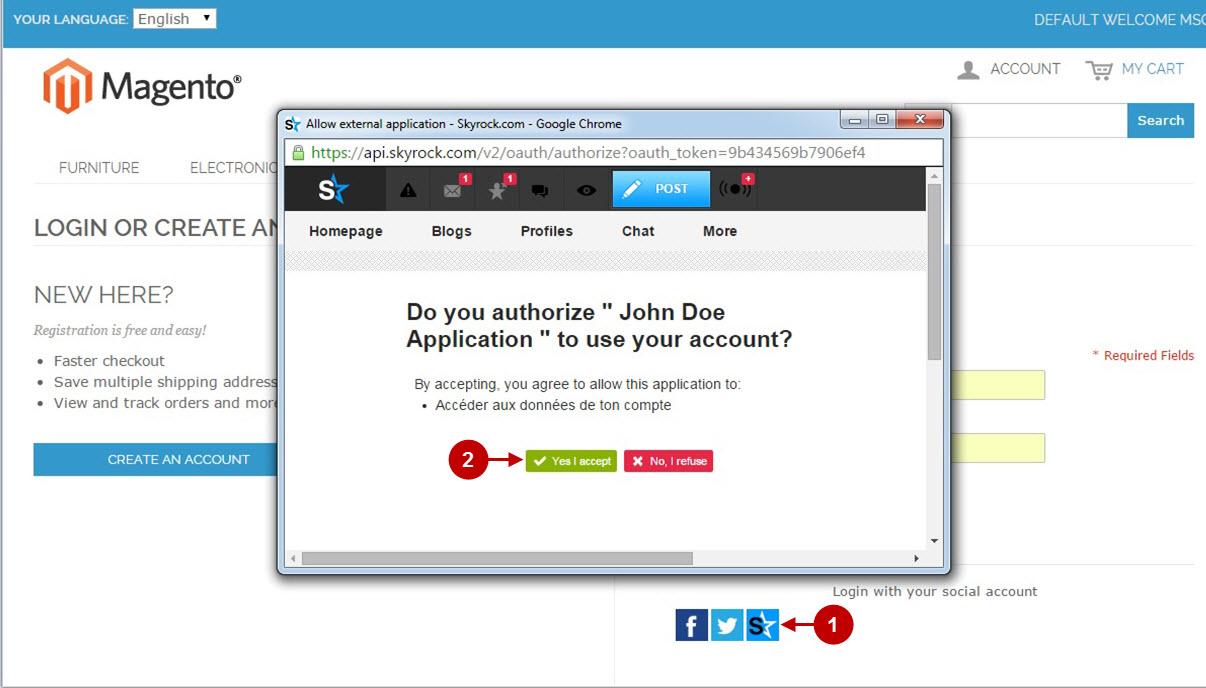
Now, according to Skyrock policy, you’ll need to submit your application for production. To do this, please follow the steps below.
Step-by-Step action:
- Go to your Skyrock application at https://www.skyrock.com/developer/application/.
- In order to submit your application for production press “Request validation” button.
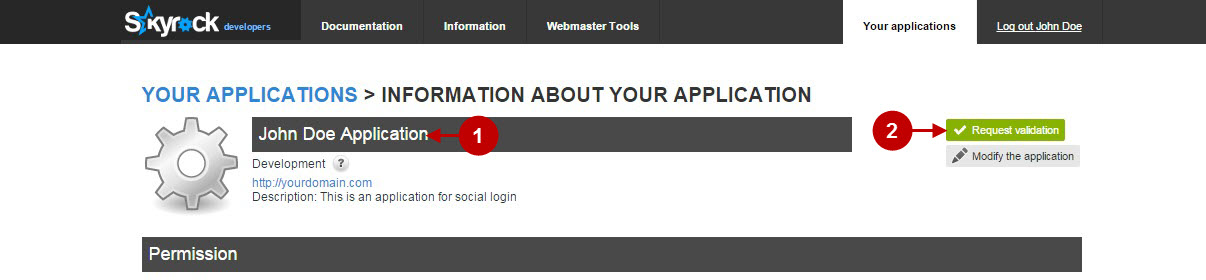
Step-by-Step action:
- Now your application will have status “In the process of validation”. Once it’s approved – you will receive an email from Skyrock.
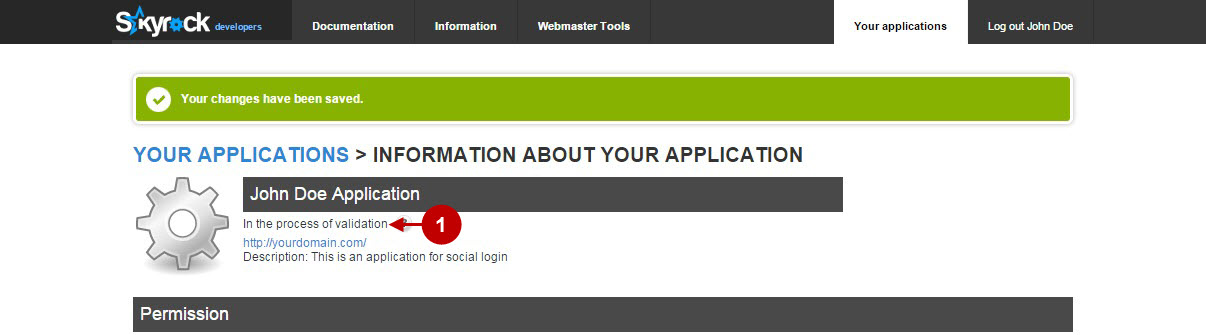
Configuration of Skyrock Magento Social Login and Magento 2 Social Login application is now completed.
Next Step > Return to Social Login Pro API Reference
