In this article, you will learn how to integrate Live Chat into Magento 2 AMP Extension. Please follow the steps below to configure it correctly.
Step-by-step guide:
- Log in to your Live Chat account and go to the Settings tab.
- Navigate to Channels -> Chat Page.
- This is your Live Chat account Chat Page Link. You will need this in your Magento 2 backend when configuring Live Chat integration with AMP pages.
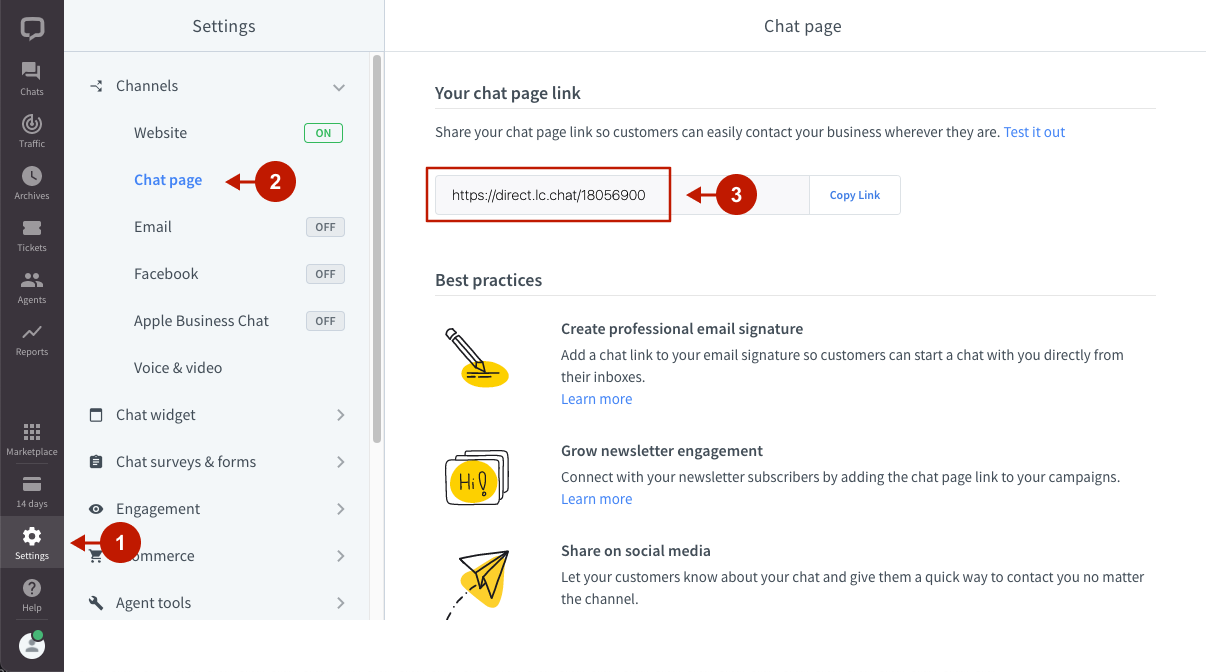
How to Integrate Live Chat With Magento 2 AMP Extension
Step-by-step guide:
- In the main Magento menu, go to the Plumrocket -> AMP -> Configuration, and scroll down to the Integrations -> Live Chat.
- Enable: set to Yes to enable Live Chat on your AMP pages.
- Chat Page Link: insert your Chat Page Link in this field.
- Button Label: enter the Live Chat button text to display on AMP pages.
- Specify Background Color and Text Color for your Live Chat button.
- Click Save Config to apply settings.
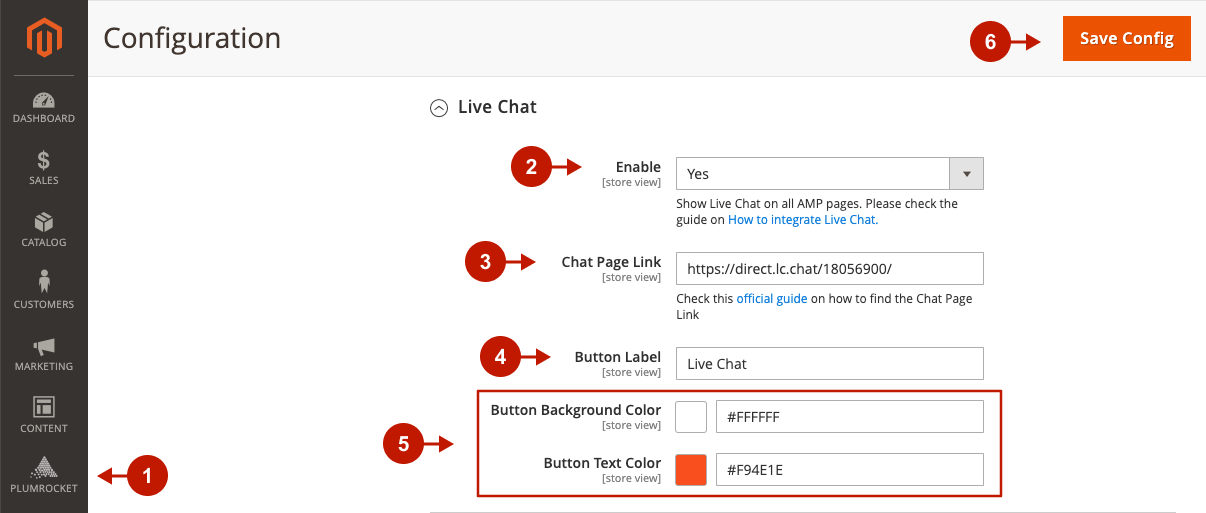
Live Chat integration with the Magento 2 AMP extension is now completed.
Was this article helpful?
