Here you will learn how to correctly install the Magento 2 Store Credit extension using two methods – Installation via the FTP or Composer.
Important Information:
- First of all make sure your system meets all the requirements necessary for the correct functioning of our General Data Protection Regulation Extension for Magento 2. For more details on system requirements, please read Magento 2 system requirements.
You can choose one of the following two methods to install the extension on your magento 2 store:
Extension Installation via FTP
Step 1. Download and unzip the Magento 2 Store Credit extension’s files as shown below:
Detailed description:
- Log into your account at https://plumrocket.com.
- Select “My Account” in the menu . (To open this page you have to log in first)
- Navigate to “My Downloads” in the menu.
- Press on the “Download” link to download the latest version of your Plumrocket Magento 2 extension.
- Unzip the Magento 2 Store Credit extension’s files and proceed to the next step.
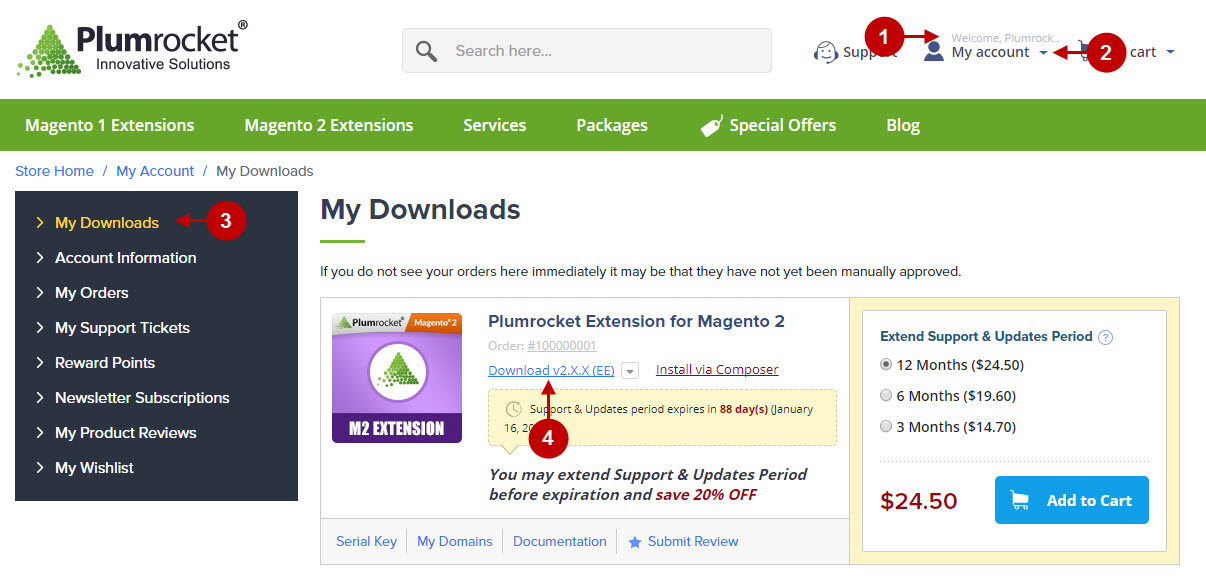
Step 2. Upload files to the server using any FTP-client (To show you how it works, we used the FileZilla FTP-client.)
Detailed description:
- This is your client side. You will see the unpacked catalog containing the General Data Protection Regulation Extension.
- This is your root directory on the server side. This is where the files should be uploaded.
- All the files have to be uploaded to the server. Select the files and press right mouse button.
- Select the “Upload” option for these files.
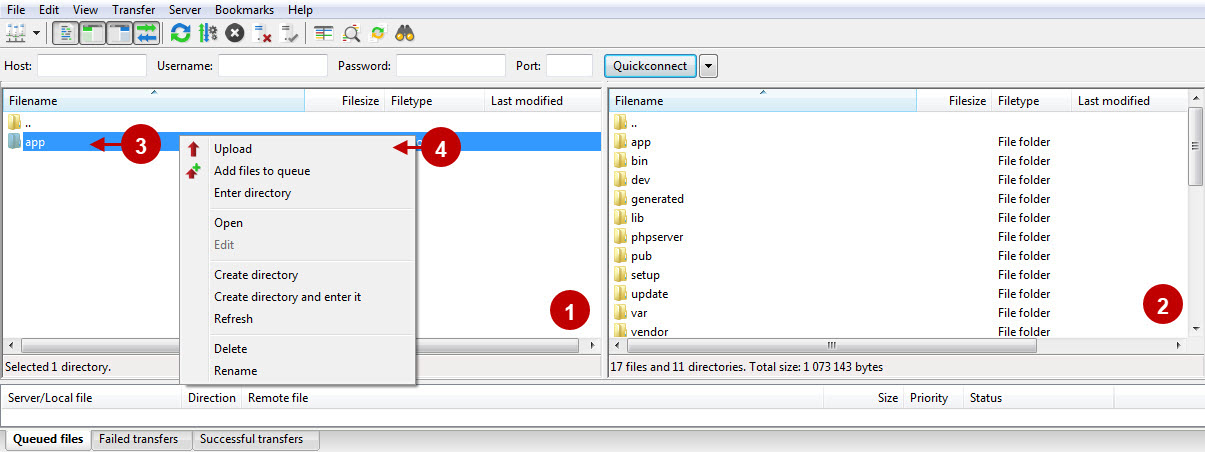
Step 3. SSH Installation (requires SSH access to your webserver)
Note: In case you do not have SSH access, you can install the Plumrocket extension using Web installation method.
1. In terminal, switch to your Magento 2 root directory using command:
cd /FULL_PATH_TO_YOUR_MAGENTO2where “FULL_PATH_TO_YOUR_MAGENTO2” is the path to your Magento 2 folder on your server.
2. Run the next three Magento 2 commands:
php bin/magento setup:upgrade
php bin/magento setup:di:compile
php bin/magento setup:static-content:deployAfter running these commands, the extension should be installed successfully. Similar message should be displayed in your console as displayed below:

Step 4: Check if the installation has been completed successfully, and set the serial key:
Important Information:
- Navigate to your Magento 2 Admin Panel and click on the “Plumrocket” tab.
- If there is the “Store Credit tab in the list, it means that the extension has been successfully installed.
- Navigate to the “Store Credit -> select the “Configuration” option.
- Your Serial Key field should be auto-filled with the green check mark displayed. This means that the Serial Key has been successfully activated and the extension can be enabled. However, if the green check mark is not there – you will need to enter your product Serial Key manually. Please follow the License Installation for Magento 2 instructions for more information.
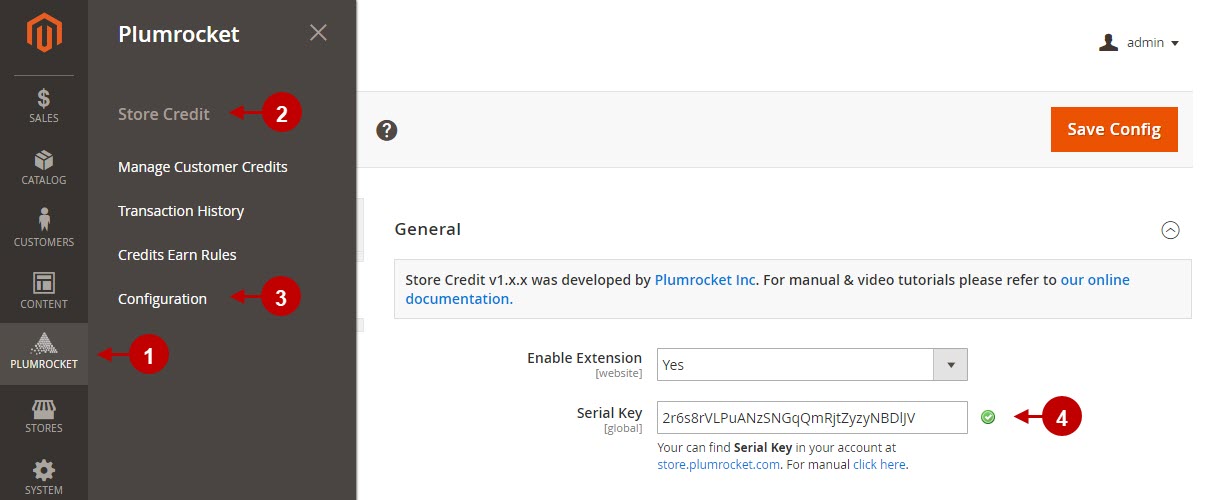
Next Step > Magento 2 Store Credit v1.x Configuration
Extension Installation via the Composer
Step 1. In order to install your Magento 2 Store Credit extension via the Composer, open the console (SSH terminal) and follow the commands:
1. In terminal, switch to your Magento 2 root directory using command:
cd /FULL_PATH_TO_YOUR_MAGENTO2where “FULL_PATH_TO_YOUR_MAGENTO2” is the path to your Magento 2 folder on your server.
2.After this, add the Plumrocket repository to your Composer configurations:
composer config repositories.plumrocket
composer https://plumrocket.com/repo/3. Request the Plumrocket Extension to be added to your Magento 2 store:
composer require plumrocket/module-prcreditAfter running this command, you will be required to enter the username and password, if you are installing the Plumrocket extension via Composer for the first time.

In order to find your personal Username and Password for the Composer installation, go to your account at https://plumrocket.com > select “My Account” in the header menu > select the “My Downloads” tab > find the required Plumrocket extension in the list > and press the “Install via Composer” link . Please see screenshot below.
Step-by-Step action:
- Copy the “Username” key from the popup window.
- Copy the “Password” key from the popup window.
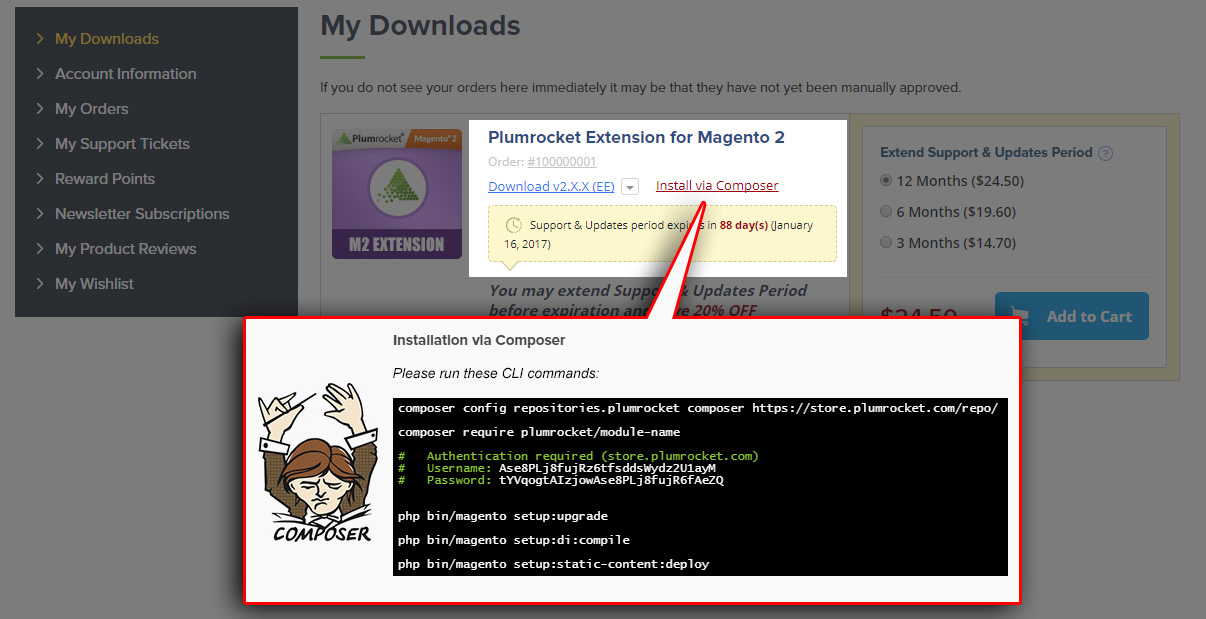
4. Run the next three Magento 2 commands:
php bin/magento setup:upgrade
php bin/magento setup:di:compile
php bin/magento setup:static-content:deployAfter running these commands, the extension should be installed successfully. Similar message should be displayed in your console as shown below:

Step 2: Check if the installation has been completed successfully, and set the serial key:
Important Information:
- Navigate to your Magento 2 Admin Panel and click on the “Plumrocket” tab.
- If there is the “Store Credit tab in the list, it means that the extension has been successfully installed.
- Navigate to the “Store Credit -> select the “Configuration” option.
- Your Serial Key field should be auto-filled with the green check mark displayed. This means that the Serial Key has been successfully activated and the extension can be enabled. However, if the green check mark is not there – you will need to enter your product Serial Key manually. Please follow the License Installation for Magento 2 instructions for more information.
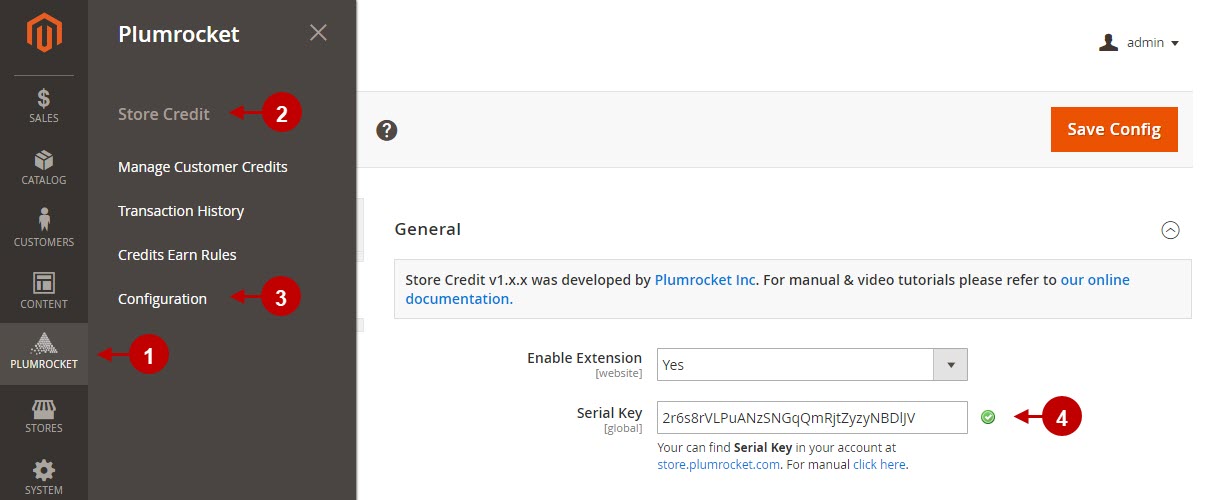
Next Step > Magento 2 Store Credit v1.x Configuration
