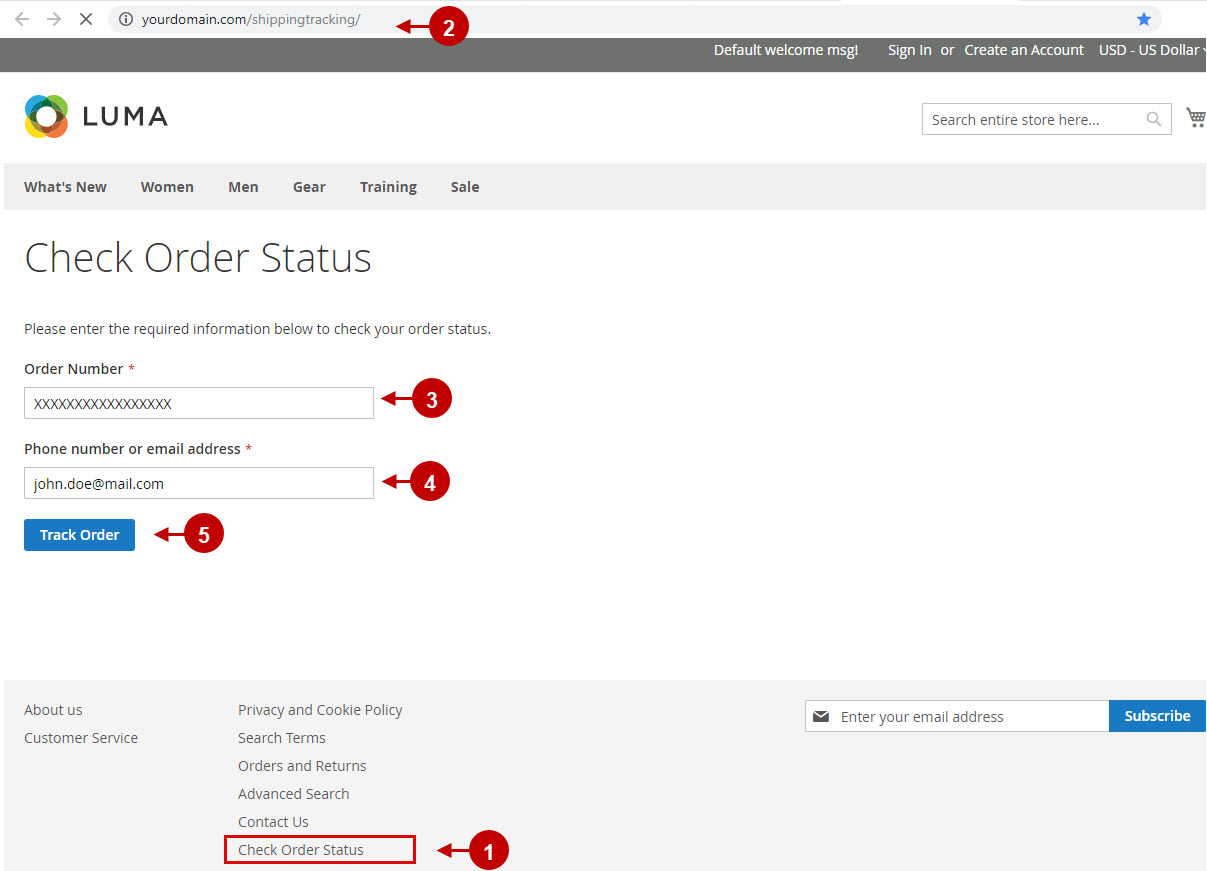Here you will learn how to configure the Plumrocket Magento 2 Order Status & Shipping Tracking Lite Extension correctly. In order to perform this, follow the instructions below.
Configuring Magento 2 Order Status & Shipping Tracking Extension
Step by Step Guide:
General
- Navigate to the “Plumrocket” tab in the main menu > select Order Status and Shipping Tracking > Configuration.
- Enable Extension: Select “Yes” to enable the extension or “No” to disable it.
- Option “Serial Key”: enter unique serial key provided after the purchase for legitimate and proper functioning of your extension. Note: In most cases this field will be pre-filled with serial key automatically and the green check mark will be displayed. Otherwise please read article Serial Key Activation in order to find and paste your serial key manually.
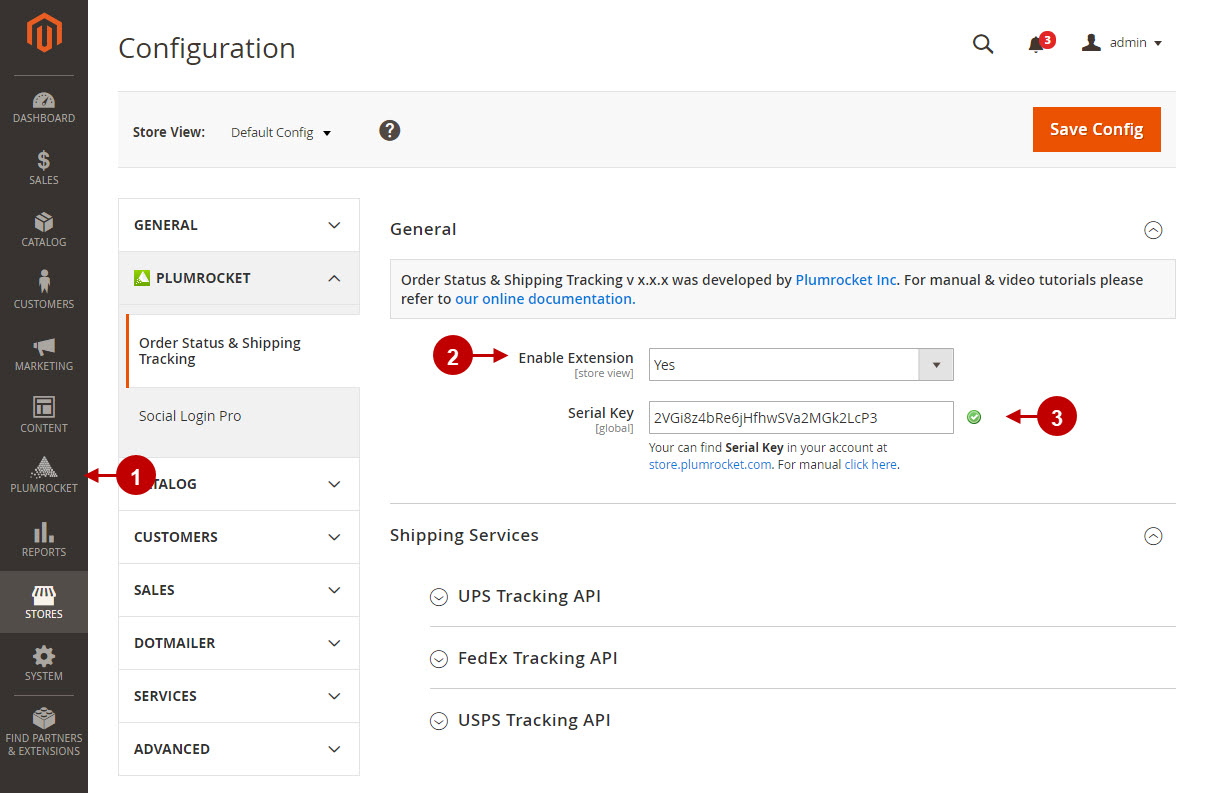
Shipping Services Configuration
Using the steps below you will be able to configure the Shipping Services.
UPS Tracking Configuration
Step by Step Guide:
UPS Tracking Configuration
- UPS Tracking API Enable: allows to enable the UPS tracking API within Order Status & Shipping Tracking extension
- Icon: the UPS Icon will be displayed by default.
- User ID: lets you indicate your UPS User ID.
- Password: allows you to indicate your UPS user password.
- API Access Key: lets you indicate your UPS API access key.
- Sandbox Mode. enable or disable the UPS sandbox mode for testing.
- Test Connection: press this button to check the connection.
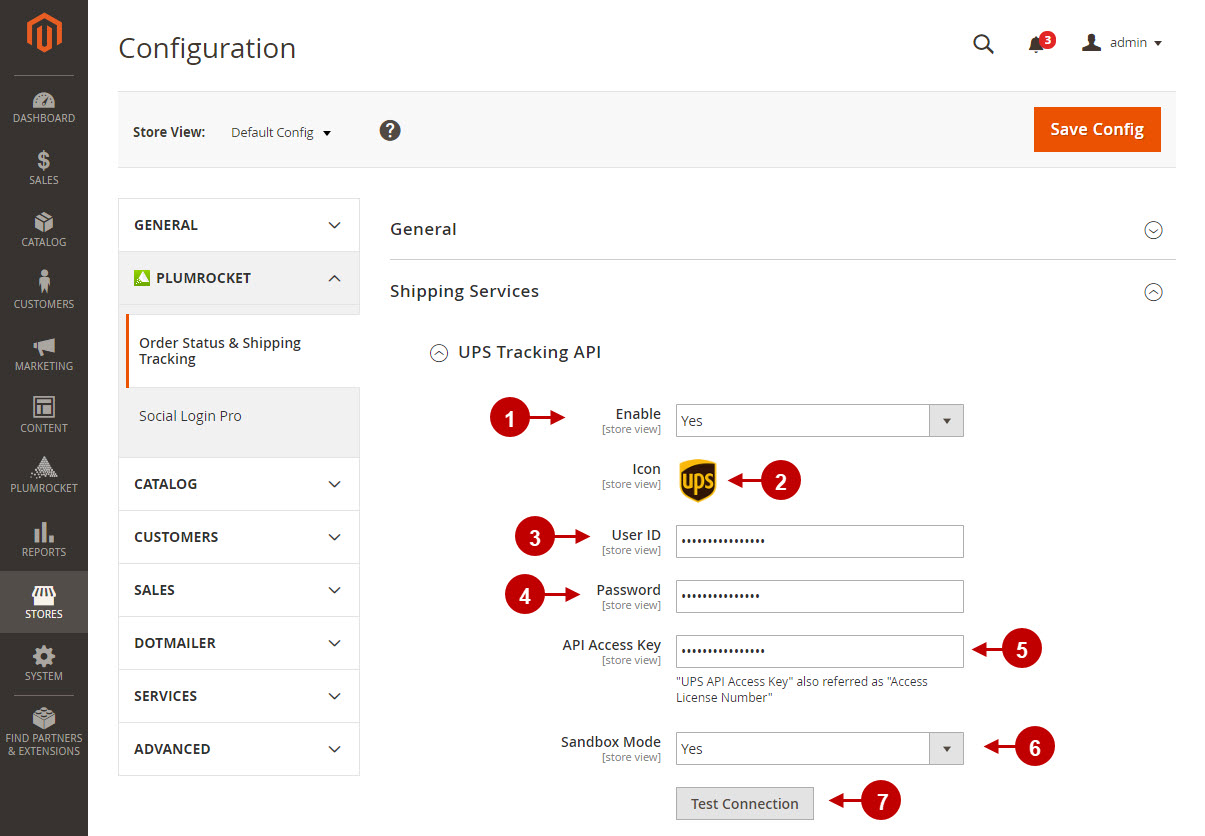
Important Information:
Learn how you can request your UPS API credentials by reading article How to request UPS API credentials.
FedEx Tracking Configuration
Step by Step Guide:
FedEx Tracking Configuration
- FedExTracking API Enable: allows to enable the FedEx tracking API within Order Status & Shipping Tracking extension
- Icon: the UPS Icon will be displayed by default.
- Account Number: allows you to indicate your account number registered with FedEx.
- Meter Number: allows you to indicate Meter Number for your FedEx account. It is used by FedEx to calculate your rates and track your rate requests.
- Key: allows you to set the test or production key (test key should be set if you activate Sandbox Mode below; otherwise use production key)..
- Password: allows you to set the test or production password (test password should be set if you activate Sandbox Mode below; otherwise use production password).
- Sandbox Mode: allows to enable or disable the FedEx Sandbox.
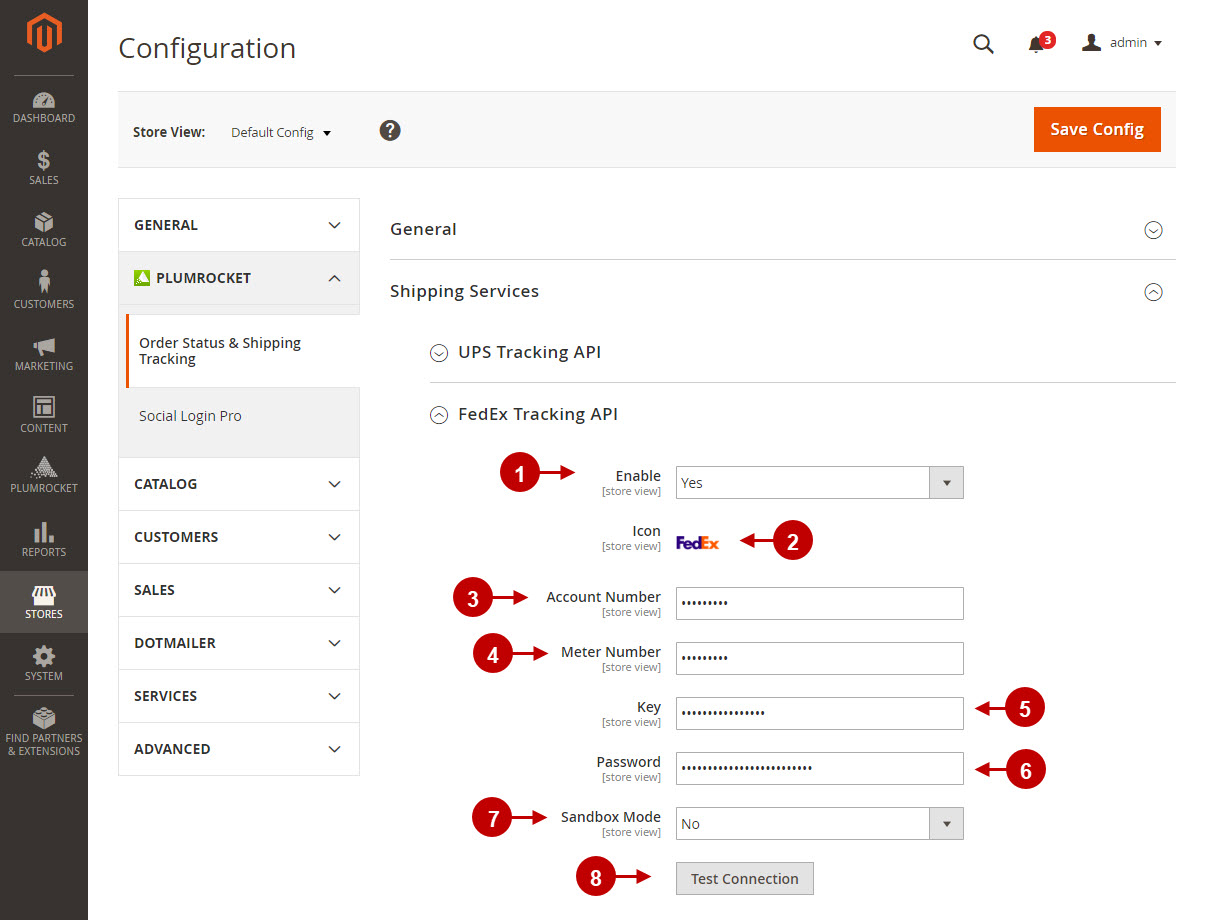
Important Information:
Learn how you can request your FedEx API credentials by reading article How to request FedEx API credentials.
USPS Tracking Configuration
Step by Step Guide:
USPS Tracking Configuration
- USPS Tracking API Enable: allows to enable the USPS tracking API within Order Status & Shipping Tracking extension.
- Icon: the UPS Icon will be displayed by default.
- User ID: allows you to indicate your USPS User ID.
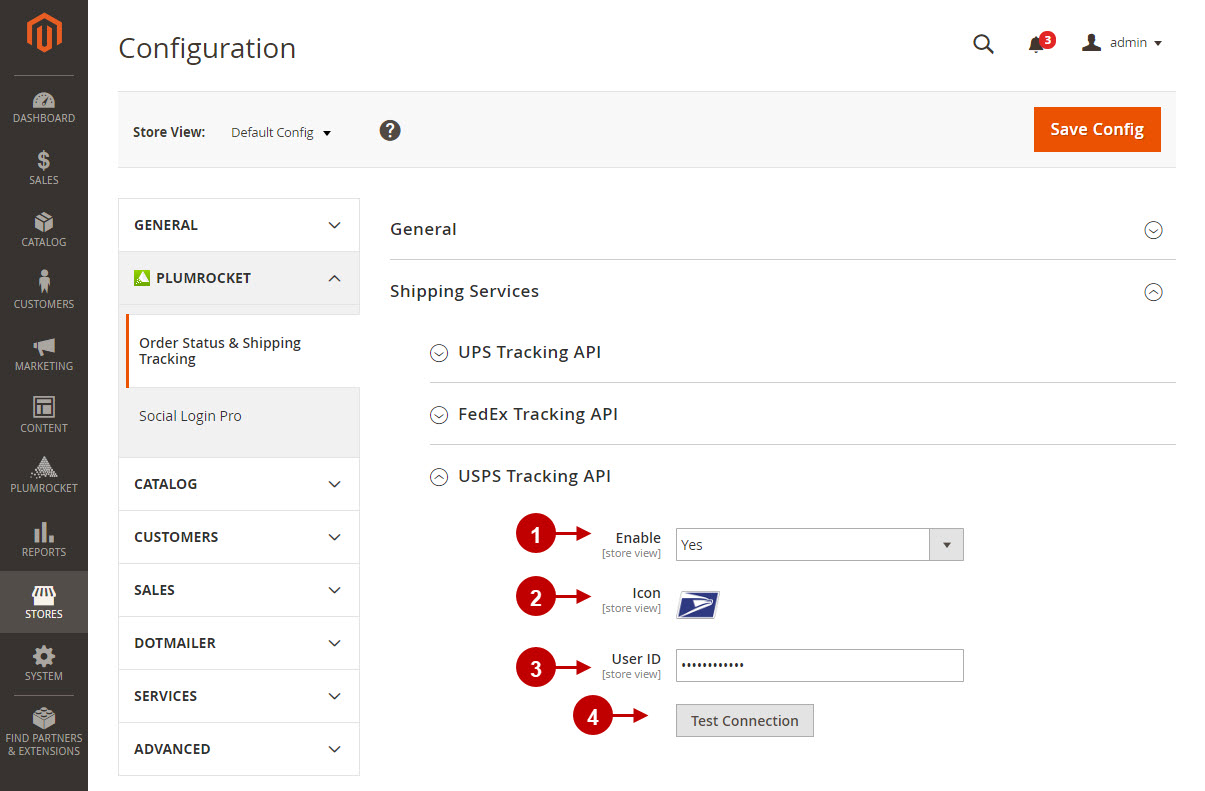
Important Information:
In order to acquire your USPS API credentials you will need to complete registration at USPS Web Tools APIs website.
Once you’ve finished all configurations – press the “Save Config” button.
Testing Order Status & Shipping Tracking Extension
After this Magento 2 shipping tracking extension has been successfully configured, it is recommended that you test it to make sure that everything was setup correctly. You will need to create a test order at your store and follow the step-by-step instructions below.
Step by Step Guide:
- In your Magento 2 backend please locate your test order’s view page by clicking Sales > Orders.
- Click on “Ship” button to mark your test order as shipped.
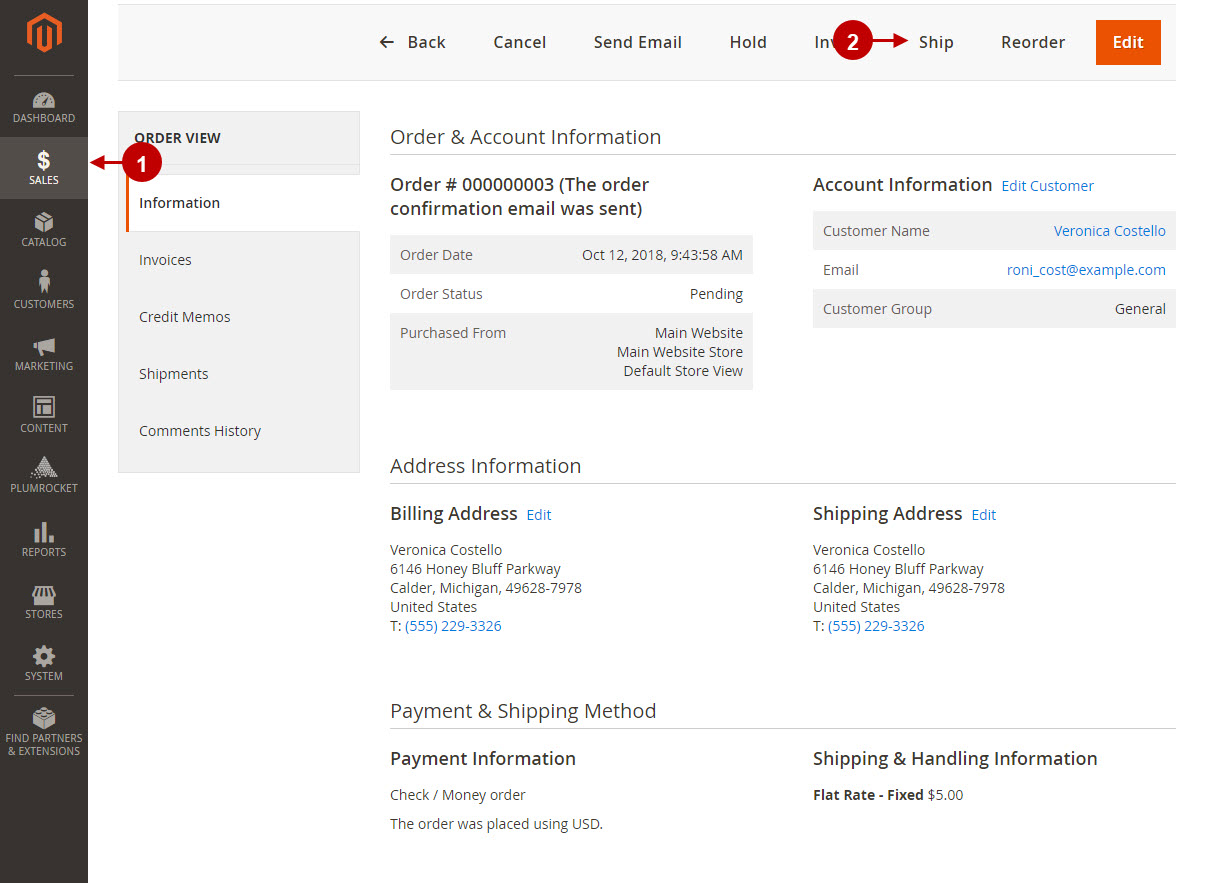
Important Information:
At this point you can create a test shipment with the Shipping Carrier of your choice (UPS, FedEx or USPS) using the test tracking numbers. You can acquire them from chosen Carriers or use following:
- UPS : 1Z12345E1512345676
- FedEx : 123456789012
- USPS : 1Z64X2690303019153
Step by Step Guide:
- Press the “Add” button.
- Select the Carrier you registered the shipment with.
- Indicate the Title of the shipment.
- Insert the Tracking Number provided by the Carrier you made a shipment with.
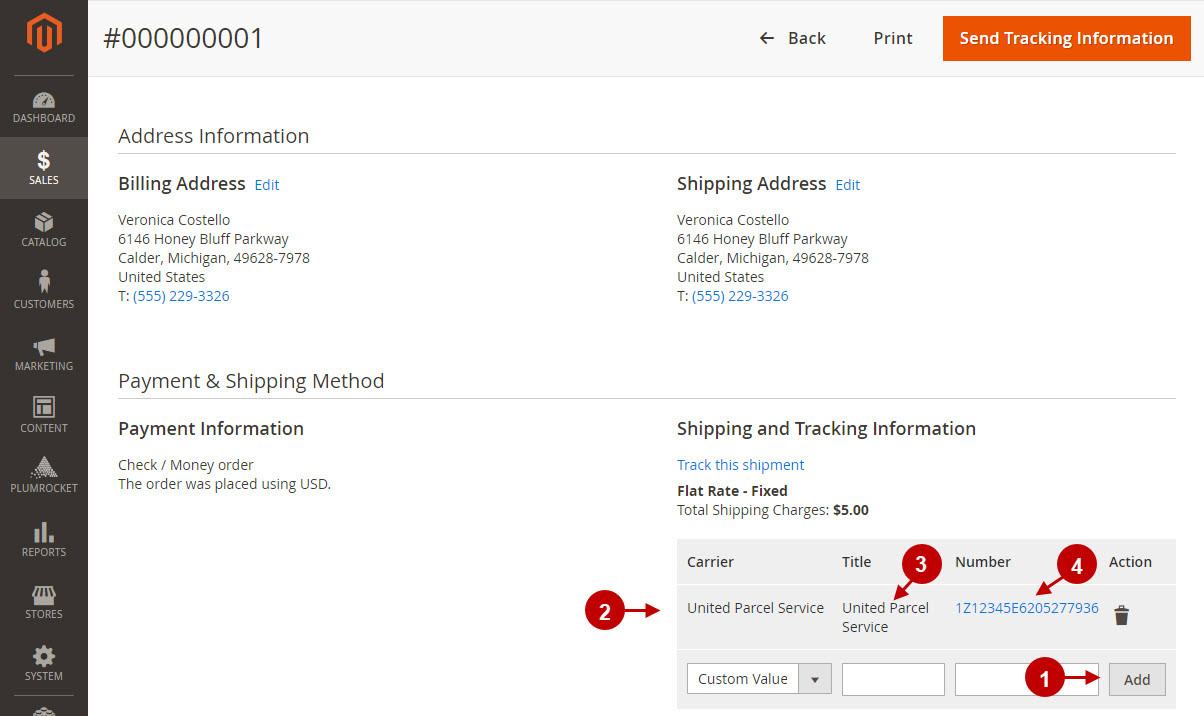
Now go to your Magento 2 frontend and follow the steps below.
Step by Step Guide:
- Login to your Account associated with test order you created.
- Click “My Orders” link and go to your test order view page.
- Click on “Track this shipment” . Short order tracking information will appear in a new window.
- Press the “View Details” link. Detailed information about your test shipment will show up in a new tab of your browser.
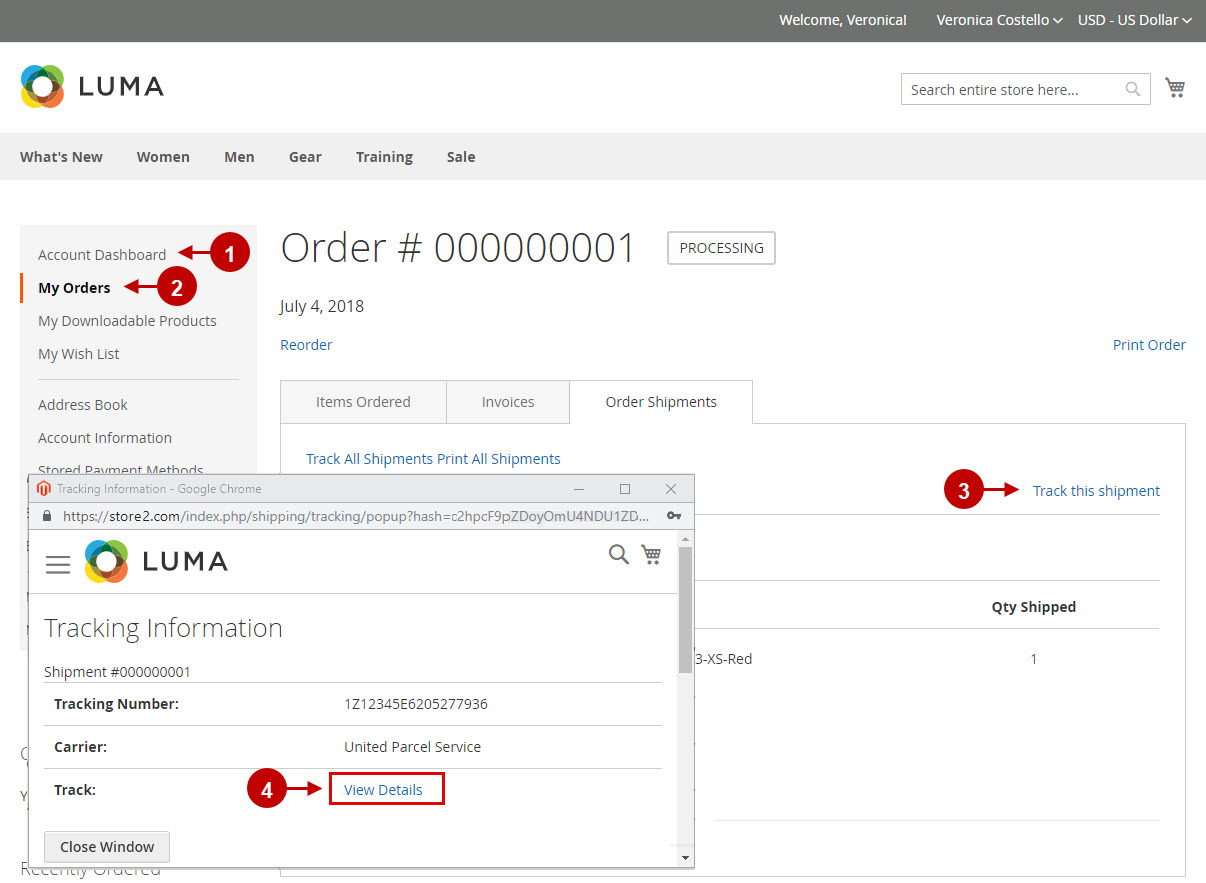
Step by Step Guide:
- General information about your shipment is being displayed here.
- You can see the shipment progress logs here.
- In case you have another shipment you want to track – just paste new tracking number here.
- You can choose other postal services tracking by choosing them in the drop-down.
- Press the “Track” button to track another shipment.
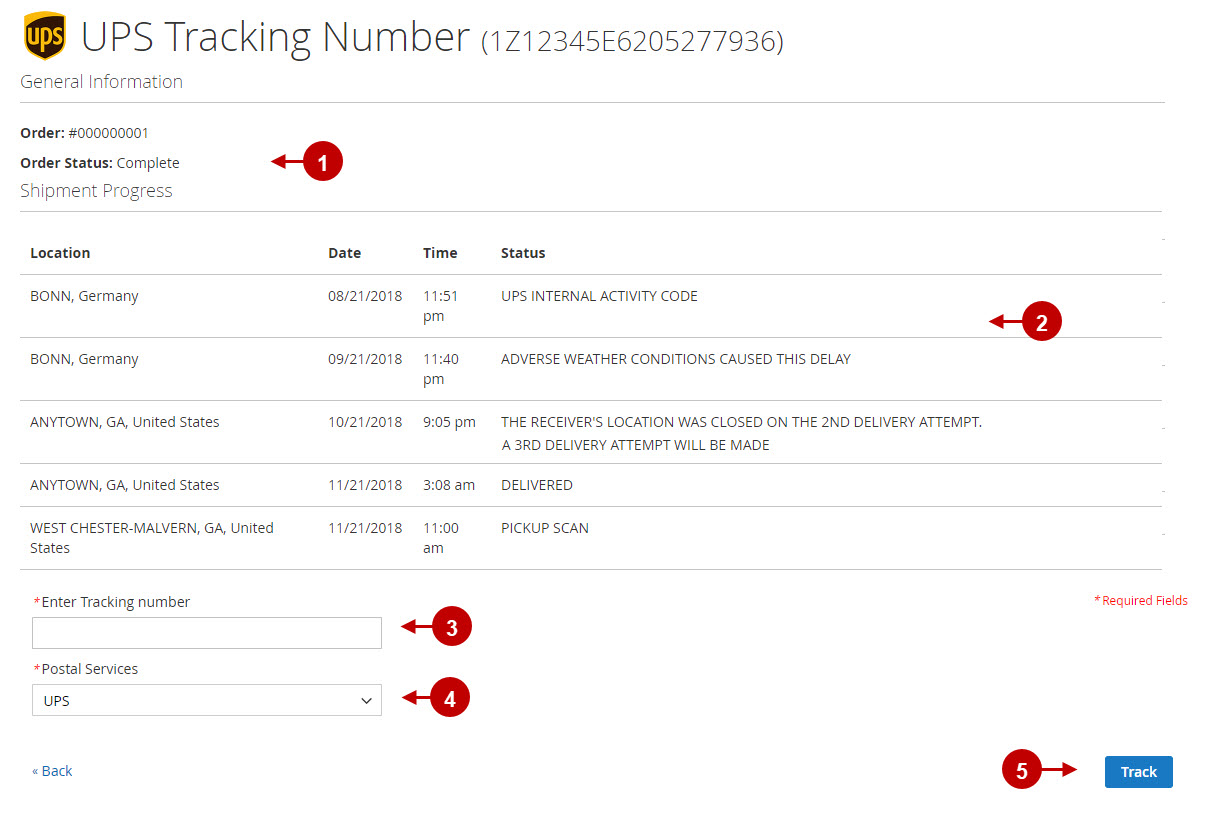
Checking Order Status by Guest Users
For your customers’ convenience you can also use the direct link for order tracking. For example, you can use it in the footer of your website as shown below. The link should have the format: www.yourdomain.com/shippingtracking/ where “yourdomain” is the name of your domain. By clicking this link your customers will be forwarded to Check Order Status page:
Step by Step Guide:
- This is the direct link located in the footer of your website.
- This is how the direct link to Check Order Status page looks like.
- Customer indicates his Order Number here.
- Customer indicates his Phone Number or Email Address here.
- Customer needs to press the “Track” button to track his order.