How to Create Mailchimp API for Magento
In this article, we will cover how to set up Magento 2 Mailchimp integration. Please, check the following step-by-step guide.
Step-by-step guide:
- Log into your account on mailchimp.com.
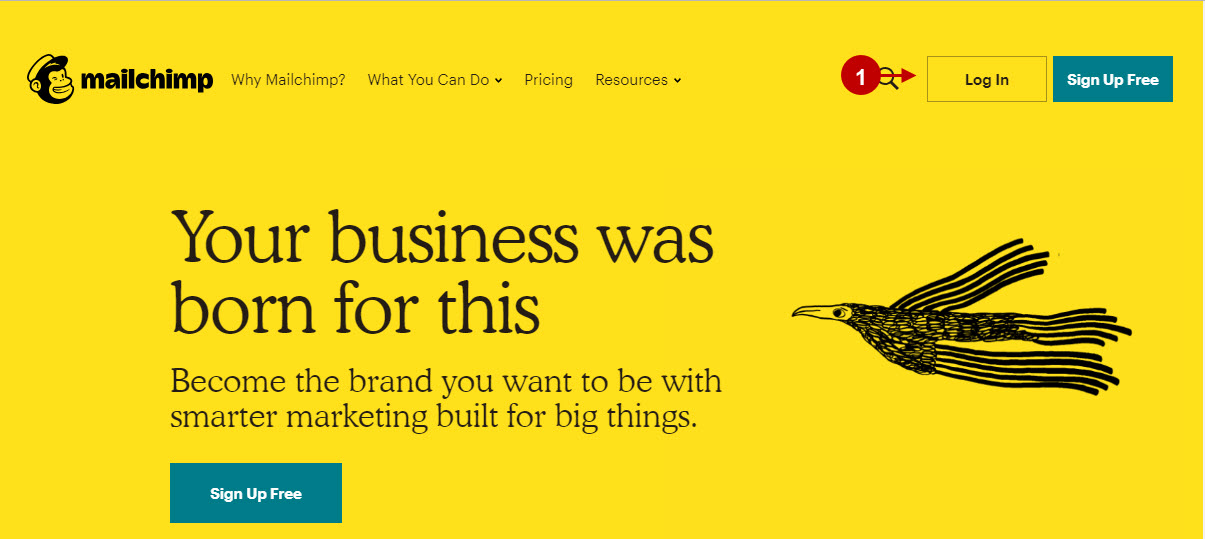
Step-by-step guide:
Account
- Once you are logged in, navigate to your account.
- Select “Profile”.
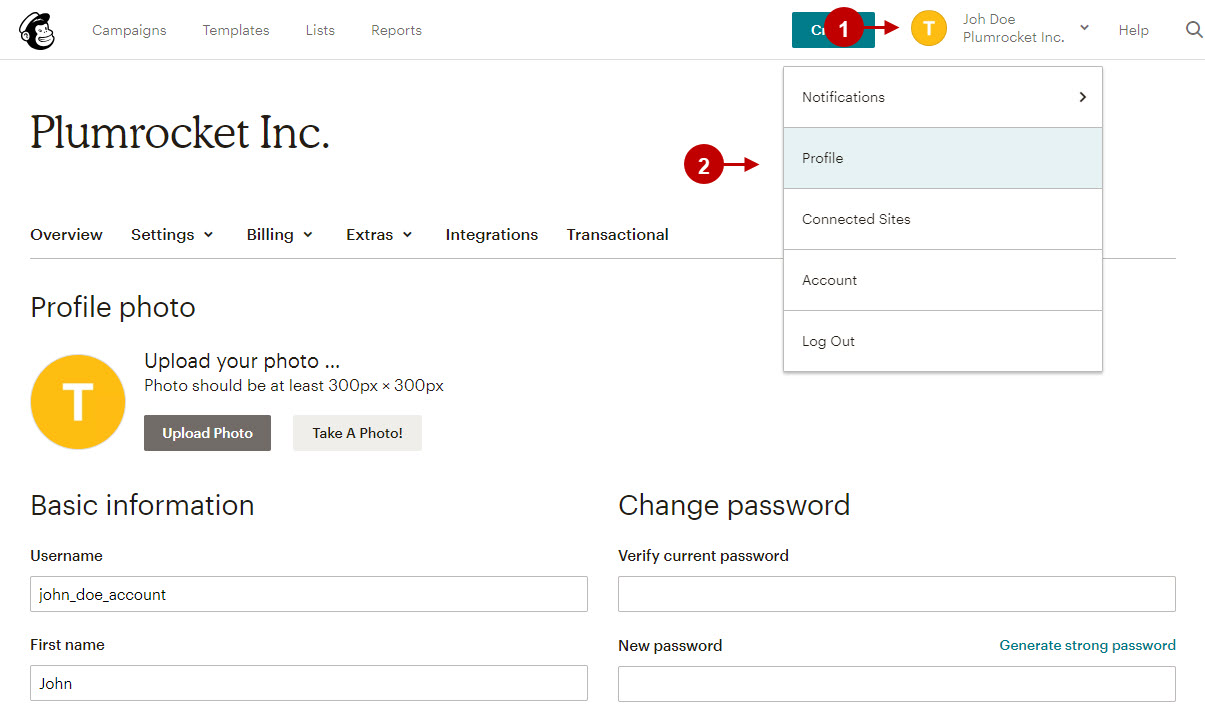
Step-by-step guide:
Profile
- Navigate to the “Extras” tab.
- Select “API keys”.
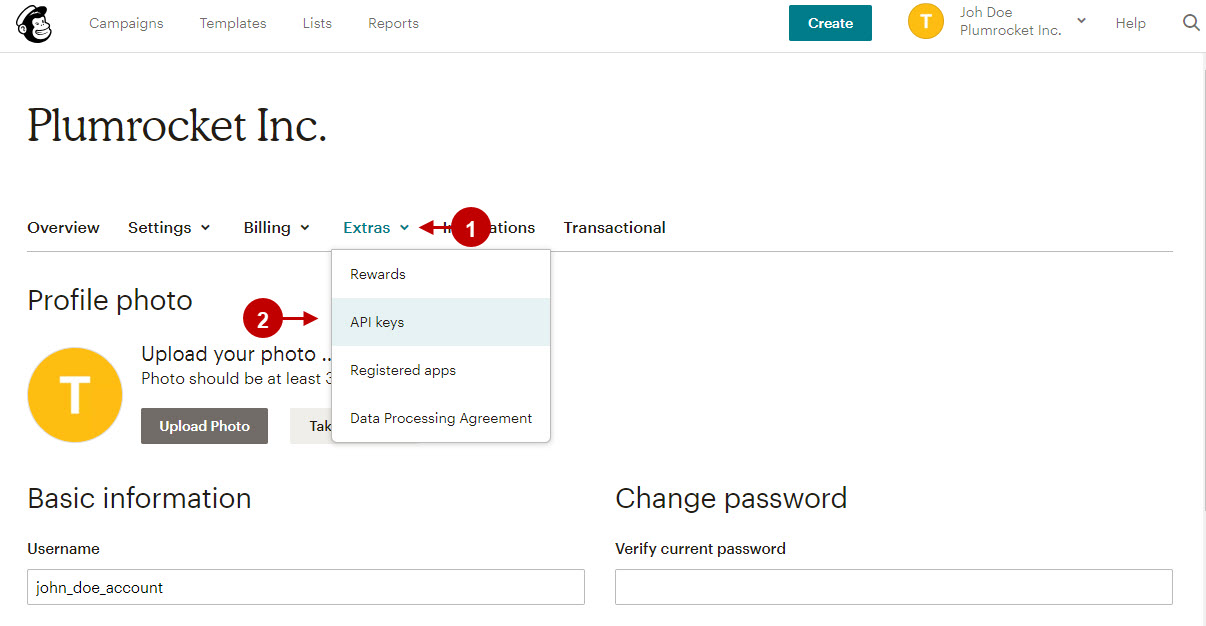
Step-by-gtep-guide:
API Keys
- Press the “Create A Key” button.
- Copy your Mailchimp API Key to the clipboard”. (This Key will be required it in the Magento backend > Newsletter Popup configuration > “HubSpot” Integration.)
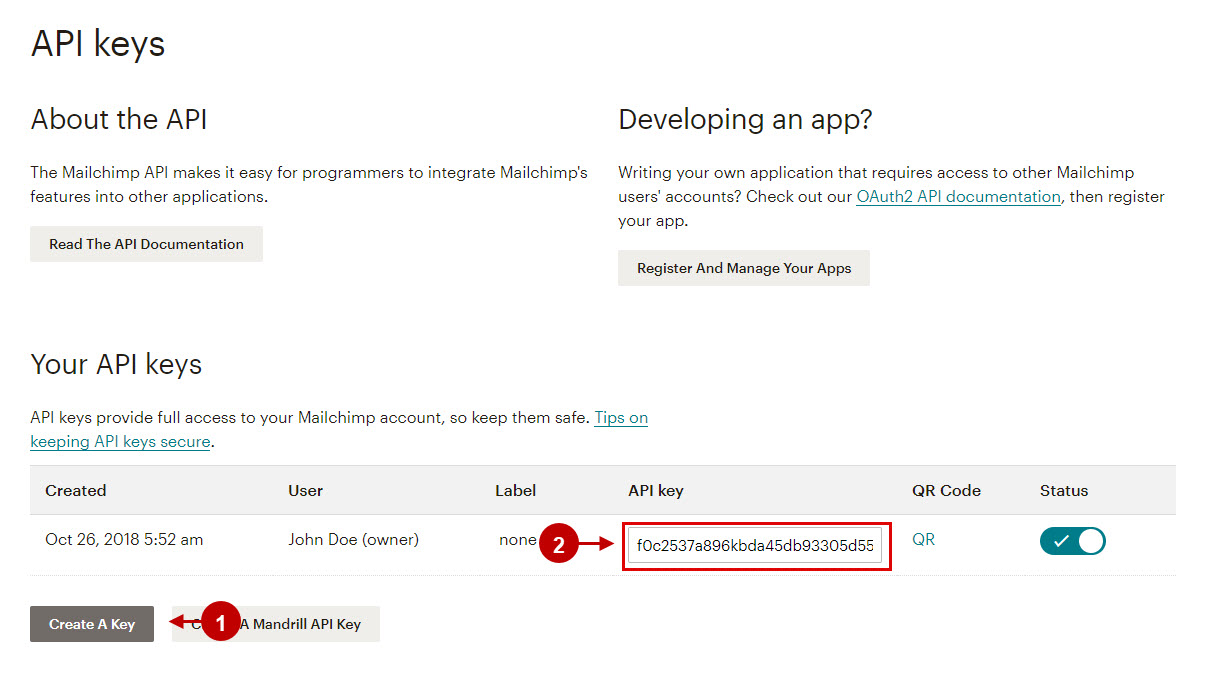
Configuring Mailchimp API in Magento 2 Newsletter Popup Extension
Step-by-step-guide:
- “Enable”: if enabled, this option allows you to transfer collected emails to your Mailchimp List(s).
- “API Key”: paste the API key created in your Mailchimp account
- “Test connection”: press the button to test whether the connection is set.
- Option “Contact Lists”: shows contact lists available for synchronization. Admin will be able to choose the contact list(s) to subscribe a user to in each newsletter popup individually.
- Option “Double opt-in”: allows admin to activate Double opt-in. Note: For more information about double opt-in process in MailChimp please read this article.
- Option “Account Details”: shows your MailChimp Account details. (They will appear after you indicate your Mailchimp API Key)
- Option “Fields Mapping”: lets you to setup a relation between your newsletter popup fields and MailChimp list fields. This will allow you to save your newsletter subscribers additional data (including Coupon Codes) directly to your Mailchimp account. Also it lets you send a Welcome Email to your subscribers automatically, using MailChimp service instead of Magento 2. Learn how to synchronize Newsletter Popup data fields with your MailChimp.
- Press the “Save config” button to save your changes.
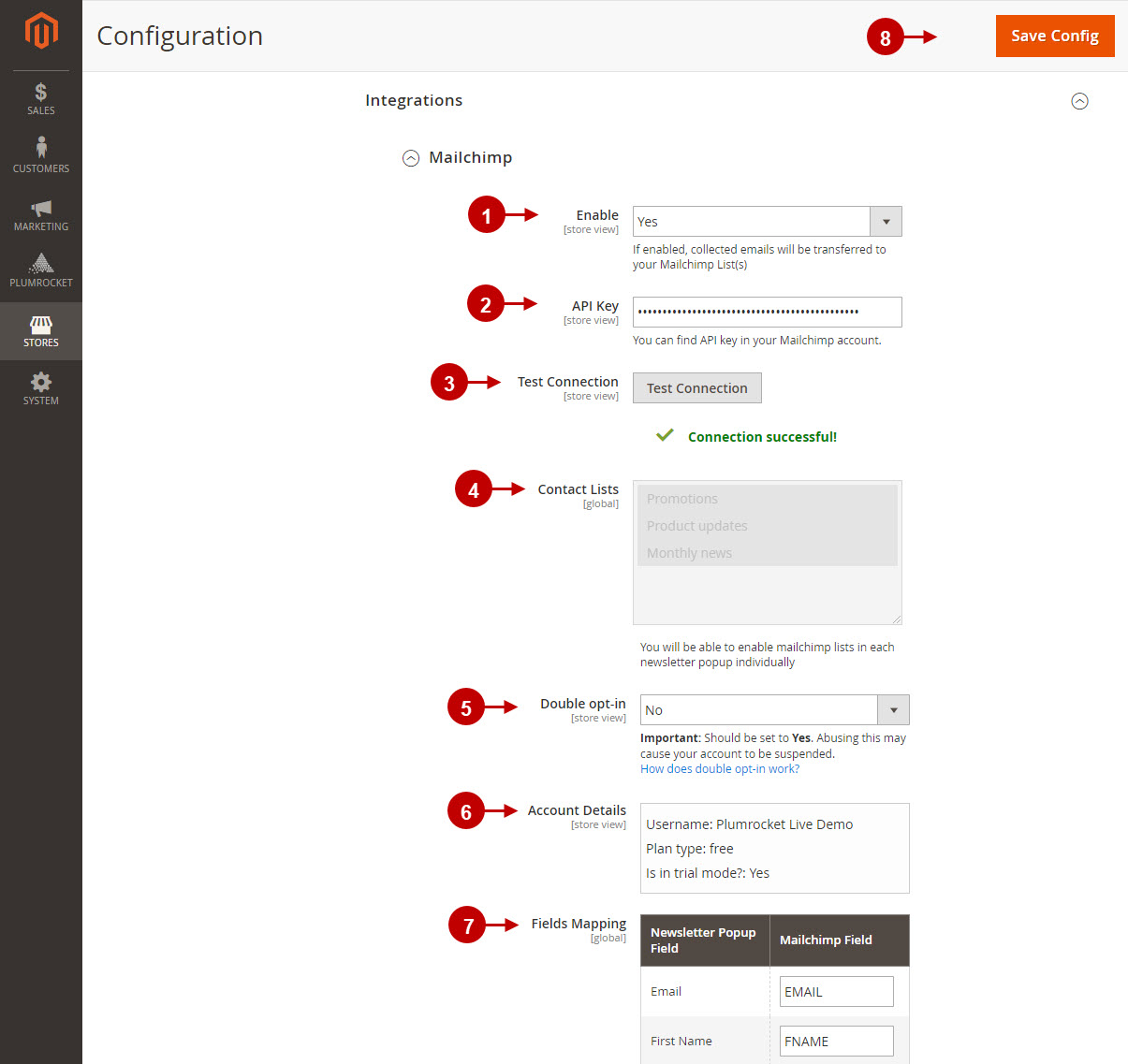
Configuring Mailchimp API in Magento 1 Newsletter Popup Extension
Step-by-step-guide:
- “Enable”: if enabled, this option allows you to transfer collected emails to your Mailchimp List(s).
- “API Key”: paste the API key created in your Mailchimp account
- “Test connection”: press the button to test whether the connection is set.
- Option “Contact Lists”: shows contact lists available for synchronization. Admin will be able to choose the contact list(s) to subscribe a user to in each newsletter popup individually.
- Option “Double opt-in”: allows admin to activate Double opt-in. Note: For more information about double opt-in process in MailChimp please read this article.
- Option “Account Details”: shows your MailChimp Account details. (They will appear after you indicate your Mailchimp API Key)
- Option “Fields Mapping”: lets you to setup a relation between your newsletter popup fields and MailChimp list fields. This will allow you to save your newsletter subscribers additional data (including Coupon Codes) directly to your Mailchimp account. Also it lets you send a Welcome Email to your subscribers automatically, using MailChimp service instead of Magento. Learn how to synchronize Newsletter Popup data fields with your MailChimp.
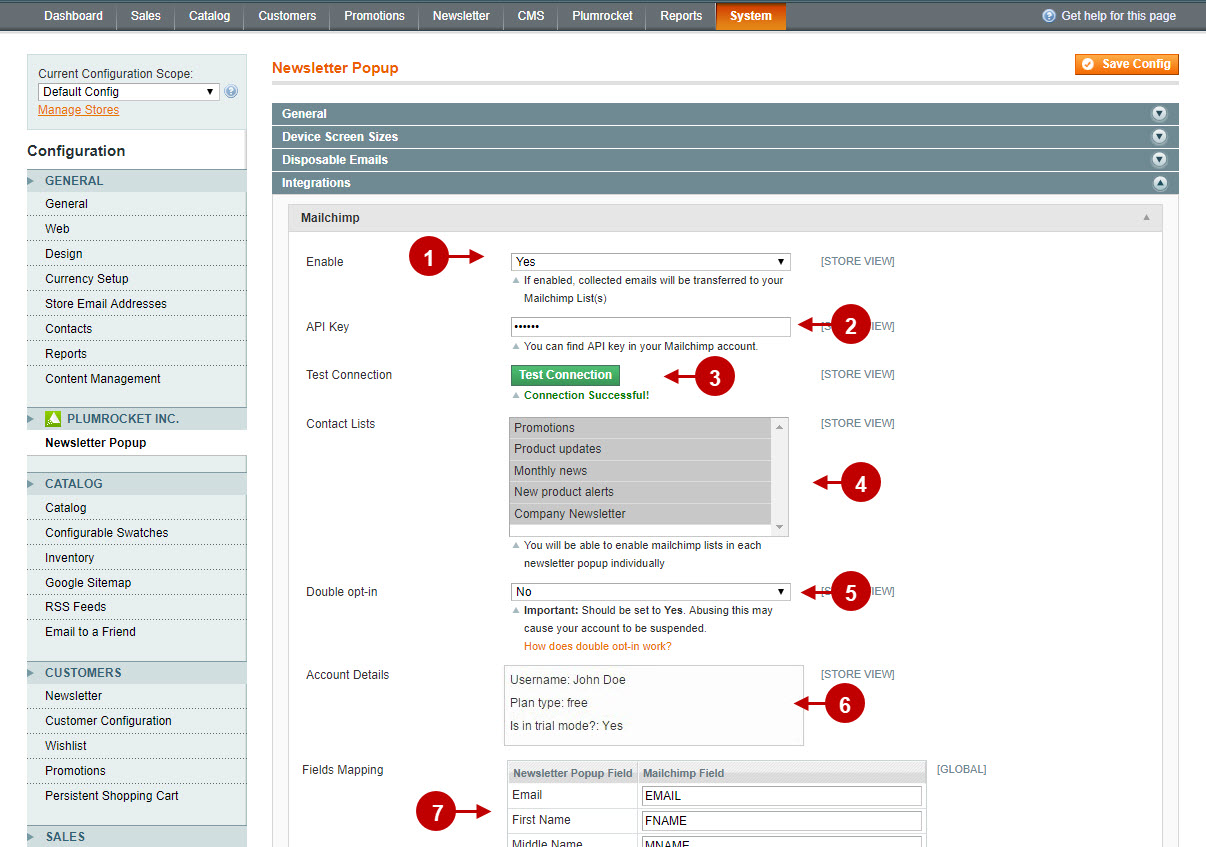
Was this article helpful?
