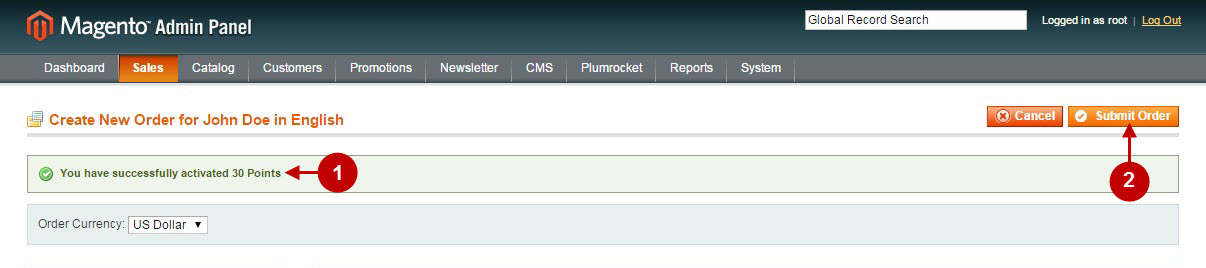Here you will learn how to properly configure our Magento Reward Points extension for your store customers to earn rewards.
Configuring Reward Points Extension
In order to manage our Magento reward points extension open the configuration page. You will find step-by-step instructions below.
Step-by-Step action:
- Press the “Plumrocket” tab in the menu.
- Select “Reward Points”.
- Select “Configuration”.
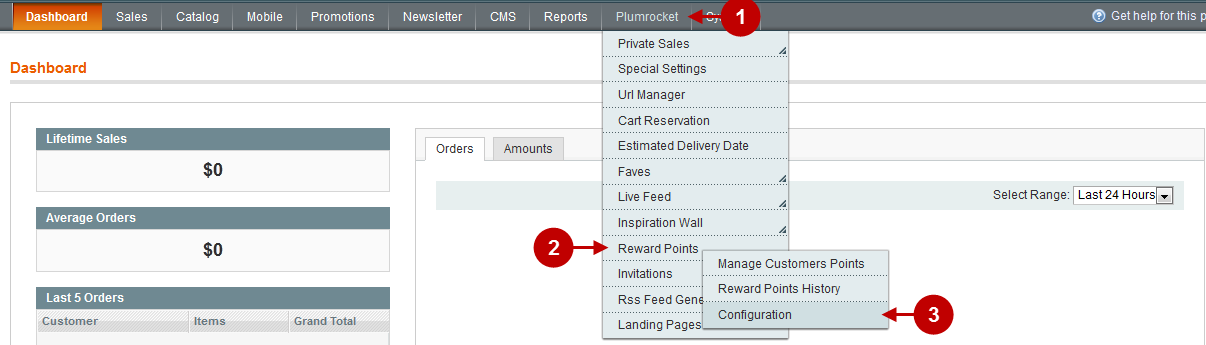
Step-by-Step action:
- Select the “Reward Points” tab.
- Option “Enable Extension”: allows you to enable/disable the extension.
- Option “Serial Key”: enter unique serial key provided after the purchase for legitimate and proper functioning of your extension. Note: In most cases this field will be pre-filled with serial key automatically and the green check mark will be displayed. Otherwise please read article Serial Key Activation in order to find and paste your serial key manually.
- Option “Global points: Select “Yes” to let your customers use their reward points at all the stores within your site.
- Option “Points expiration: allows you to specify the number of days after the reward points will expire.
- Option “Enable Notifications”: allows you to enable/disable the reward points notifications.
- Option “Points balance email template”: allows you to select the template for notification emails about user’s points balance.
- Option “Points expiration email template”: allows you to select the template for notification emails about user’s points expiration date.
- Option “Send email alert before points expiration (days)”: allows you to indicate how many days prior to Reward Points expiration the email notification will be sent.
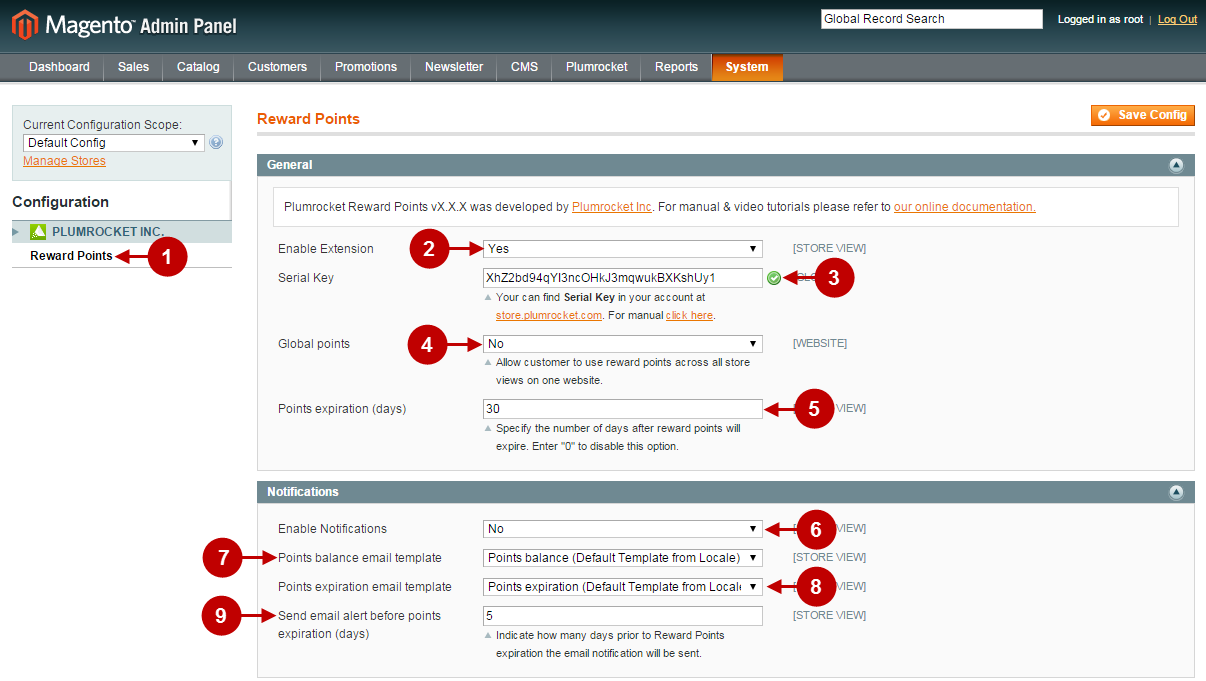
Step-by-Step action:
- Option “Points” (Tab Points Redemption): allows you to display the correlation of points and currency.
- Option “Minimum points used per order: allows you to set the minimal number of points a customer can use while placing an order.
- Option “Maximum points used per order: allows you to set the maximum number of points a customer can use while placing an order.
- Option “Use together with coupon codes: allows you to set ability for customers to use Reward Points and Coupon Codes at the same time.
- Option “Points” (Tab Purchase Points): allows you to set the number of points to be given for $1 spent on the purchase.
- Option “Earn Points Based on Subtotal”: allows customers to earn reward points based on order subtotal (Excluding Tax, Including Tax).
- Option “Allow for Customer Groups”: lets you allow earning points for specific customer group(s).
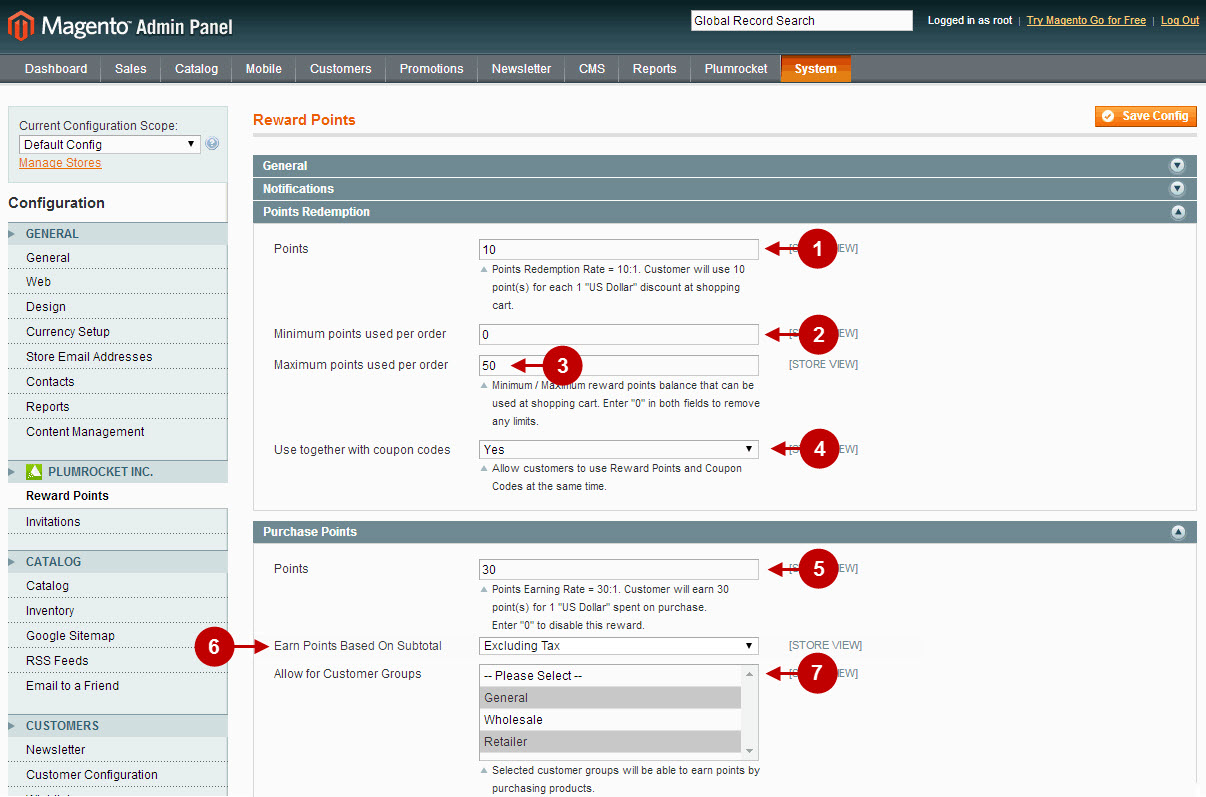
Step-by-Step action:
- Option “Award Points Reason” (Tab Invitation Points): allows you to set the number of points to be given for the first purchase of a new invitee.
- Option “Points”: allows you to select a reason the customer will be awarded with points – for inviting a friend who makes his first purchase, or for inviting a friend who registers an account.
- Option “Minimum first order subtotal: allows you to set the minimal sum of money an invitee must spend for his friend to earn reward points for invitation.
- Option “Maximum days after registration: allows you to set the time period during which the reward points can be granted after an invitee’s purchase. (If you set “0” in fields 9 and 10, the minimal sum of money and the time period to make a purchase will be unlimited).
- Option “Who earns registration points” (Tab Registration Points): allows to select who will be earning registration points.
- Option “Points” (Tab Registration Points): allows you to set the number of points to be given after customer’s successful registration.
- Option “Points” (Product Review Points): allows you to set the number of points to be given for each product review.
- Option “Allow repeating reviews: Select “Yes” to let the customer get points for the repeating reviews of the same product.
- Option “Only product buyers: Select “Yes” to give Product Review Points only to those customers who have previously bought this particular product.
- Option “Save config”: Press here to save the settings.
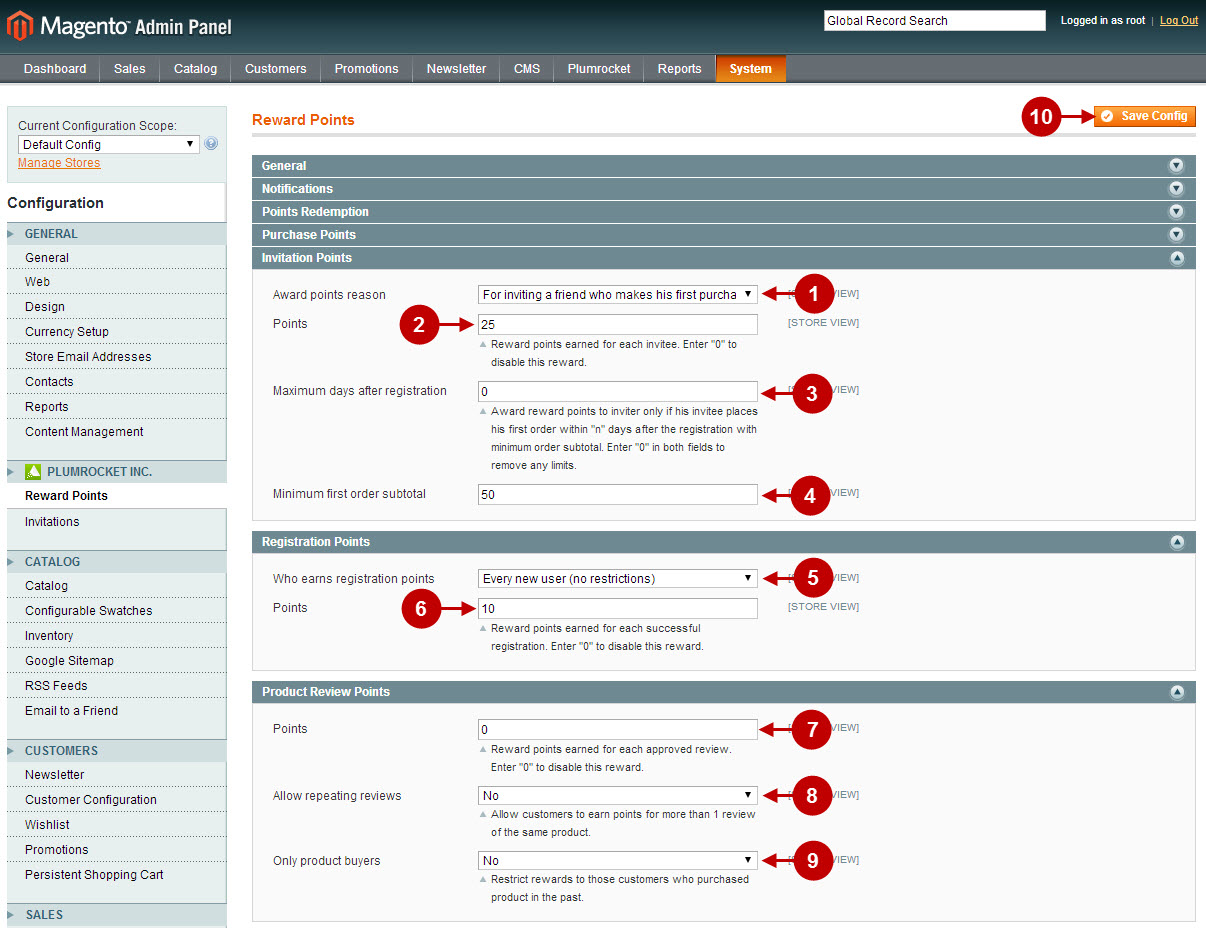
Manage Customers Points
In order to access the Reward points configuration page, follow the instructions below.
Step-by-Step action:
- Press the “Plumrocket” tab in the menu.
- Select “Reward Points”.
- Select “Manage Customers Points”.
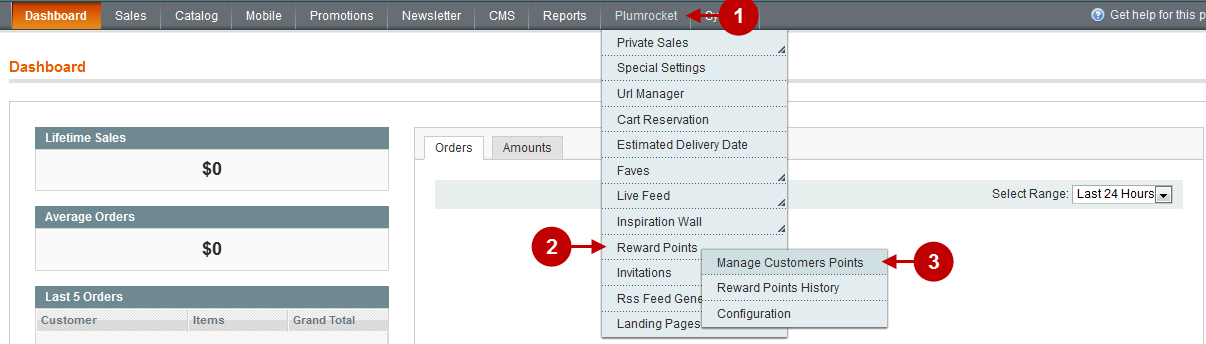
Step-by-Step action:
- Select any customer from the list to see his reward points.
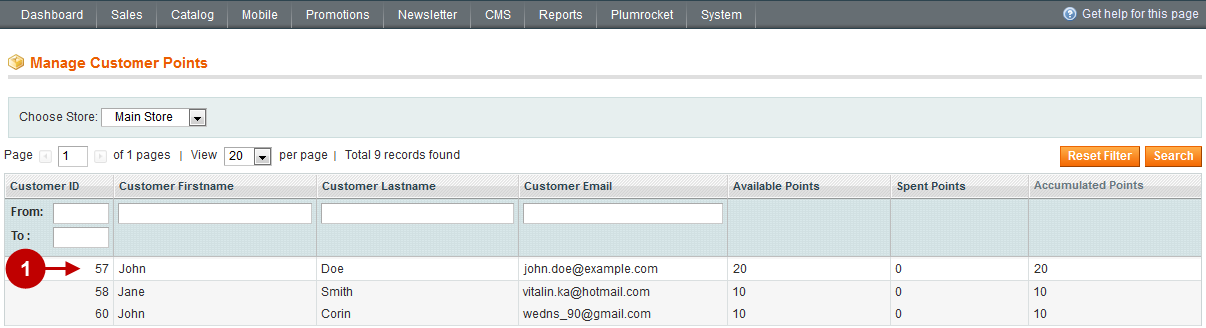
Step-by-Step action:
- The number of reward points available for a customer.
- You can change the number of customer’s points (enter any number between – 100 and 100; if you enter a negative number, reward points will be subtracted).
- You can leave a comment for your customer in case you decide to change the number of his reward points.
- You can indicate the Points expiration date.
- Press “Save” to save the changes.
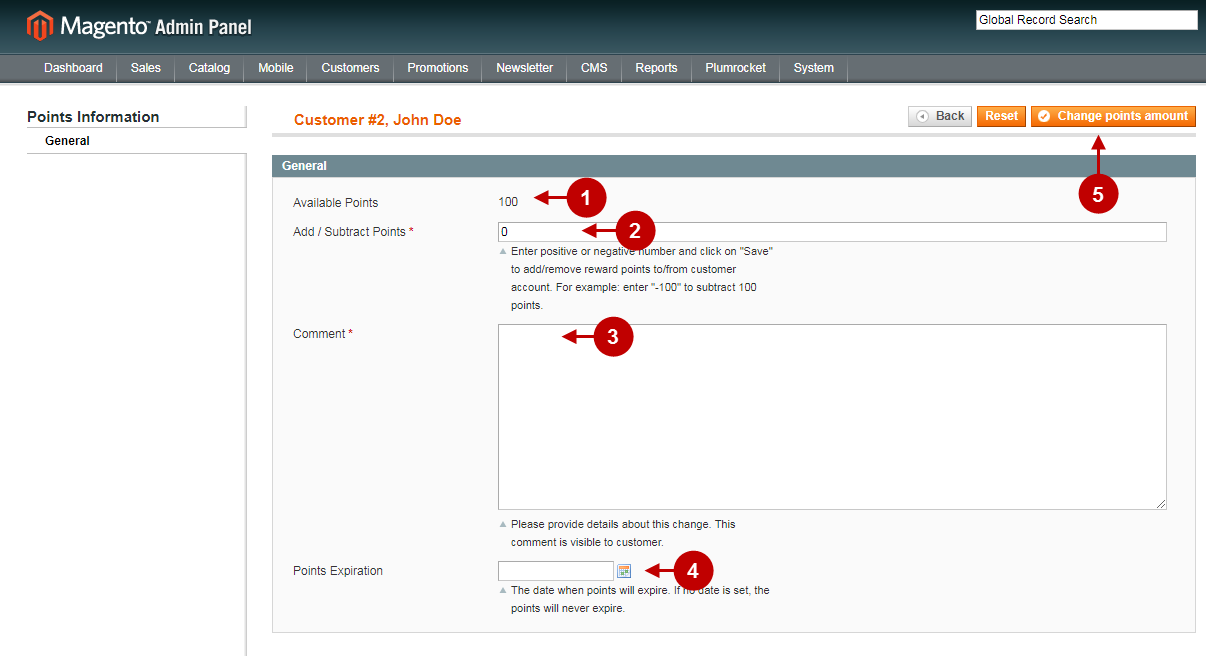
Important Information:
Note, After you’ve indicated the Points expiration (days) – Expiry Date will appear in the “Reward Points” section of the customer’s account as shown below.
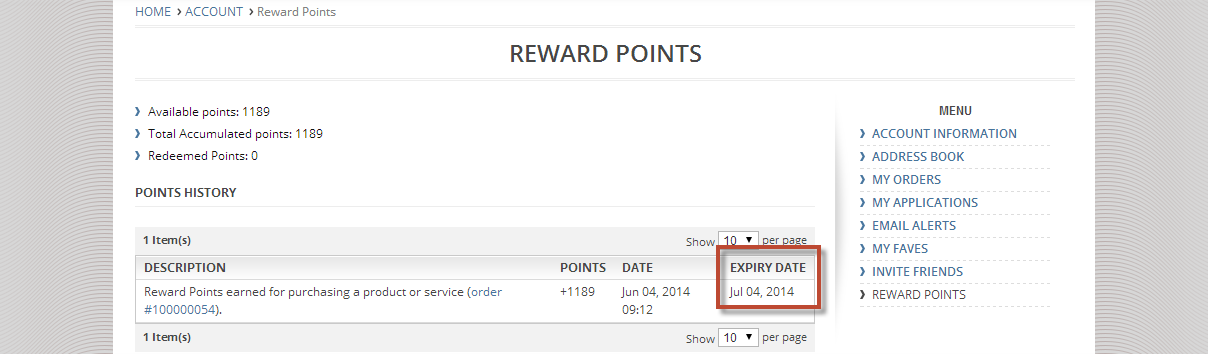
“Plumrocket Reward Points” configuration tab has been also added to “Customers” section.
Step-by-Step action:
- In your Magento backend go to the “Customers” tab.
- Press “Manage Customers” and select the required customer to configure the reward points for.
- Having selected the customer, navigate to the “Reward Points” tab in the left-side menu.
- In the “Available Points” field specify the number of the points available for the customer.
- In the “Add/Subtract Points” field you may add or remove reward points to/from customer’s account. (enter any number between – 100 and 100; if you enter a negative number, reward points will be subtracted).
- In this filed you can leave a comment for your customer in case you decide to change the number of his reward points.
- The “Points expiration” field is an informative one. It will display the customer’s points expiration date, if it is set previously in the configuration tab of “Plumrocket Reward Point Extension”.
- In this tab you will be able to see the reward points history. Apply various filters to make your search faster (filter by the ID, reward points type, description, number of points, store view, creation and expiration date).
- Press “Save” to save the changes.
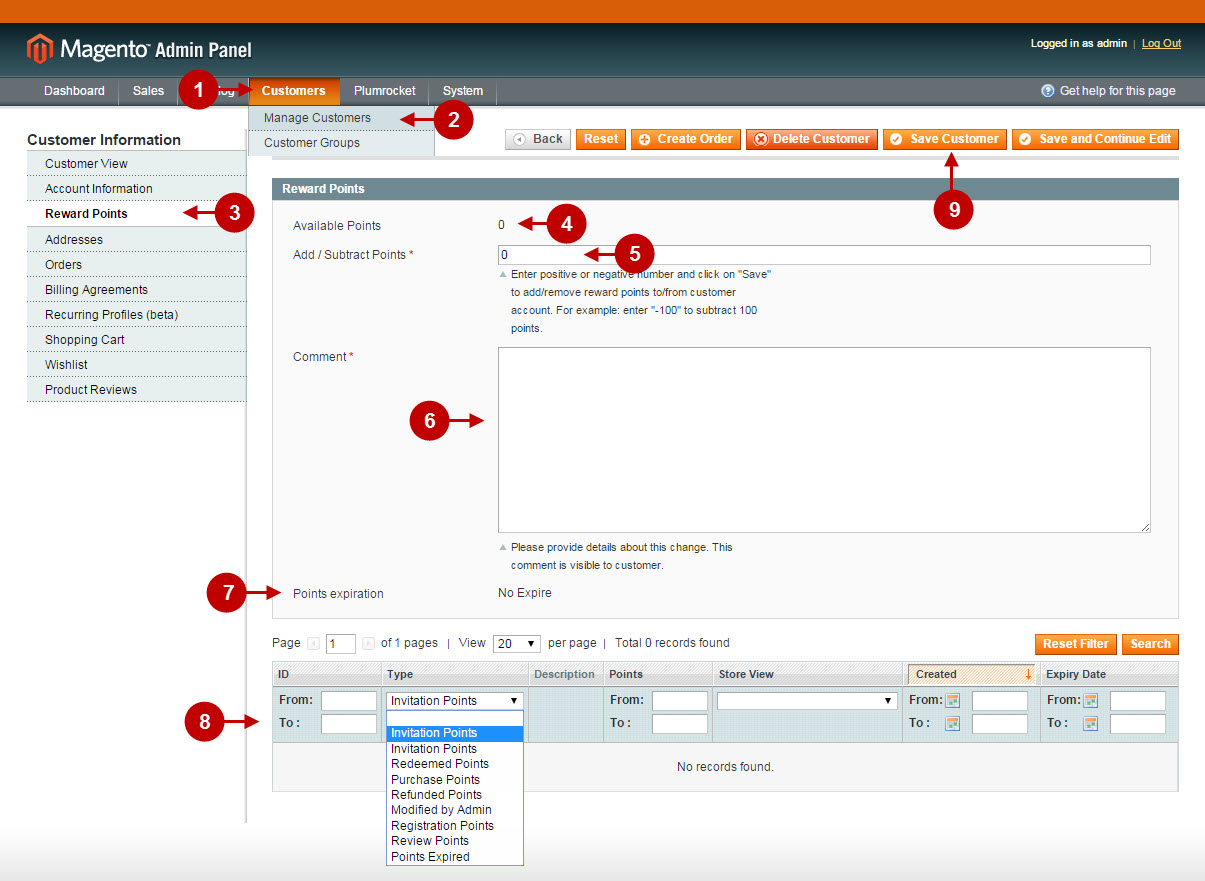
Points History
In order to look through a customer’s reward points history, follow the instructions below.
Step-by-Step action:
- Press the “Plumrocket” tab in the menu.
- Select “Reward Points”.
- Select “Reward Points History”.
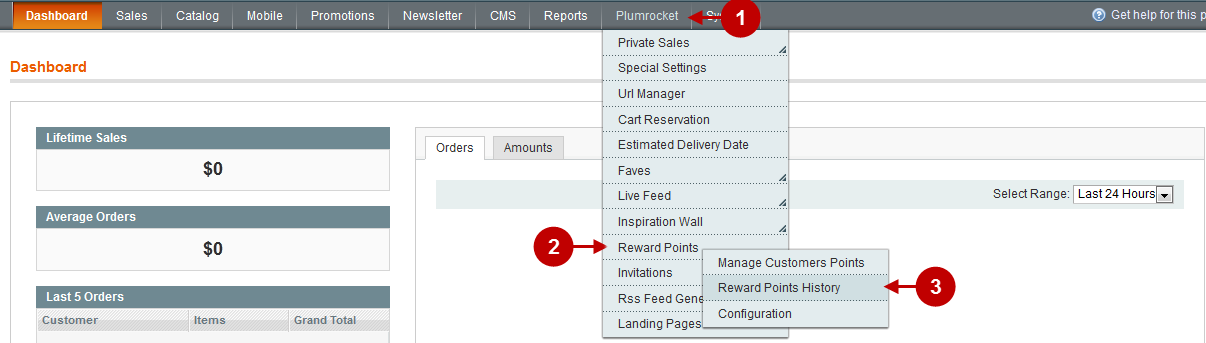
Step-by-Step action:
- You can see all the membership rewards your customers have ever got.
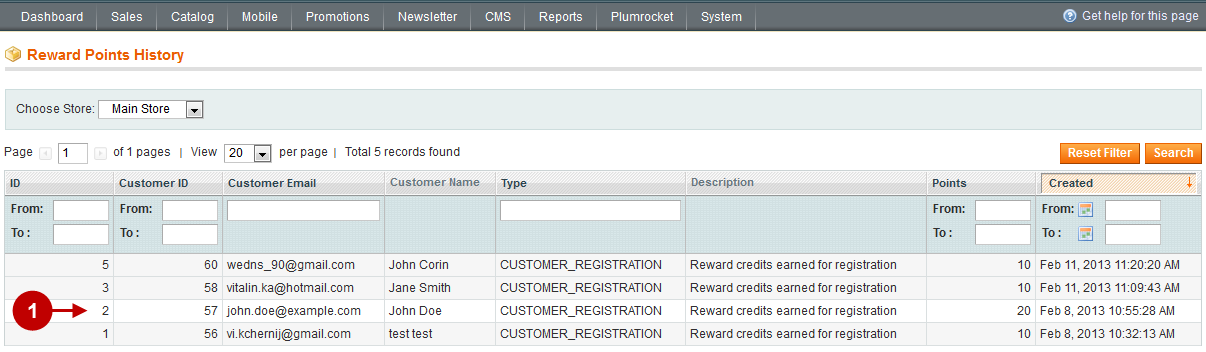
This is how Reward Points are displayed in the front-end.
Detailed description:
- Press here to see your reward points balance.
Important Information:
Note, if you want to earn reward points for inviting friends, you have to make sure that the order state is “complete” . (If you want to see the order details go to Admin Panel, select “Sales > Orders” , and select the order you want to see.)
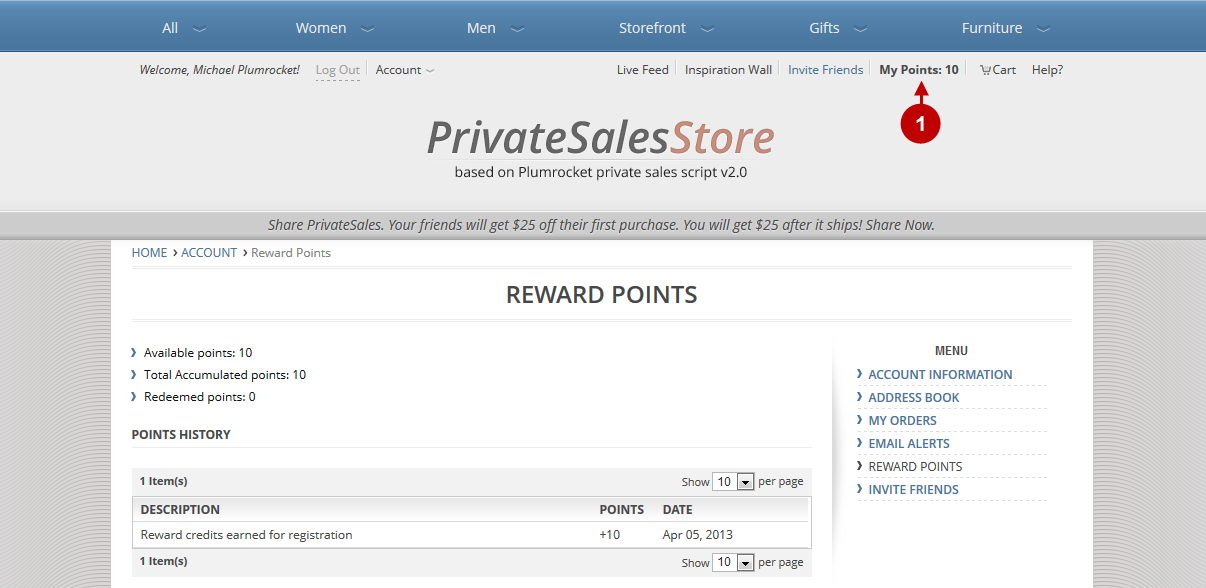
In order to setup the options of earning points, or allowing points usage for specific product please follow the steps below:
Detailed description:
- In your Magento backend go to Catalog.
- Select “Manage Products” from the dropdown and choose the needed product. .
- Locate the option “Allow Earning Reward Points” and set it to “Yes”.
- Find the option “Allow Apply Reward Points” and set it to “Yes” or “No”. This option allows or restricts applying reward points to specific product.
- Option “Additional purchase Reward Points”: allows to assign reward points to each products individually.
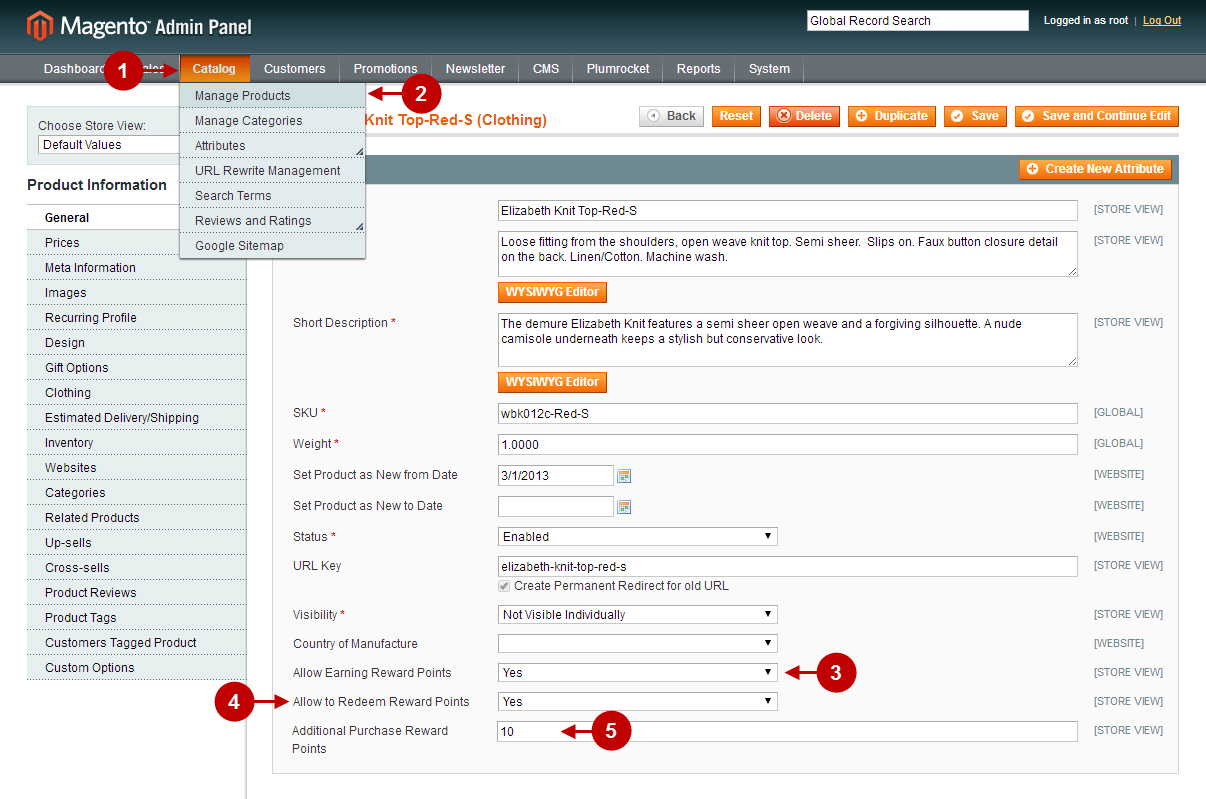
This is how the points customer earned are displayed in the front-end after successful order.
Detailed description:
- Customer can see his earned points on Order success page.
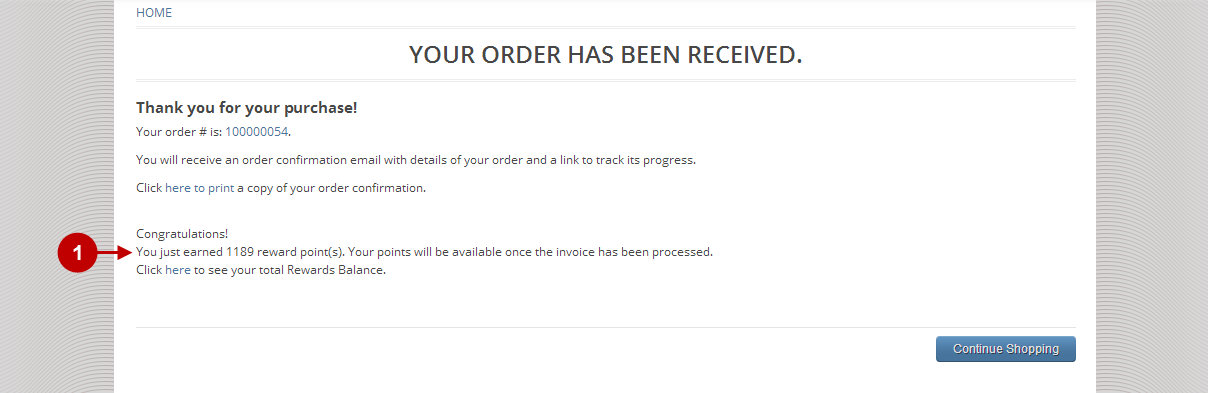
Applying Reward Points to Customer’s Order in Magento Backend Manually
Here you will learn how to apply reward points to customer’s order in magento backend. To do this follow the step-by-step instructions below.
Step-by-Step action:
- Go to the “Sales” tab in the main menu.
- Select “Orders”.
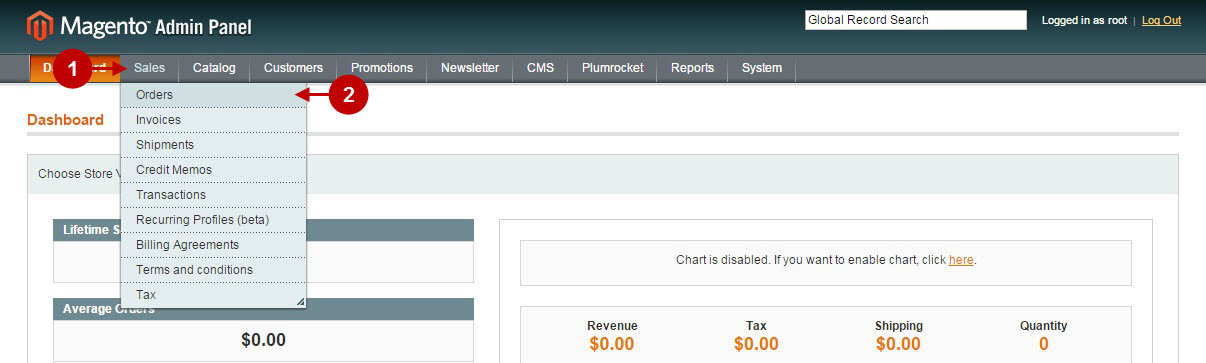
Step-by-Step action:
- Press “Create New Order” button to create new order for customer.
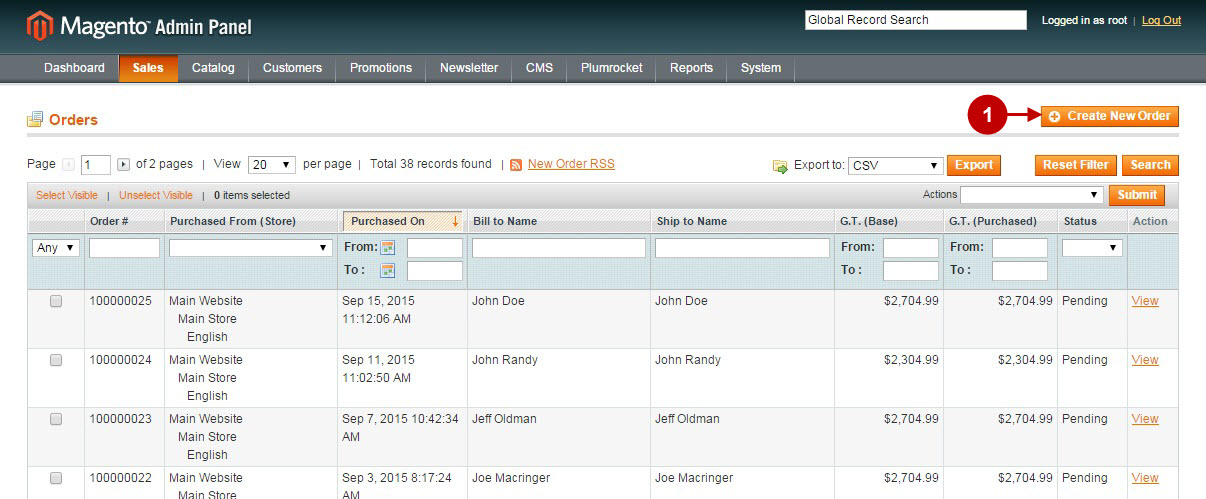
Step-by-Step action:
- Select the needed customer.
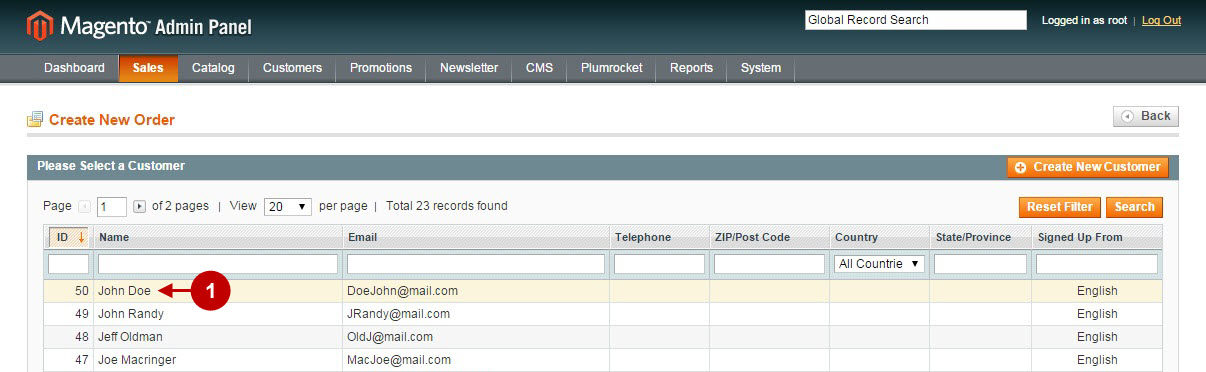
Step-by-Step action:
- Select the needed product for this customer’s order.
- Press “Add Selected Product(s) to Order” button.
- In this input field you can indicate how many reward points will be applied to this order.
- Press “Apply” button to add the reward points to this order.
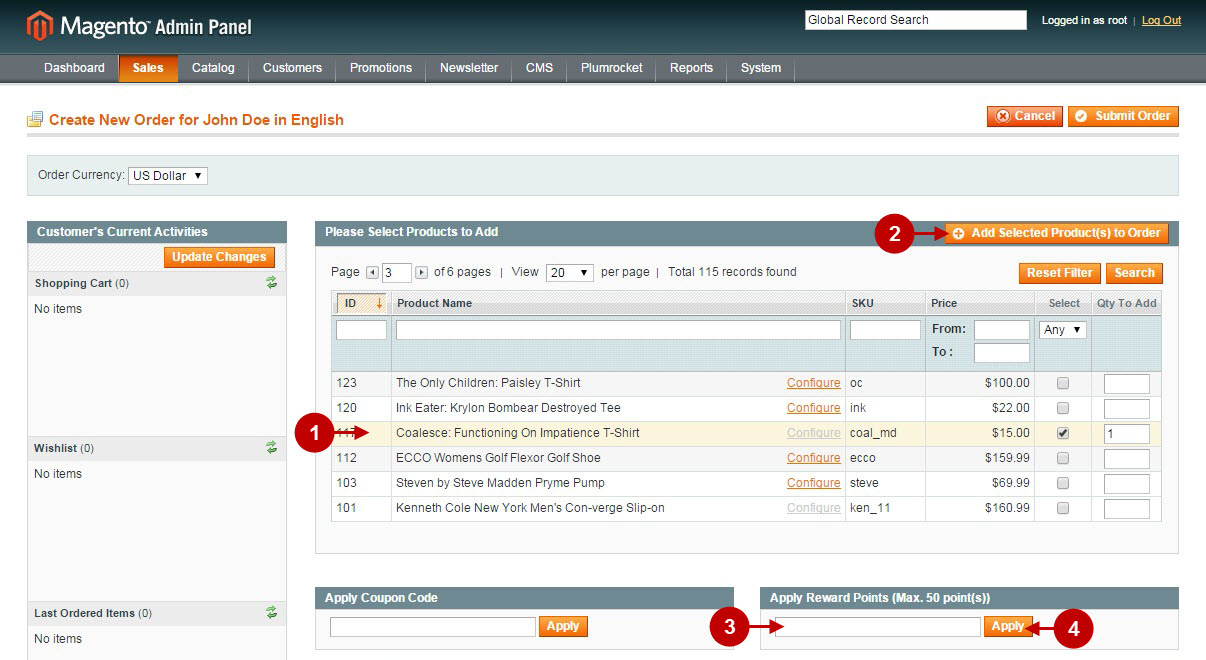
Step-by-Step action:
- If you see this success message – then the reward points were applied to your customer’s order properly.
- Now press “Submit Order” button.