Configuring Magento One Step Checkout
Please, follow this step-by-step guide in order to configure your Magento One Step Checkout Extension.
Step-by-Step action:
- Go to “Plumrocket” tab in the main menu.
- Select “One Step Checkout” Extension.

Step-by-Step action:
- Enable or disable this extension using the “Enable Extension” option.
- In the “Serial Key” field please enter the serial key provided to you after the purchase of Magento One Step Checkout extension.
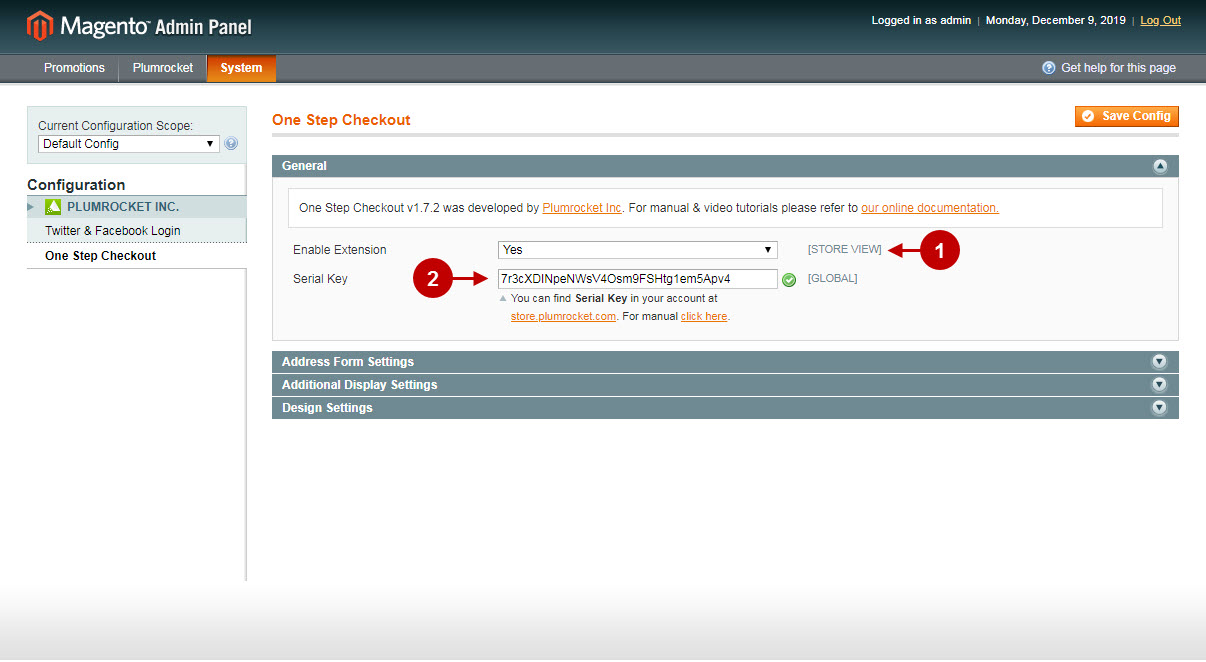
Step-by-Step action:
- In the “Display Address” field you may select the address form to be displayed. “Single Address Form” allows you to conveniently merge both billing and shipping addresses fields into one single form.
- In the “Default Country” field you may set the country that will be displayed in the address form by default.
- “Enable Address Fields” option allows you to enable additional fields the user will fill in on the Magento Checkout Success Page. Note: If the customer chooses to register an account and password field is not enabled above, then passwords will be generated automatically and sent to the customer by email.
- “Enable Address Autocomplete” option allows you to use Google Address Autocomplete API in order to auto-correct and find the address when a user starts typing.
- “Enable Address Autocomplete by Country” option allows you to enable Google Address Autocomplete API for selected countries.
- “Select Country For Billing Form” option allows you to enable Address Autocomplete for Billing Form for selected countries.
- “Select Country For Shipping Form” option allows you to enable Address Autocomplete for Shipping Form for selected countries.
- Enter the “Google API Key” that is required for Google Address Autocomplete API functionality. Read more information on how to get Google API key in this article.
- Enable this field in order to display the “Newsletter Subscription Check Box” on your Magento frontend.
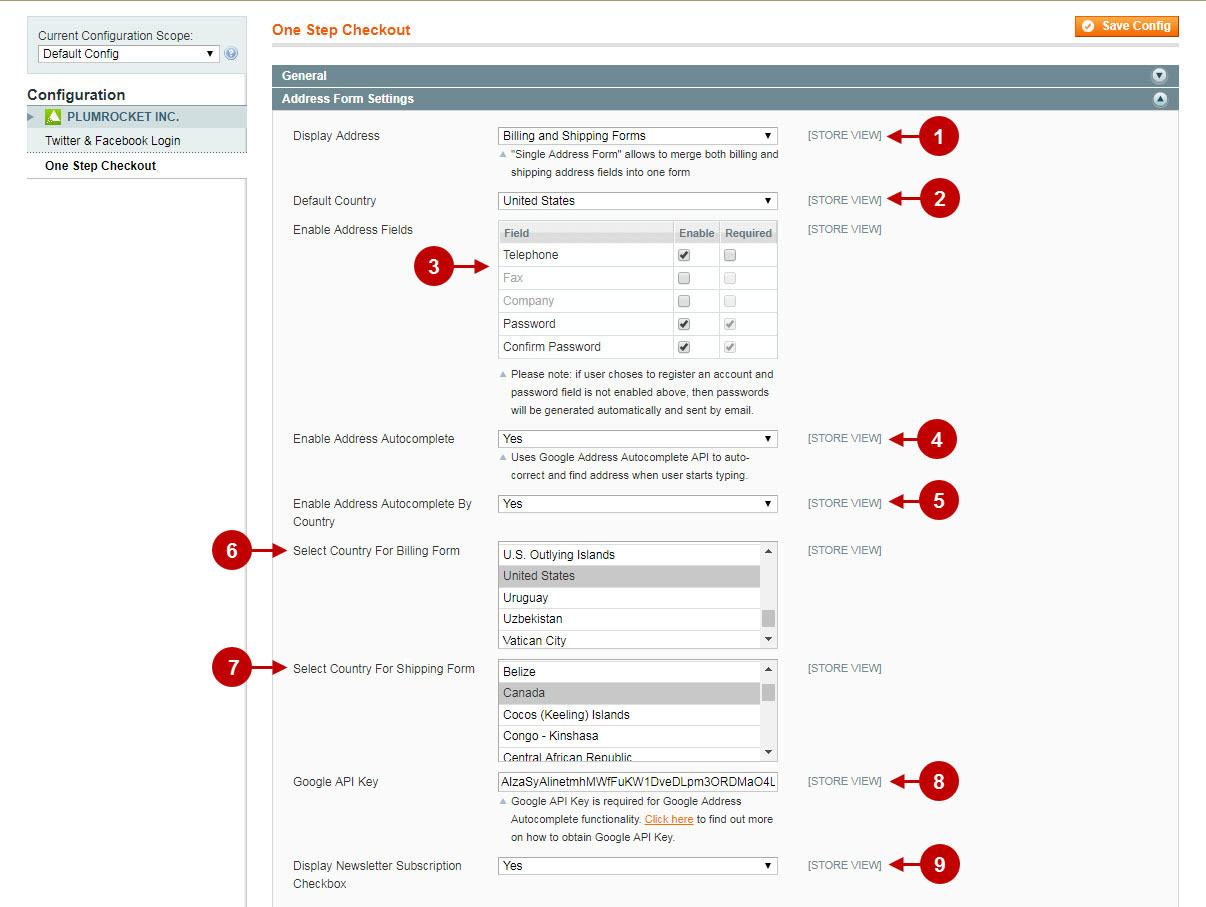
Step-by-Step action:
- “Display Login Page” option allows admin to display login page as one of the steps of checkout process.
- “Default Shipping Method” option allows admin to set the shipping method to be displayed by default on your Magento frontend.
- “Default Payment Method” option lets you set the default Magento payment method.
- “Default Reward Points Form” option will be accessible, if the Magento Reward Points Extension is purchased.
- “Display Discount Code Form” option allows your customer to enter the discount code, if it is enabled.
- In order to enable “Display Terms and Conditions” section select “Yes” from the drop-down.
For better configuring this option, please note:The default Magento T&C are of bigger priority out of the box. You have 2 ways to set it up with Plumrocket One Step Checkout
a) You can create it (or set as enabled) in Admin Panel -> Sales -> Terms and Conditions. Then you need to enable this option in our checkout extension configuration.This way the Terms and Conditions checkbox will appear on the checkout.
–OR–
b) You can disable the default Magento Terms and Conditions in Admin Panel -> Sales -> Terms and Conditions. Then enable the “Display Terms and Conditions” option in Plumrocket -> One Step Checkout -> Additional Display Settings -> Display Terms & Conditions -> Yes. Select the page you want to display in Terms & Conditions Content. Save the configuration.
- Select Magento CMS page to display its content in the “Terms and Conditions Content” popup.
- “Display Product Image” option allows you to choose whether to display the product image on the checkout page or not.
- In order to protect your site from spam and abuse you can enable “Google reCAPTCHA” functionality. Learn how to get Google reCAPTCHA keys in this article.
- “Google reCAPTCHA Type” option allows you to choose either invisible or checkbox type of Google reCAPTCHA.
- Enter “Google reCAPTCHA Site Key” you received.
- Enter “Google reCAPTCHA Secret Key” you received.
- “Enable Order Comment” option allows admin to enable or disable writing comments to an order.
- “Comment Character limit” allows admin to set the character limit for the comment.
- Use the WYSIWIG editor to edit the “Footer Content” section of One Step Checkout Page.
For better configuring this option, please note:The default Magento T&C are of bigger priority out of the box. You have 2 ways to set it up with Plumrocket One Step Checkout
a) You can create it (or set as enabled) in Admin Panel -> Sales -> Terms and Conditions. Then you need to enable this option in our checkout extension configuration.This way the Terms and Conditions checkbox will appear on the checkout.
–OR–
b) You can disable the default Magento Terms and Conditions in Admin Panel -> Sales -> Terms and Conditions. Then enable the “Display Terms and Conditions” option in Plumrocket -> One Step Checkout -> Additional Display Settings -> Display Terms & Conditions -> Yes. Select the page you want to display in Terms & Conditions Content. Save the configuration.
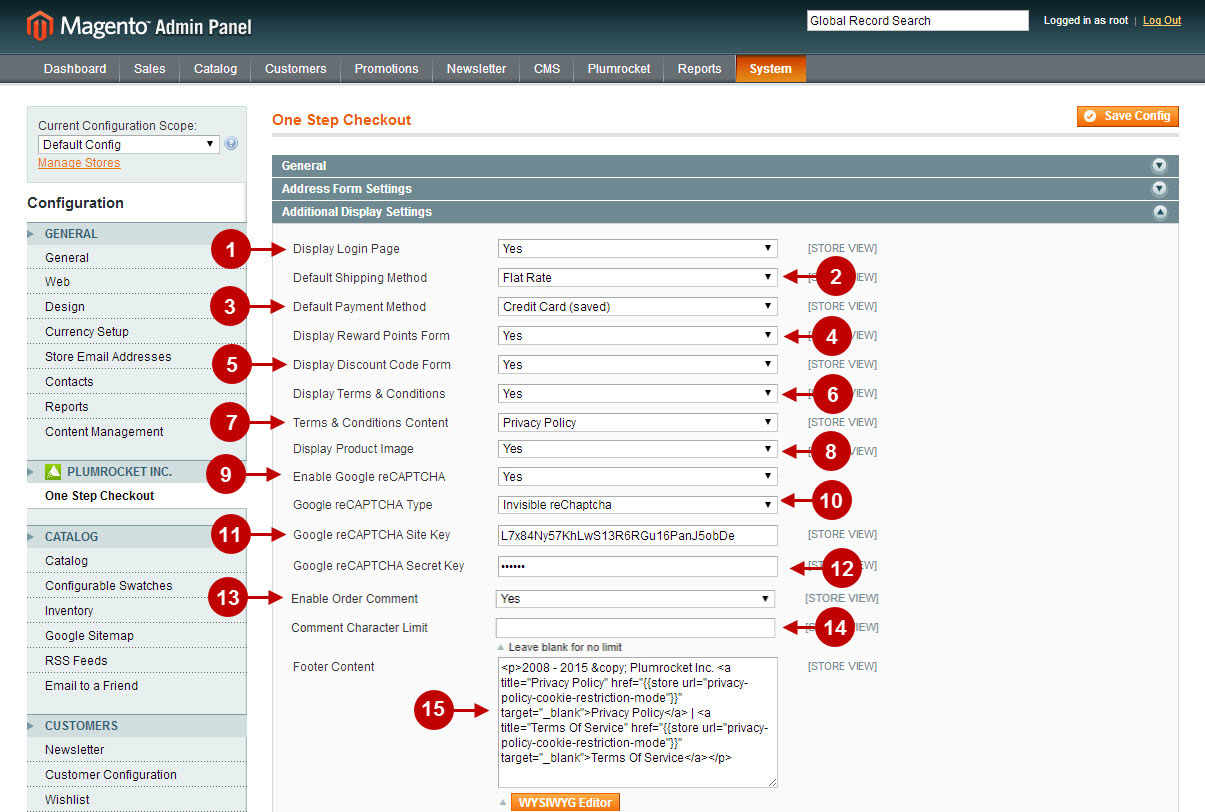
Step-by-Step action:
- Using different colors you can customize the design of Block Background , Block Head and Block Numbers.
- Use different colors to change the Link Color and Link Hover.
- Here you can customize the design of Buttons Background, Buttons Border, Buttons Text, Buttons Background (on Hover) and Buttons Text (on Hover).
- Here you can manage the design of Step Bar Border, Step Bar Background Images, Step Bar Icon, and Step Bar Text.
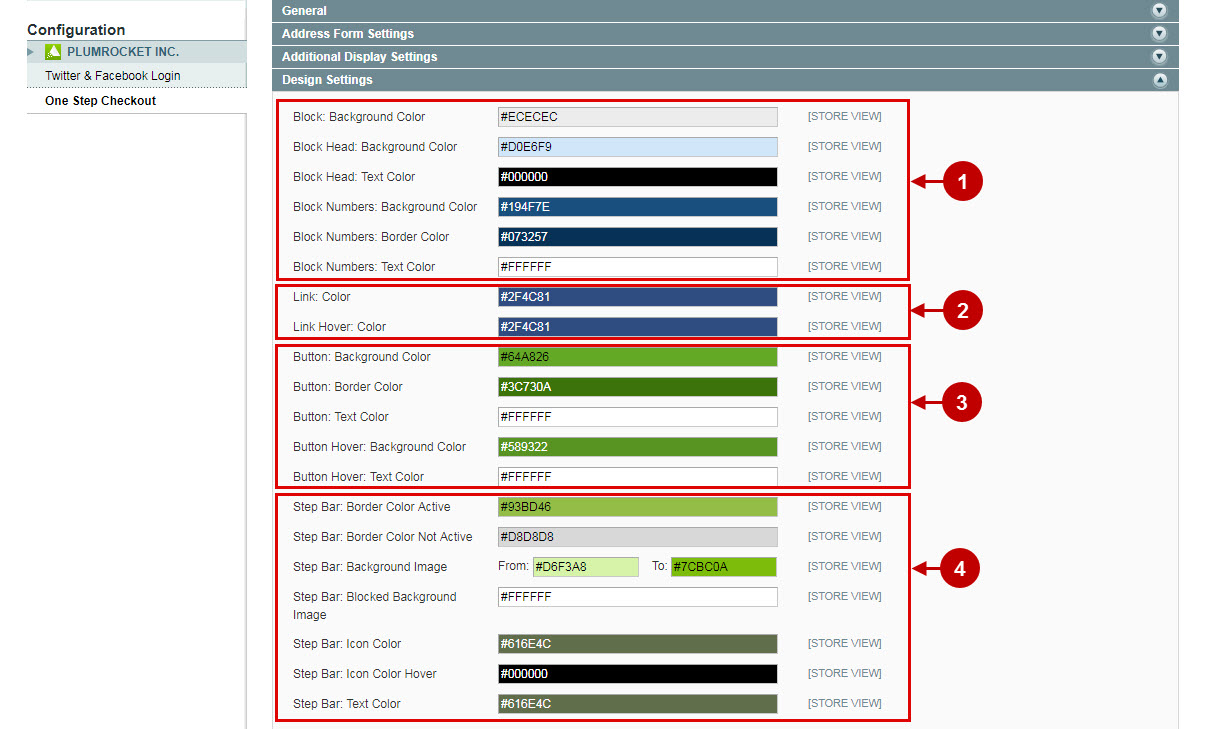
Integrations
Amazon Pay Integration
Please, check the following article in order to create Amazon Pay Account and then register Pay with Amazon for Magento.
