Configuring Invitations Extension
Here you will learn how to correctly configure our Invitations Extension. To do this, follow instructions below.
Step-by-Step action:
- Press “Plumrocket” tab in the menu.
- Select “Invitations”.
- Select “Configuration”.
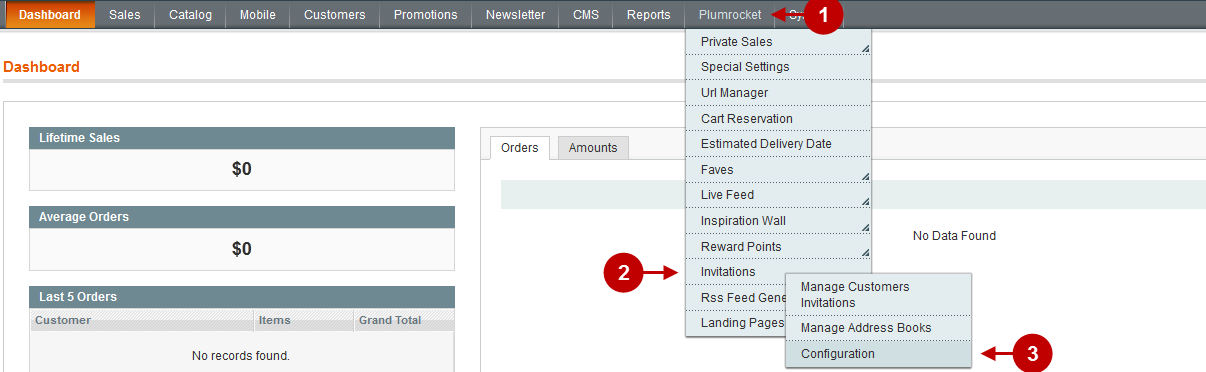
Step-by-Step action:
- Option “Enable Extension”: Select “Yes”, to enable Invitations module or “No” to disable it.
- Option “Serial Key”: enter unique serial key provided after the purchase for legitimate and proper functioning of your extension. Note: In most cases this field will be pre-filled with serial key automatically and the green check mark will be displayed. Otherwise please read article Serial Key Activation in order to find and paste your serial key manually.
- Option “Show referral link”: allows you to show or hide the referral link.
- Option “Referral link”: allows you to edit the referral link. Note: you can use any addresses except for the ones that are already existing in Magento (e.g. /invitations/, /customer/, etc.).
- Option “Allow invitations from all website urls”: Select “Yes” to allow invitations from all site links. Note: Otherwise, you will need to slightly modify the code as per this Developer’s Guide .
- Option “Prevent Multiple Invitations”: if set to “Yes”, the same user cannot be invited by multiple customers or guests. This option is useful when sending coupon codes instead of reward points.
- Option “Invitation Limit”: allows you to limit the number of invitations being sent per indicated period of time (e.g. 10 emails / 5 minutes).
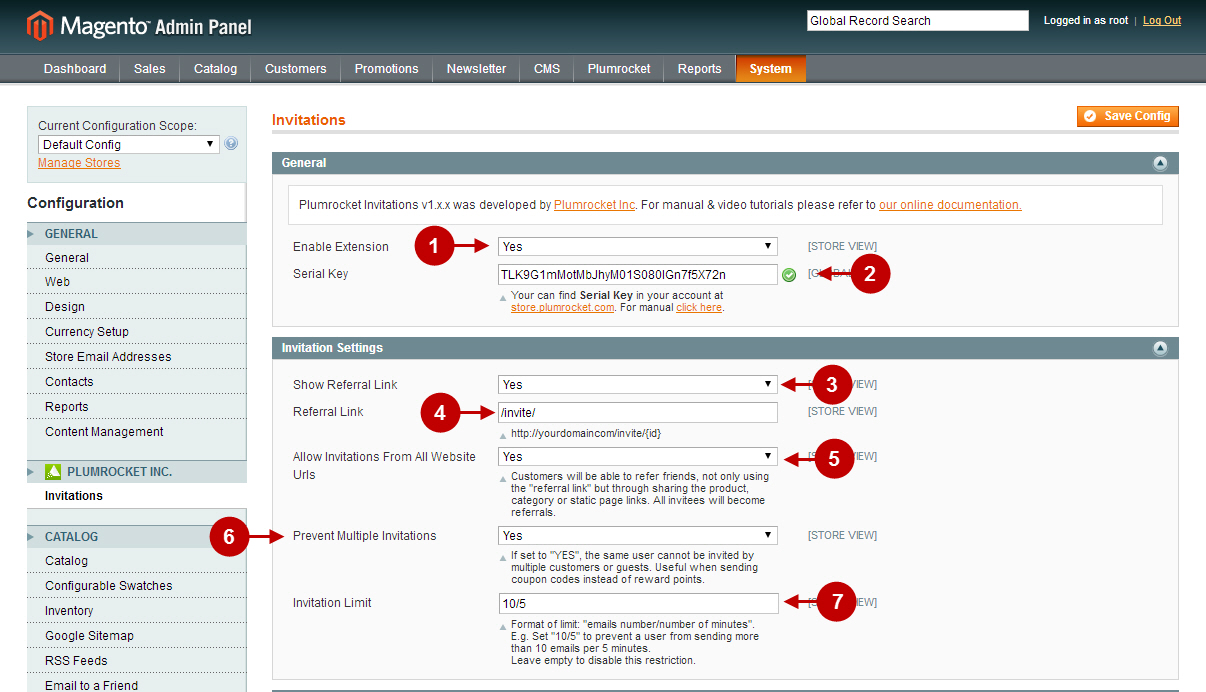
Step-by-Step action:
- Option “Send invitations from”: allows you to indicate where the invitation will be sent from. Possible options are “Customer email” and “Store Admin Email”. If you select “Customer Email” the invitee will see your website customer’s email address in his invitation email. Otherwise, the Store Admin Email as well as sender’s name will be shown in the invitation email.
- Option “Email template”: allows you to choose the invitation email template to be used by your customers.
- Option “Email subject”: allows you to enter the subject of the email (use variable {{customer_name}} to display inviter’s name in the subject).
- Option “Default email body”: allows you to enter standard email message (use variable {{referral_link}} to show referral link).
- Option “Allow customers to edit default email text”: select “Yes” if you want your customers to be able to edit default email text in the invitations form.
- Option “Send Coupon Code”: allows you to select Shopping Cart Price Rule that will be used for coupon code generation. The coupon code will be sent to the invited customer.
- Option “Send Accept Invitation Notification”: set to “Yes” in order to notify the customer when someone accepts his/her invitation.
- Option “Send Invitation Confirmation After”: select the condition when the invitation confirmation will be sent.
- Option “Email template”: allows you to choose the invitation email template to be used by your customers.
- Pres “Click here” link in order to disable reward points for invitations. In case reward points are enabled, customer will be awarded with both coupon codes and rewards.
- Option “Send Coupon Code”: allows you to select Shopping Cart Price Rule that should be used for coupon code generation. Coupon code will be used to award the customer who sent the invitation.
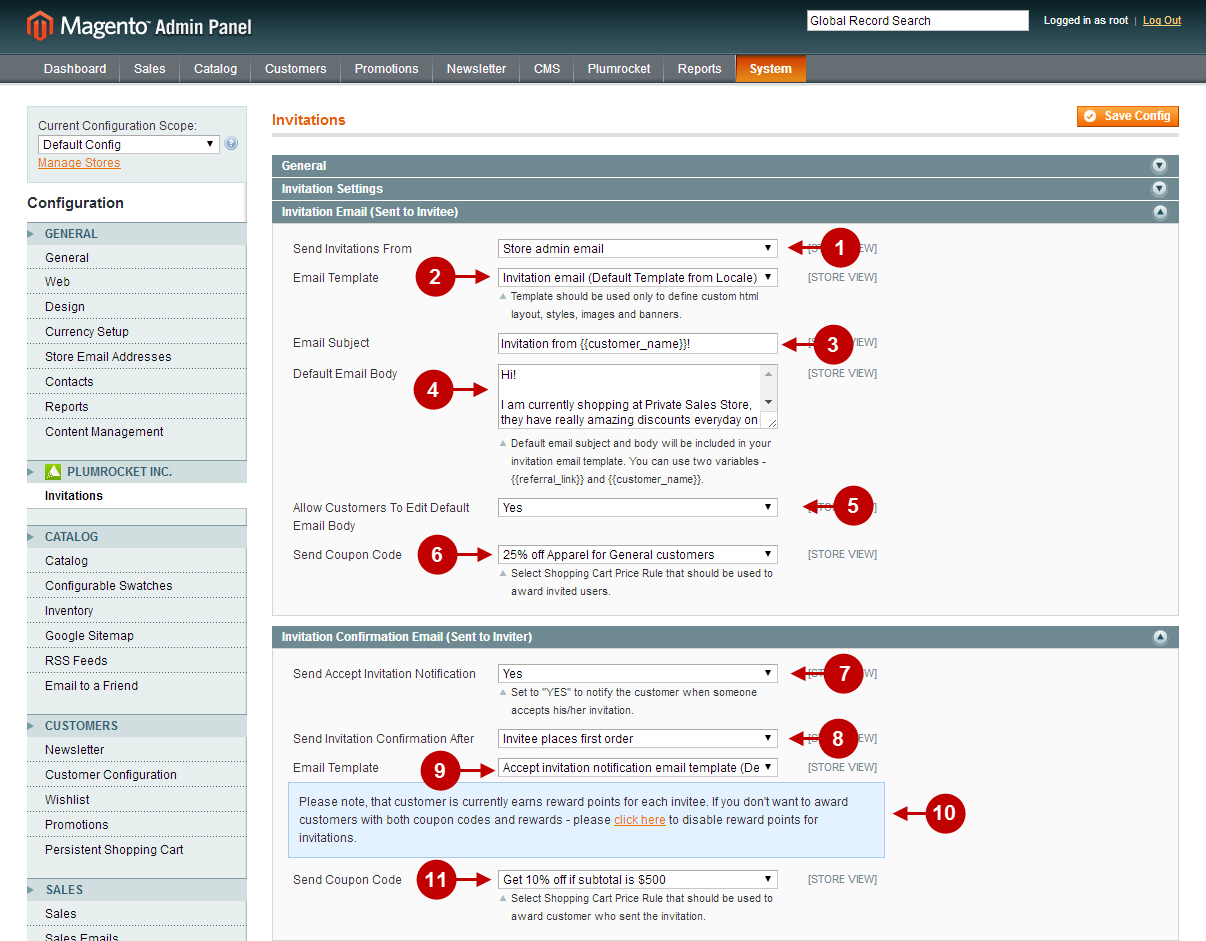
Step-by-Step action:
- Option “Enable Promotion Page”: allows you to enable/disable the Promotion Page. This page is usually used for marketing purposes in order to promote your website and bring more visitors to site. The Page link can be used on other websites, thus making the link visible for both registered customers and guests. It is very easy to configure background images and advertisements for your Promotion page.
- Option “Meta title”: allows you to enter page title.
- Option “Meta keywords”: allows you to enter page keywords.
- Option “Meta description”: allows you to enter page description.
- Option “Page title”: allows you to set the title of your Promotion Page.
- Option “Page description”: allows you to leave a message to be displayed on your Promotion Page.
- Option “Background Image”: allow you to set background image of your Promotion page. Recommended size of background image: 950px*590px.
- Option “Guests can invite friends”: allows unregistered users to invite friends from promo page.
- Option “Validate guest email ownership”: guest users will be asked to confirm ownership of the email address used to invite friends only when they decide to register actual store account.
- Option “Guest verification email template”: When guest user registers an account, automatic email is sent to confirm his ownership of the email address and transfer invites from guest profile to registered user profile.
- Press “Save Config” button to save your settings.
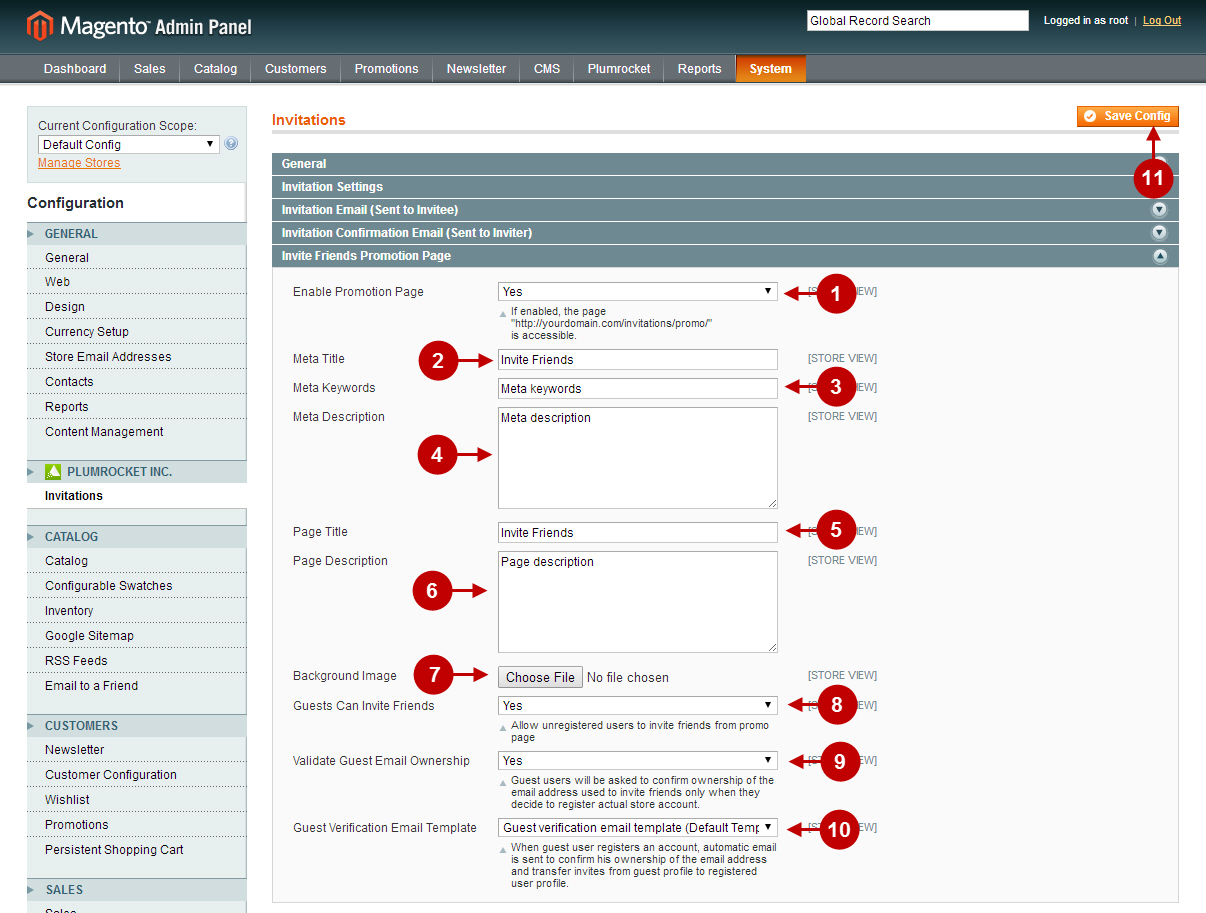
This is how the Invite Friends Promotion Page will look like on the frontend.
Detailed description:
- If option “Guests can invite friends” is enabled, this input form will be displayed to the guest visitors.
- Customers can invite friends via email by entering their email address manually.
- You can edit the the email massage in the extension configuration page or by changing the text file on your webserver (app/locale/en_US/template/email/plumrocket/invitations/invite.html).
- By pressing “Address book” button customers will be able to import contacts from various email services and social networks.
- Customers can invite their Facebook friends by pressing “Invite Your Facebook Friends” button.
- Clients can share their invitation link by using social network buttons.
- By pressing “Send Invitation” button, customers can send the invitation to selected contacts.
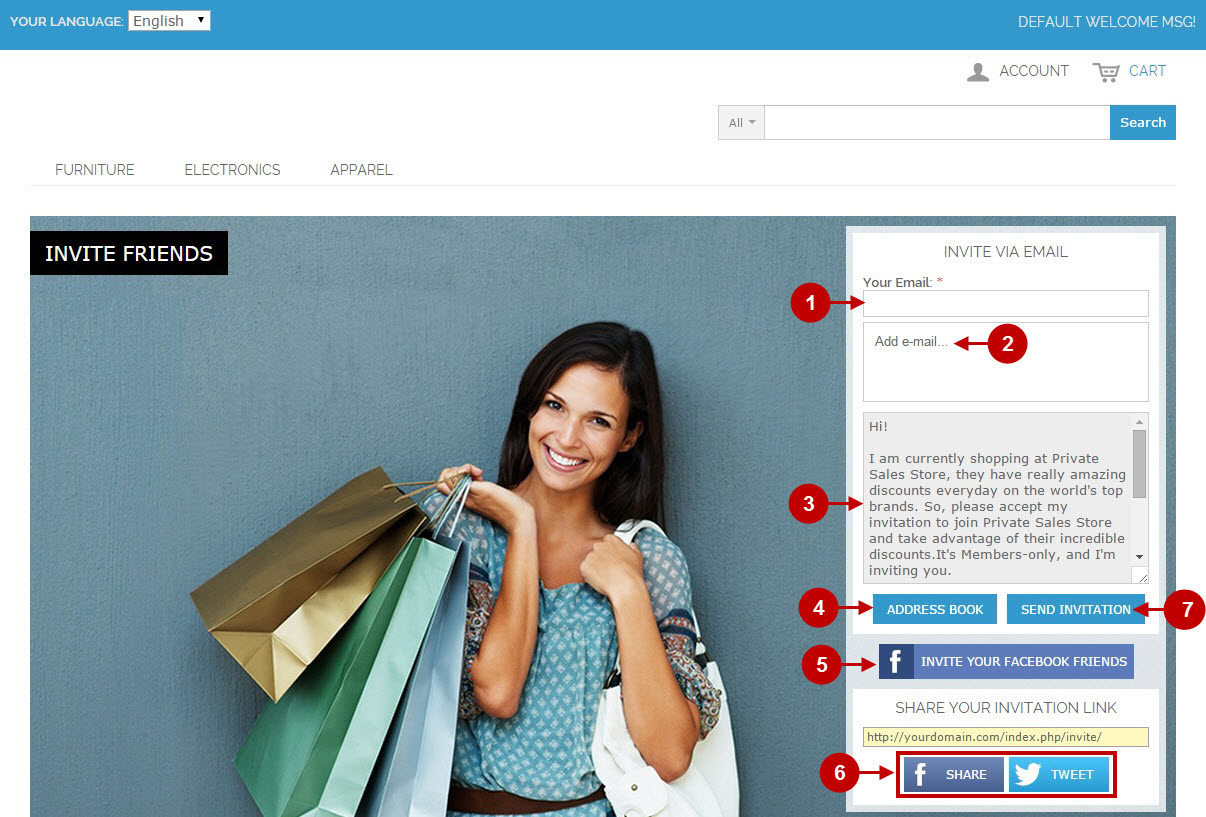
This is how “Invite Friends” section will look like in the registered customer’s account page.
Detailed description:
- Once the extension is enabled, the registered customers will see “Invite Friends” tab in their account menu.
- Customers can invite their friends using this invitation link.
- This input form allows customers to invite friends via email by entering their email address.
- By pressing “Add Contact From My Address Book” customers will be able to import contacts from various email services and social networks.
- Customers can invite their facebook friends by pressing “Invite Your Facebook Friends” button.
- If “Allow customers to edit default text” option is enabled in the backend – customers can edit the default text in this text area.
- Customers can send the invitation by pressing the “Send Invitation” button.
- By clicking on “Open Invitations” tab customers can see all the invitations they have sent.
- Customers can see all accepted invitations by clicking on “Accepted Invitations” tab.
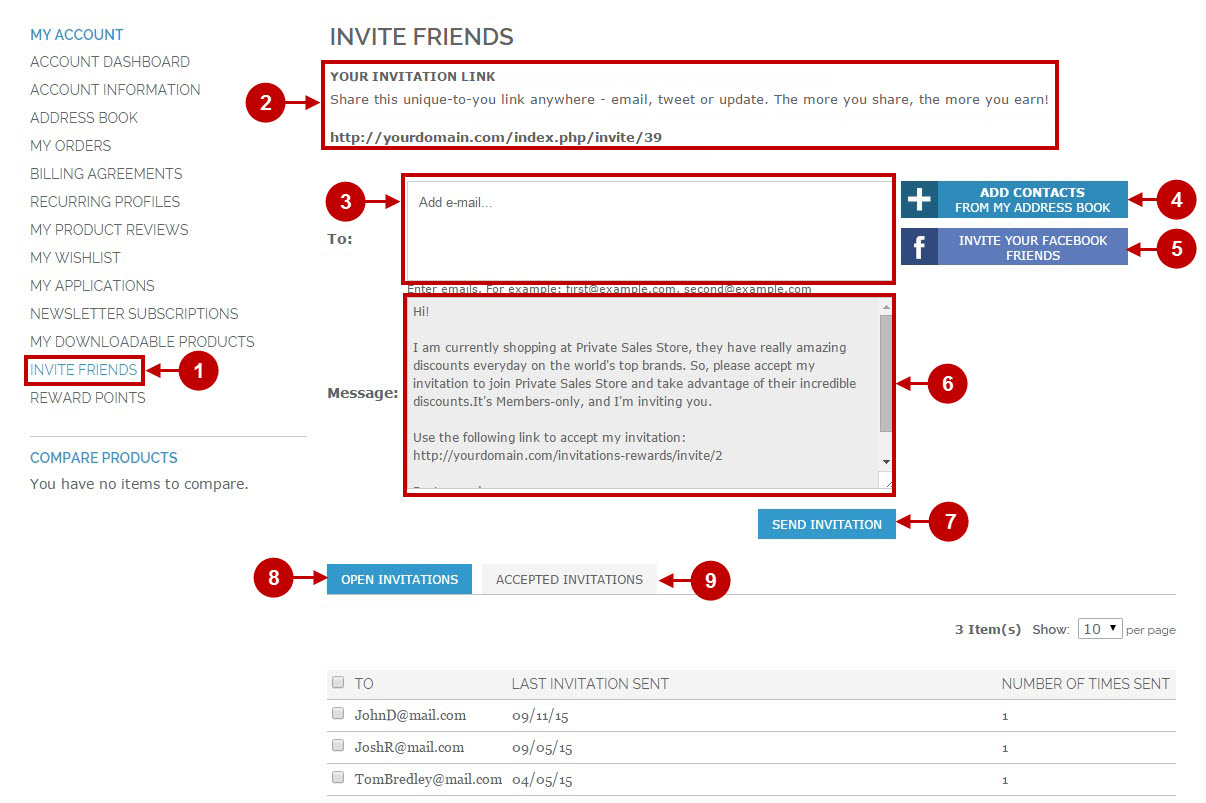
Note, if Faves extension is installed at your store, and the Invitations extension is properly configured (which means inviting via all site links is allowed: see the guidelines described above), pressing social media buttons and sharing links will result in treating the users who follow these links as your invitees.
Detailed description:
- Select the social media network and press the corresponding button.
- The link that will be shared contains an Invite Parameter, all customers who follow this link will be treated as invitees by the system.
- Press to share the link in the social media network.
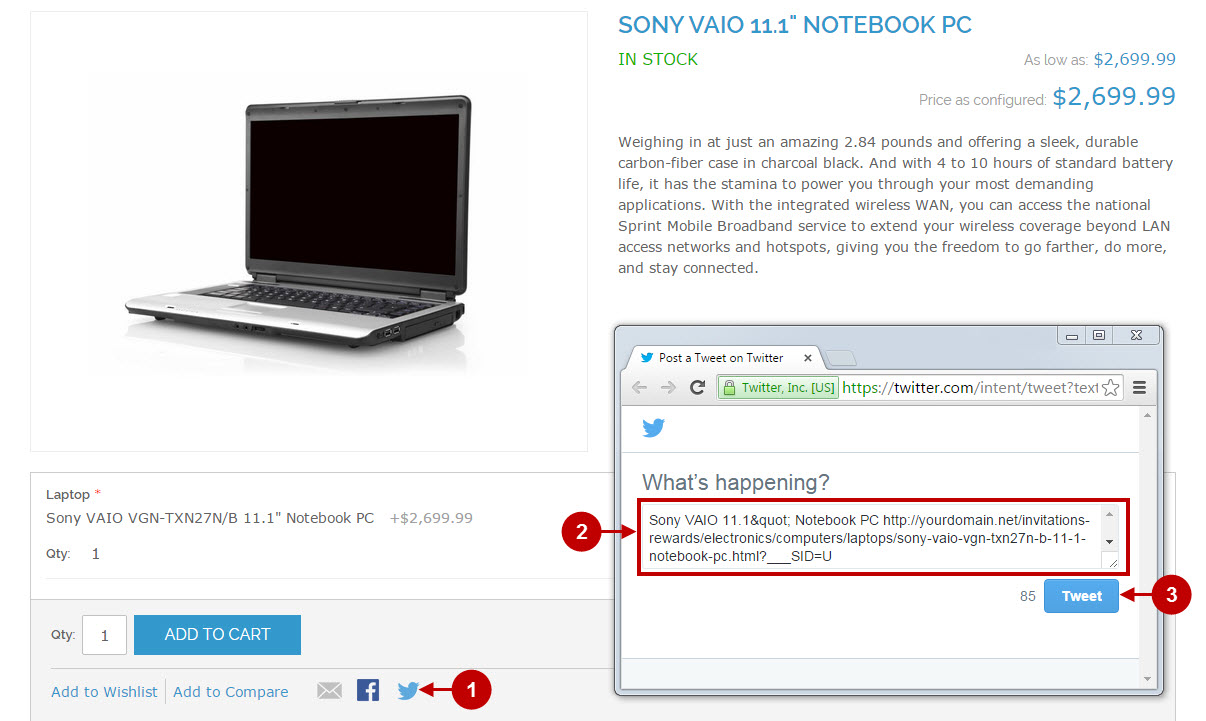
Managing Customers Invitations
This tab allows you to preview and edit Customers Invitations. In order to access this management page, follow the steps as described below.
Step-by-Step action:
- Press the “Plumrocket” tab in the menu.
- Select “Invitations”.
- Select “Manage Customers Invitations”.
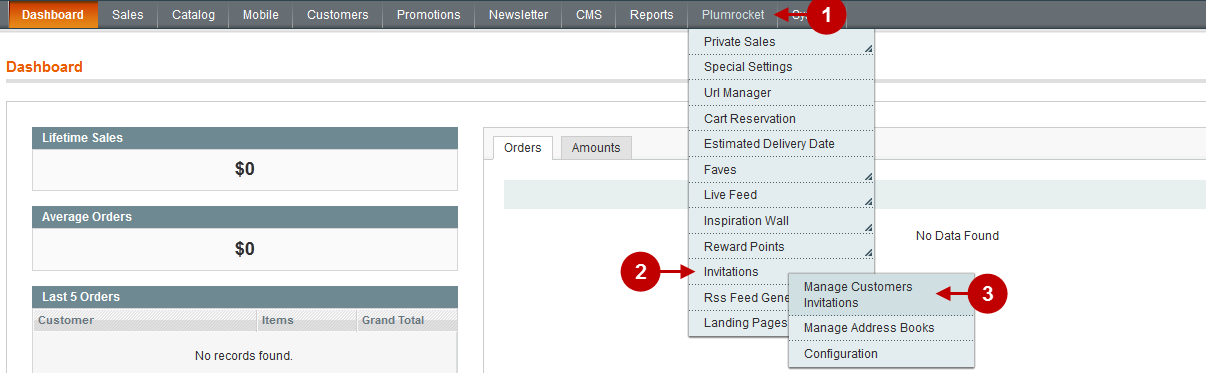
Step-by-Step action:
- You can select the element in the list of invitees.
- This is the email of the customer who has sent the invitation.
- If an invitee gets registered, his name will be shown here.
- You can delete the invitee data by selecting the Delete option
- You can confirm the deletion of invitee data by pressing this button.

Managing Address Books
Here you will learn how to enable or disable the use of various Email services and social networks to be used in our Magento refer a friend extension. In order to access the management page, follow the steps as described below.
Step-by-Step action:
- Press the “Plumrocket” tab in the menu.
- Select “Invitations”.
- Select “Manage Address Books”.
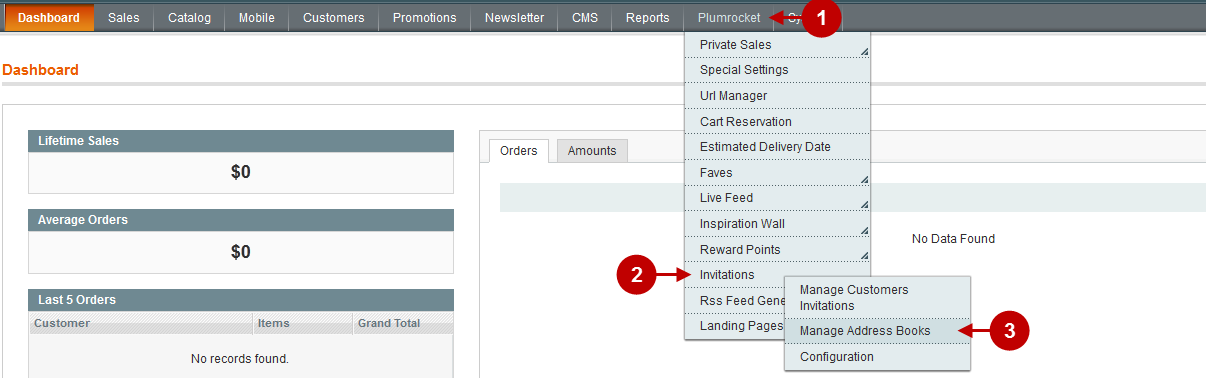
Step-by-Step action:
- Select the Email service or social network you need (In our case – import from gmail).
- Select the enable (disable) option for for the chosen Email service or social network.
- Press the “Submit” button to save the changes.
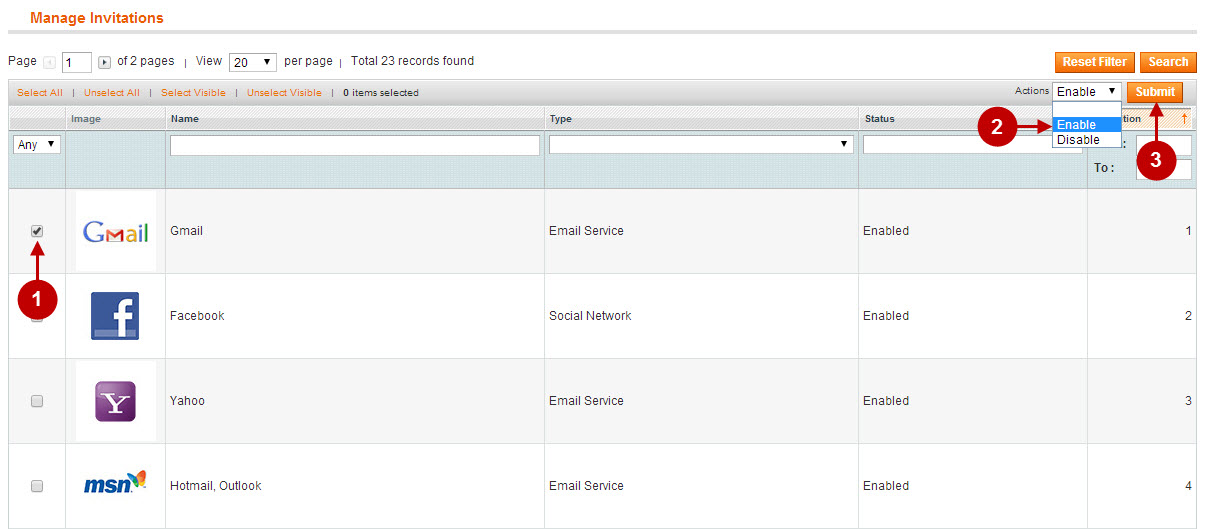
Step-by-Step action:
- Select the “General” tab.
- Provide the Address book name in the “Name” box.
- Select either “Email Service” or “Social Network” in the “Typ?” box.
- Select the enable (disable) option in the “Status” box.
- For each address book you can set the position, that will identify the order of appearance on the Address Book popup on the frontend.
- Press the “Save” button to save the changes in your Magento refer a friend extension that will allow to ultimately import gmail contacts.
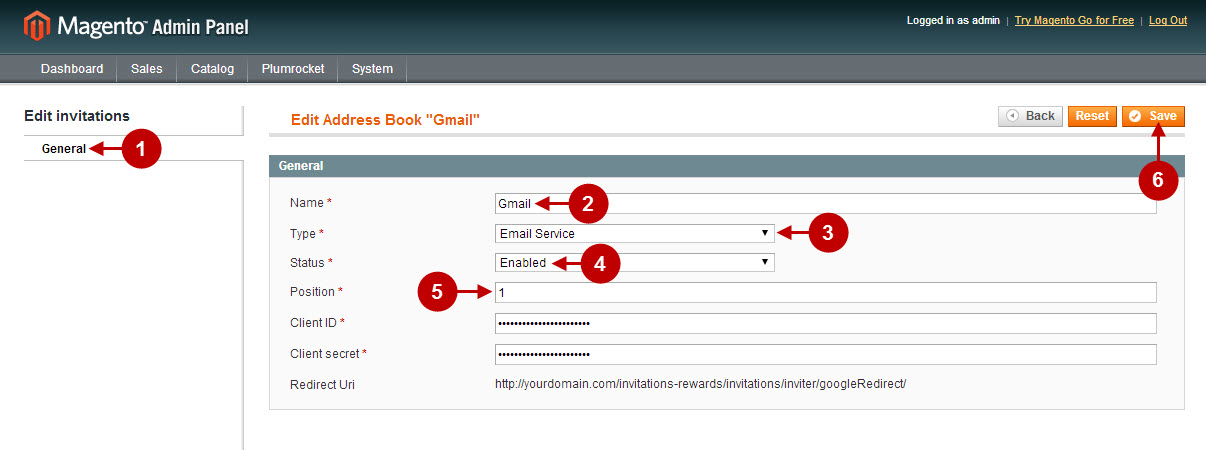
API Reference
Some of the services require additional setup in order to import address books. Please click on the links below to setup your personal API for each service.




