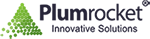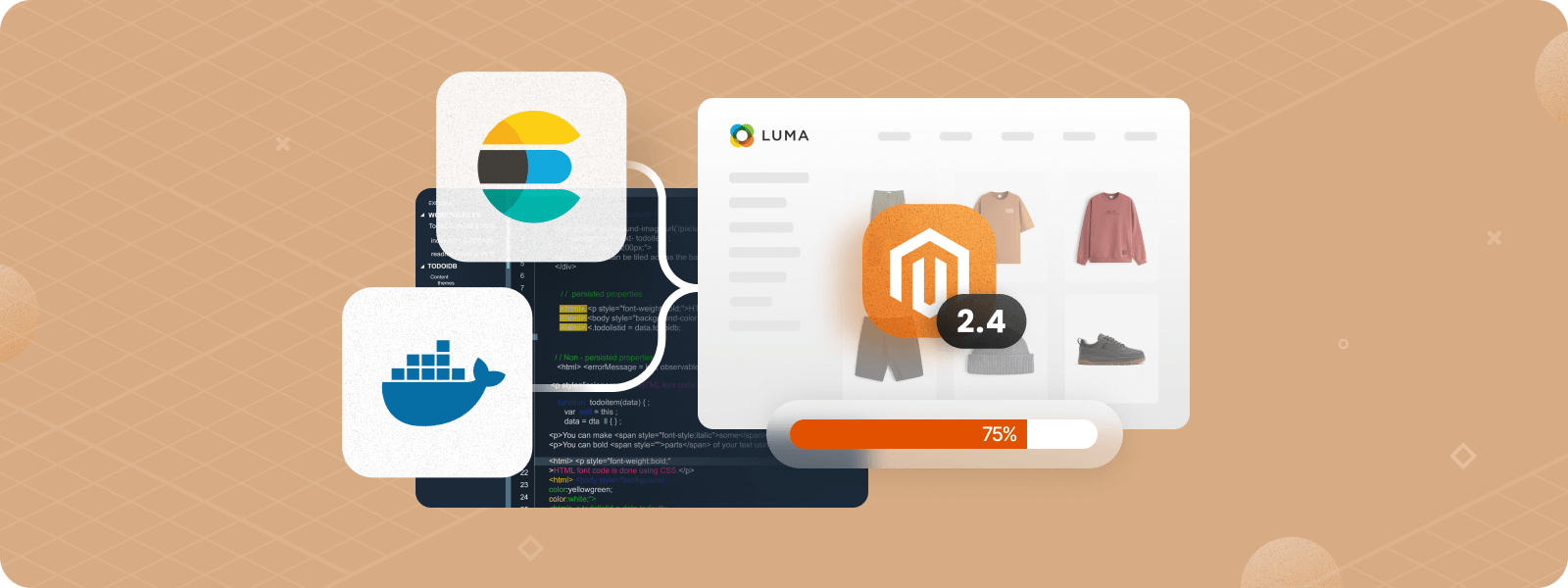
The following guide is our second tutorial dedicated to Magento installation with Docker. Whether you are just starting with Magento or a seasoned developer, you should be able to install Magento 2.4 in less than 30 minutes after reading the next simple eight steps.
Need help with your Magento installation or any other Magento-related needs? Don’t hesitate to reach out to us for expert development and support.
Before you begin
Prerequisites
This tutorial requires you to have the Devilbox installed along with the Docker and Docker-compose in Ubuntu on Windows (WSL). Please follow our guide to install Magento on Docker with Devilbox before you proceed to install Magento 2.4 using the next steps.
Tools
In this guide, we will be using the free Visual Studio Code editor with VSCode .env syntax highlighting extension and new Windows Terminal.
1. Configure Docker for Magento 2.4
First, it’s important to make sure that our configuration file meets all Magento 2.4 system requirements. The following configuration will be set in the environment file:
- Apache v2.4
- PHP v7.4
- MariaDB v10.4
- ElasticSearch v7.9.3 (check the list of all available versions)
- Varnish 6.x
- RabbitMQ 3.8
Open Devilbox environment file:
cd ~/devilbox/
vi .envComment out the Nginx web server line and uncomment Apache
HTTPD_SERVER=apache-2.4
#HTTPD_SERVER=nginx-stableMake sure that PHP version 7.4 is uncommented.
#PHP_SERVER=7.3
PHP_SERVER=7.4Enable Maria DB version 10.4
MYSQL_SERVER=mariadb-10.4
#MYSQL_SERVER=mariadb-10.5We recommend disabling the “xdebug” PHP module to speed up your webserver and “psr” PHP module to avoid errors during Magento Installation.
Find and replace the “PHP_MODULES_DISABLE” value:
PHP_MODULES_DISABLE=oci8,PDO_OCI,pdo_sqlsrv,sqlsrv,rdkafka,swoole,xdebug,psrSave changes.
2. Configure ElasticSearch, Varnish, and RabbitMQ for Magento 2.4
According to Magento devdocs, ElasticSearch is required for Magento 2.4.x installation, and the other two services are recommended. However, we will install them all in this tutorial.
In order to add these services to the default Devilbox stack, we need to copy the Docker Compose Override configurations.
cd ~/devilbox/
cp compose/docker-compose.override.yml-all docker-compose.override.ymlPlease note:
Optionally, you can remove extra services (like Blackfire, MailHog, Ngrok, etc.) from the new docker-compose override file (docker-compose.override.yml). However, this step can be skipped.
Let’s add new variables at the end of the Devilbox environment file:
cd ~/devilbox/
vi .envAdd settings for ELK stack (ElasticSearch, Logstash, and Kibana):
Copy & paste these settings at the bottom of .env file.
# ELK stack general
# See here for all versions: https://www.docker.elastic.co/
ELK_SERVER=7.9.3
# Elastic Search settings
HOST_PORT_ELK_ELASTIC=9200
# Logstash settings
HOST_PORT_ELK_LOGSTASH=9600
# Kibana settings
HOST_PORT_ELK_KIBANA=5601Add settings for Varnish Cache & HAProxy.
Copy & paste these settings at the bottom of .env file.
# Varnish version to choose
#VARNISH_SERVER=4
#VARNISH_SERVER=5
VARNISH_SERVER=6
# Varnish settings
VARNISH_CONFIG=/etc/varnish/default.vcl
VARNICS_CACHE_SIZE=128m
VARNISH_PARAMS=-p default_ttl=3600 -p default_grace=3600
HOST_PORT_VARNISH=6081
# HAProxy settings
HOST_PORT_HAPROXY=8080
HOST_PORT_HAPROXY_SSL=8443Add settings for RabbitMQ.
Copy & paste these settings at the bottom of the .env file.
# RabbitMQ version to choose
#RABBIT_SERVER=3.6
#RABBIT_SERVER=3.6-management
#RABBIT_SERVER=3.7
#RABBIT_SERVER=3.7-management
#RABBIT_SERVER=latest
#RABBIT_SERVER=management
RABBIT_SERVER=3.8
RABBIT_DEFAULT_VHOST=my_vhost
RABBIT_DEFAULT_USER=guest
RABBIT_DEFAULT_PASS=guest
HOST_PORT_RABBIT=5672
HOST_PORT_RABBIT_MGMT=156723. Create DNS records in Windows & Ubuntu
In the terminal, edit the Ubuntu hosts file:
sudo vi /etc/hostsAdd this line and save changes:
127.0.0.1 my-magento24.loc
In Windows, open Notepad as administrator and edit the following file:
c:\Windows\System32\Drivers\etc\hostsAdd the same line as in Ubuntu and save changes:
127.0.0.1 my-magento24.loc
4. Start the Docker & create a new Virtual Host directory
Start our docker containers in Ubuntu:
sudo service docker start
docker-compose upEnter the PHP Docker container
Open a new tab in the terminal and enter the following:
cd ~/devilbox/
./shell.shCreate a new Virtual Host directory
mkdir my-magento245. Install Magento 2.4 with Docker
Feel free to use the official Devilbox documentation, as your additional resource. We will add a couple of changes to the installation process.
Install Magento 2.4 using composer
cd my-magento24
git clone https://github.com/magento/magento2
cd magento2
git checkout 2.4.2
composer install
composer updateSymlink webroot
cd /shared/httpd/my-magento24/
ln -s magento2/ htdocsAdd MySQL Database
mysql -u root -h 127.0.0.1 -p -e 'CREATE DATABASE my_magento24;'Set file permissions
cd /shared/httpd/my-magento24/htdocs
find var generated vendor pub/static pub/media app/etc -type f -exec chmod g+w {} +
find var generated vendor pub/static pub/media app/etc -type d -exec chmod g+ws {} +
chmod u+x bin/magento
Testing ElasticSearch:
Tip:
If needed, the default ElasticSearch IP address can be changed in your docker-compose.override.yml file.
To test if your ElasticSearch is working, just open the following URL in the browser: http://localhost:9200 or run this command in the terminal:
curl -XGET '172.16.238.240:9200'You should receive a similar response to this:
{
"name" : "elastic",
"cluster_name" : "docker-cluster",
"cluster_uuid" : "mQ7yhl5NT1O8A3tcZGDjvg",
"version" : {
"number" : "7.9.3",
"build_flavor" : "oss",
"build_type" : "docker",
"build_hash" : "c4138e51121ef06a6404866cddc601906fe5c868",
"build_date" : "2020-10-16T10:36:16.141335Z",
"build_snapshot" : false,
"lucene_version" : "8.6.2",
"minimum_wire_compatibility_version" : "6.8.0",
"minimum_index_compatibility_version" : "6.0.0-beta1"
},
"tagline" : "You Know, for Search"
}Install Magento 2.4 using command line
Let’s use Magento 2 setup install command from the official online guide, with tiny changes :-):
bin/magento setup:install \
--base-url=http://my-magento24.loc \
--db-host=127.0.0.1 \
--db-name=my_magento24 \
--db-user=root \
--admin-firstname=admin \
--admin-lastname=admin \
--admin-email=admin@admin.com \
--admin-user=admin \
--admin-password=admin123 \
--language=en_US \
--currency=USD \
--timezone=America/New_York \
--use-rewrites=1 \
--backend-frontname=admin \
--elasticsearch-host=172.16.238.240Here’s how your Magento 2.4 frontend will look after a successful installation:
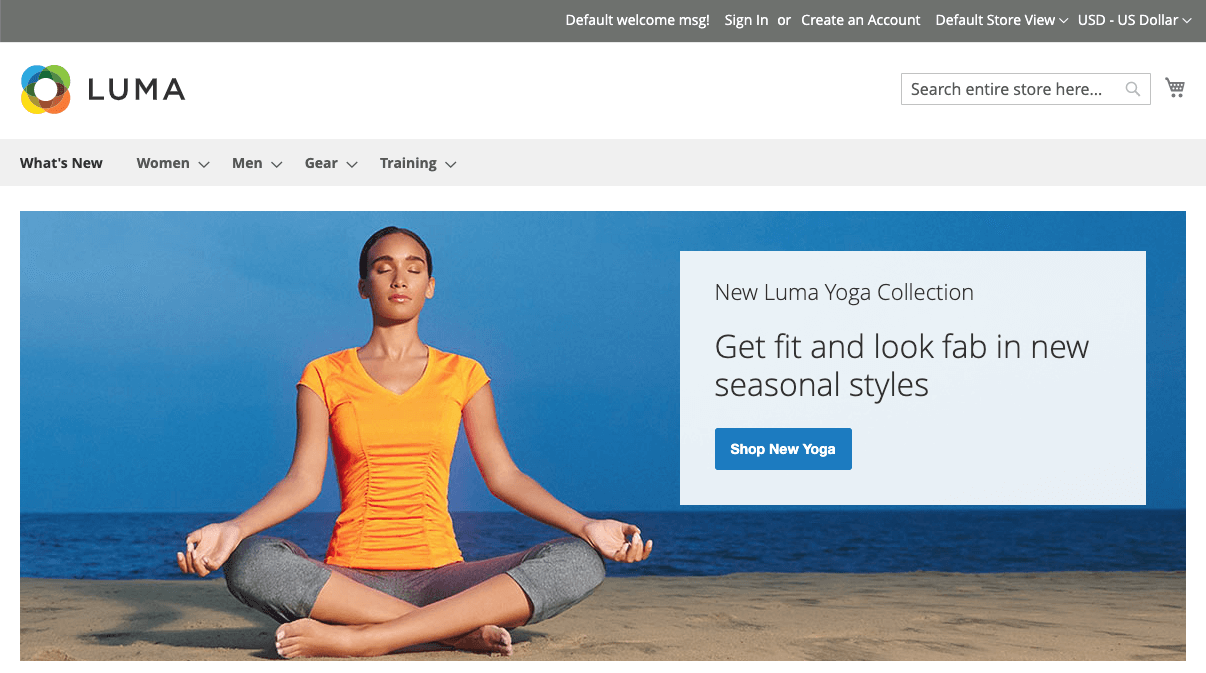
We hope you found this article useful. If you have any difficulties, we are happy to help you with our Magento Development services. Please comment and share. Thanks for reading!