How to Create SendinBlue API for Magento 2
In this article, you will learn where to get your SendinBlue API Key and set up the Magento 2 SendinBlue integration in the Newsletter Popup extension. Please, follow the instructions below:
Step-by-step guide:
- Log in to your Sendinblue account at app.sendinblue.com.
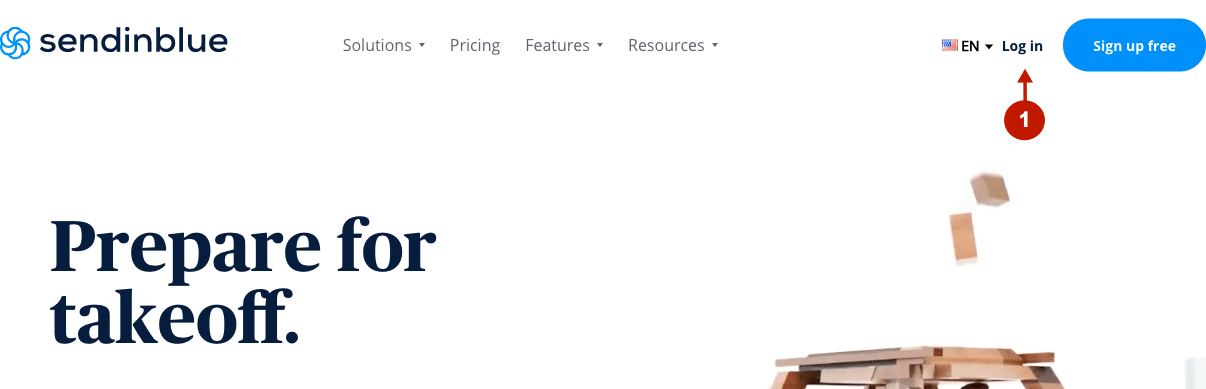
Step-by-step guide:
- In the upper right corner of the page, click on the user menu.
- Select AMTP & API.
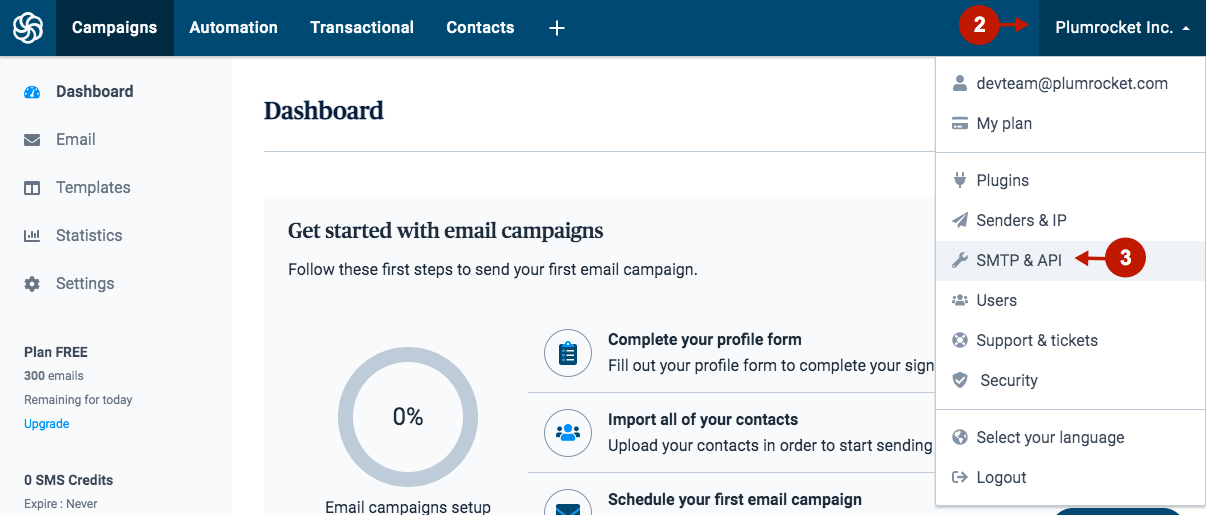
Step-by-step guide:
- This is your API Key. Copy it to the clipboard as this key will be required in the Magento admin panel > Newsletter Popup configuration > SendinBlue Integration.
- You can use the existing API key or click on the Create a New API Key button if you want to generate another API key. You will be required to enter a name for your new key and it will be automatically generated and ready to use.
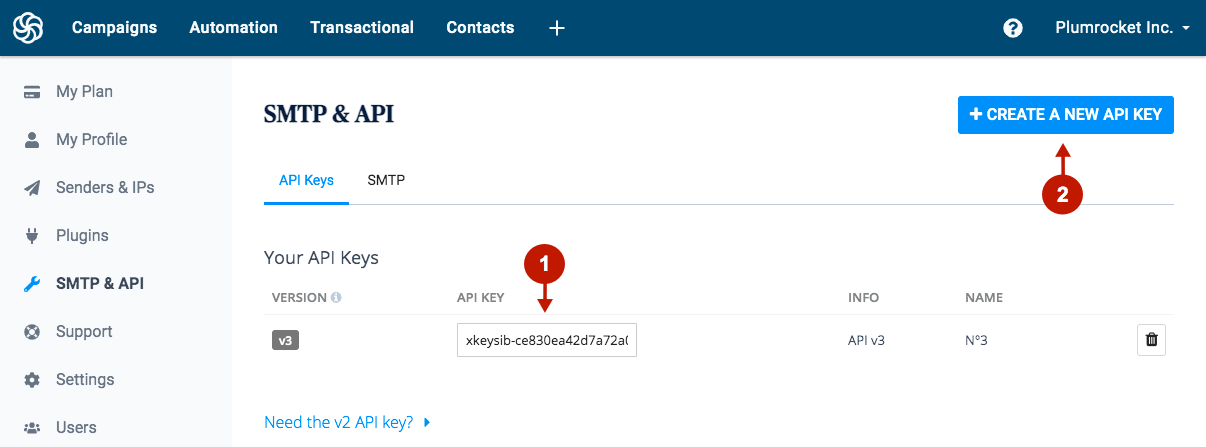
Configuring SendinBlue API in Magento 2 Newsletter Popup Extension
In this section, you will configure Magento 2 SendinBlue integration in the Newsletter Popup extension with step-by-step instructions.
In the main Magento menu, go to the Plumrocket tab > Newsletter Popup > Configuration. Then, scroll down to the Integrations > select SendinBlue.
Step-by-step guide:
- “Enable“: in this field, you can enable or disable the SendinBlue integration with your Magento store. Set to “Yes” in order to complete further configurations.
- “API Key“: paste the API Key you have received in the SendinBlue account.
- Click on the Test Connection button to test the connection with SendinBlue API. The green confirmation checkmark will be displayed if the connection is successful.
- “Contact List(s)“: in this field, you can enable lists in each new popup individually.
- “Fields Mapping“: this field lets you set up a relation between your Newsletter Popup Fields and SendinBlue List Fields. This will allow you to save your newsletter subscribers’ additional data (including Coupon Codes) directly to your SendinBlue account.
- Press the Save Config button to save your configurations.
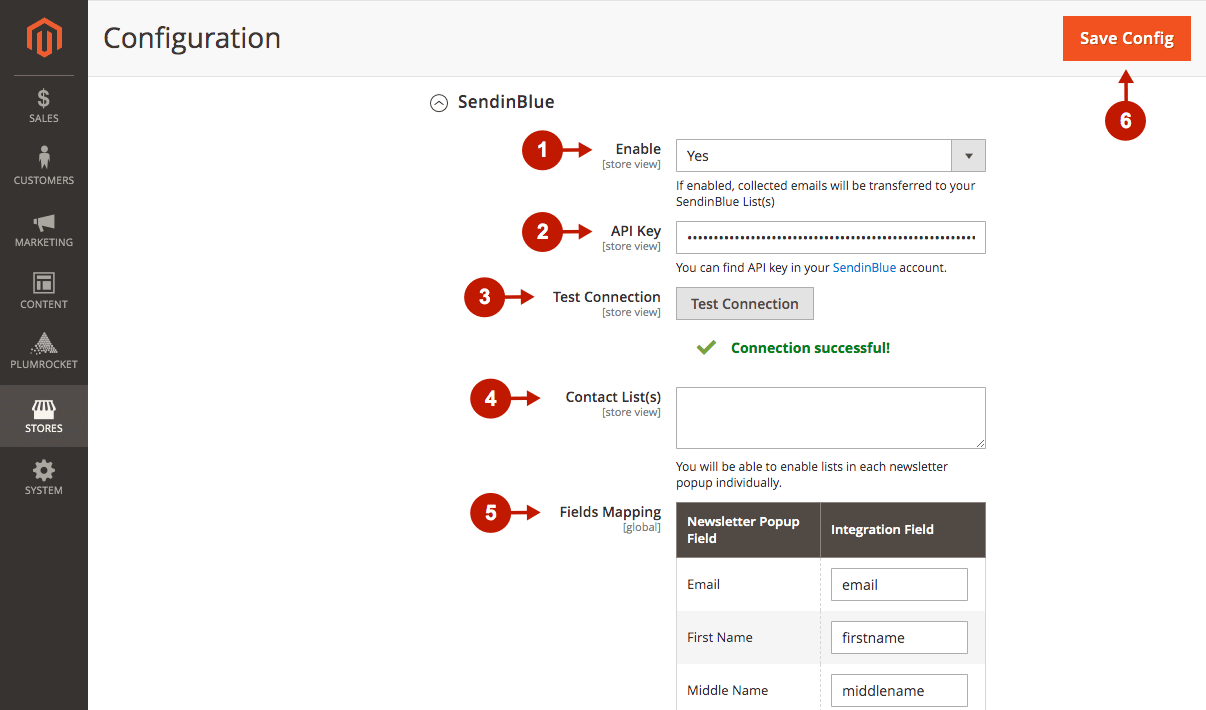
Was this article helpful?
