How to Create HubSpot API for Magento
In this article, we will cover how to set up Magento 2 HubSpot integration. Please, check the following step-by-step guide.
Step by Step Guide:
- Log into your account on hubspot.com.
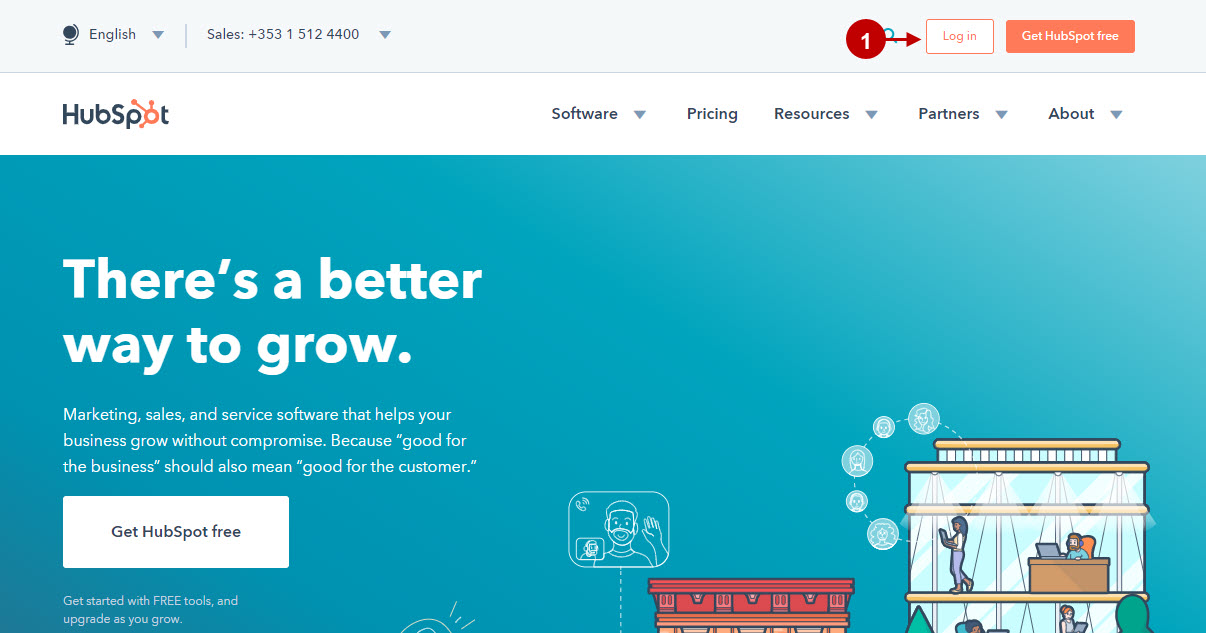
Step by Step Guide:
Account
- Navigate to the “Settings” tab.
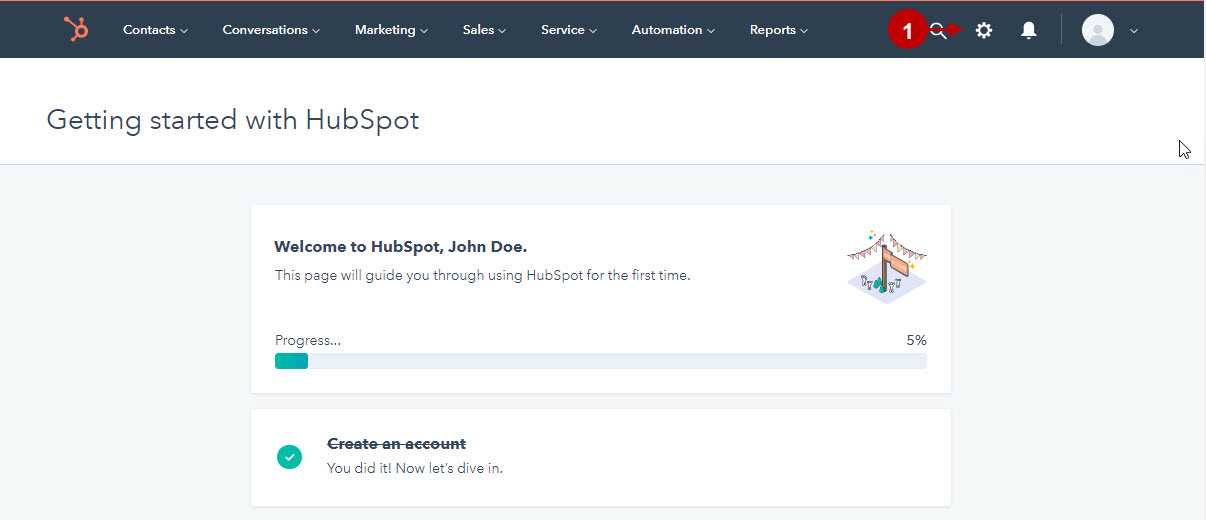
Step by Step Guide:
Settings
- Select “Integrations”.
- Go to the “Browse all integrations” section.
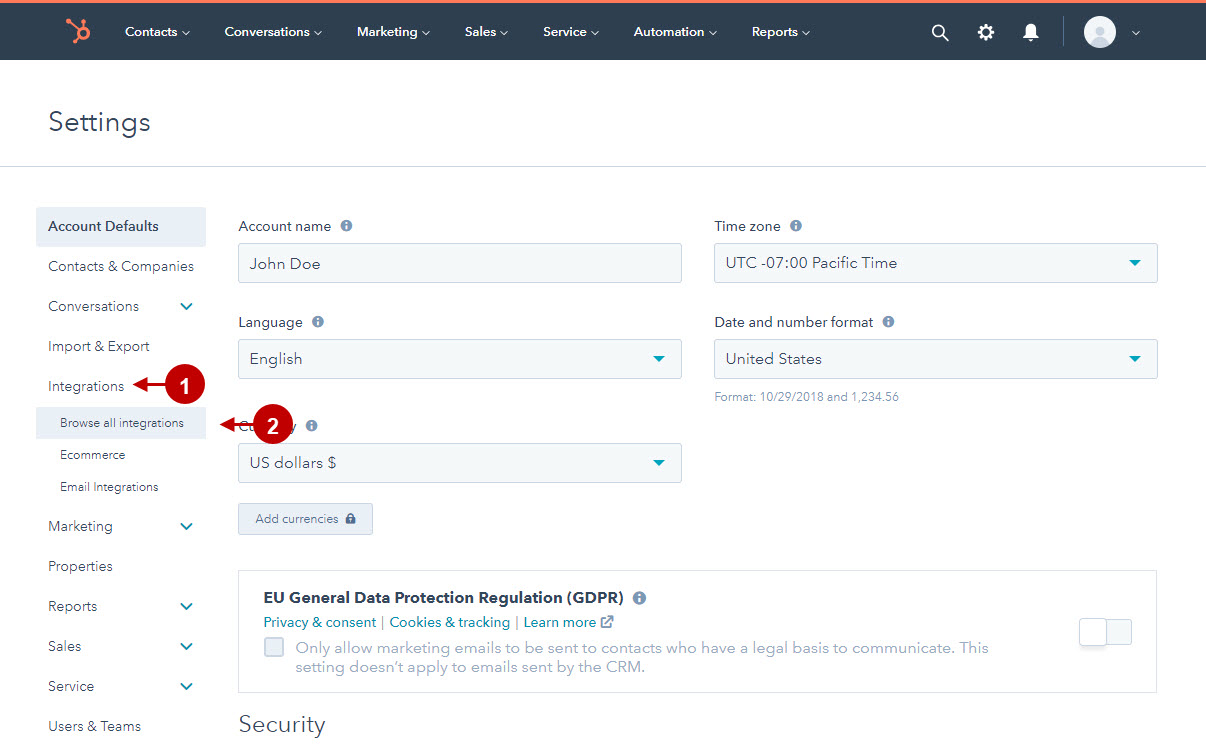
Step by Step Guide:
Integrations
- Navigate to “Your integrations”.
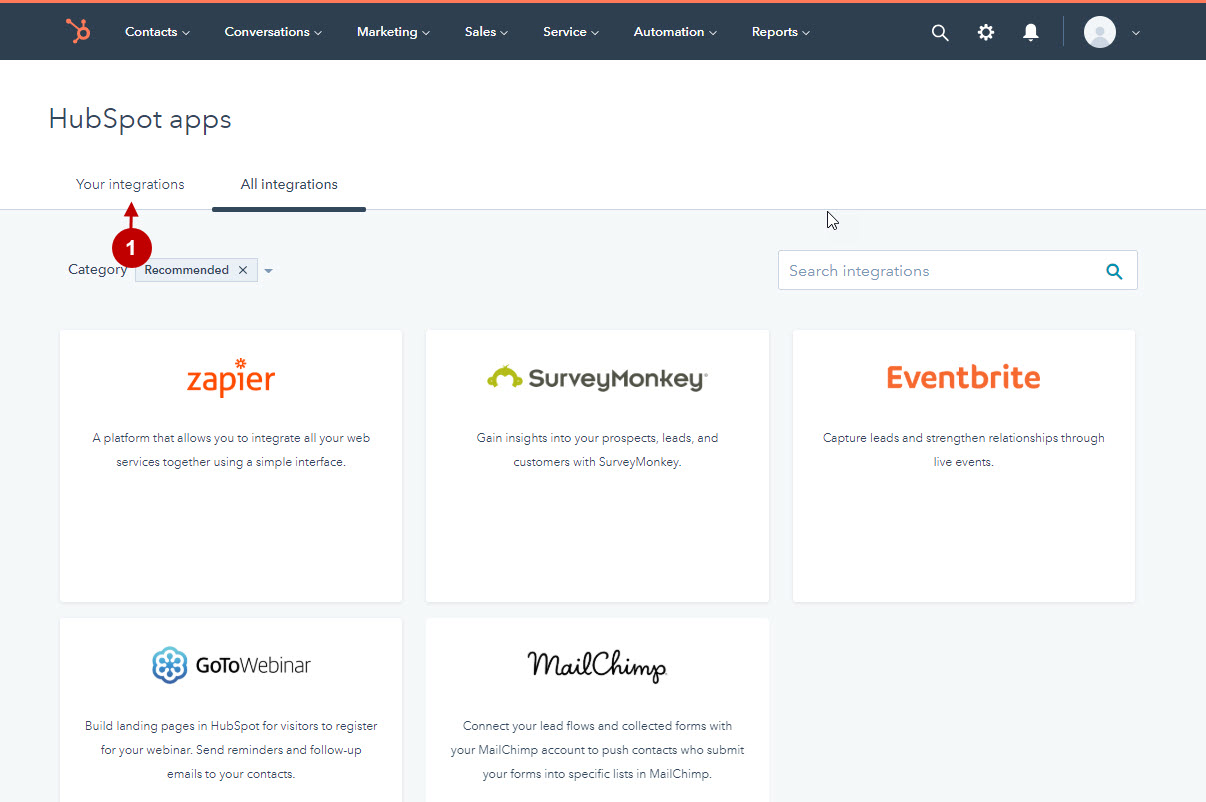
Step by Step Guide:
Your integrations
- Go to the “API key” section.
- Press the “Generate API key” button.
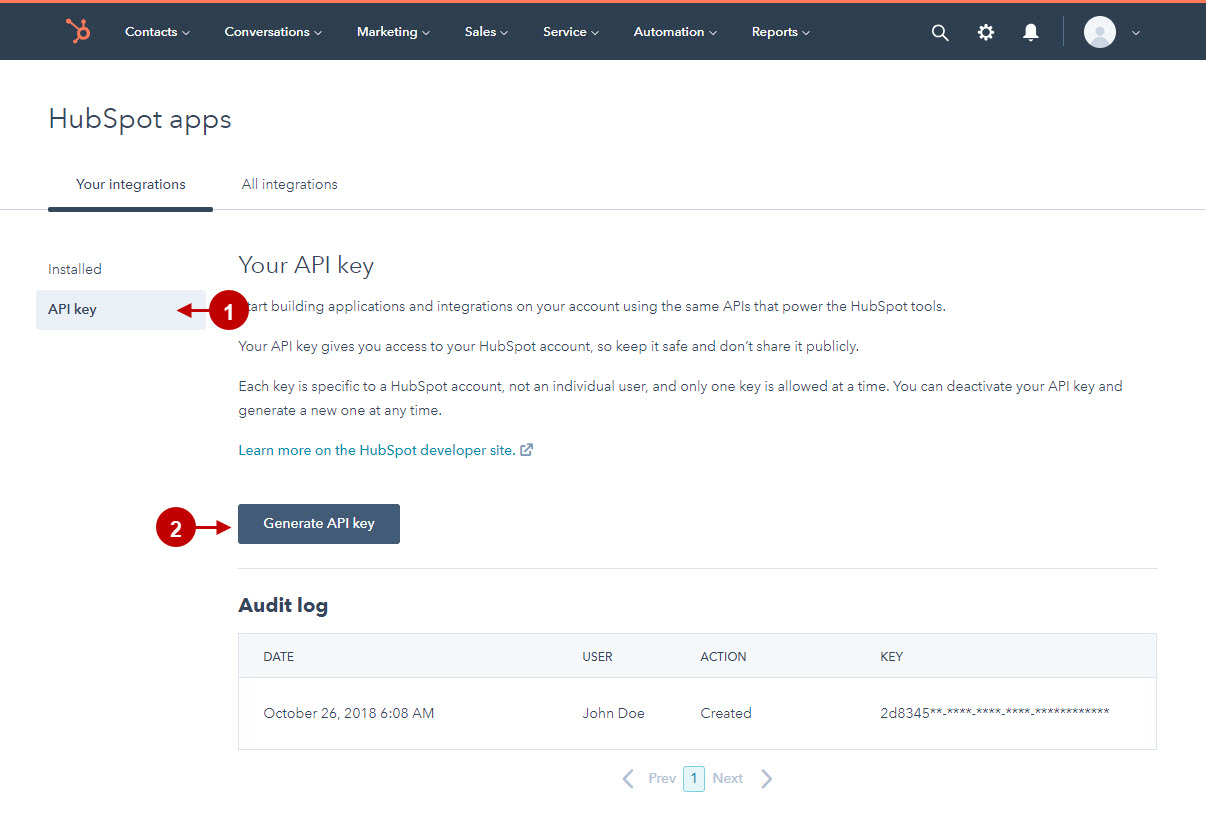
Step by Step Guide:
API key
- Copy your HubSpot API key. (This Key will be required it in the Magento backend > Newsletter Popup configuration > “HubSpot” Integration.)
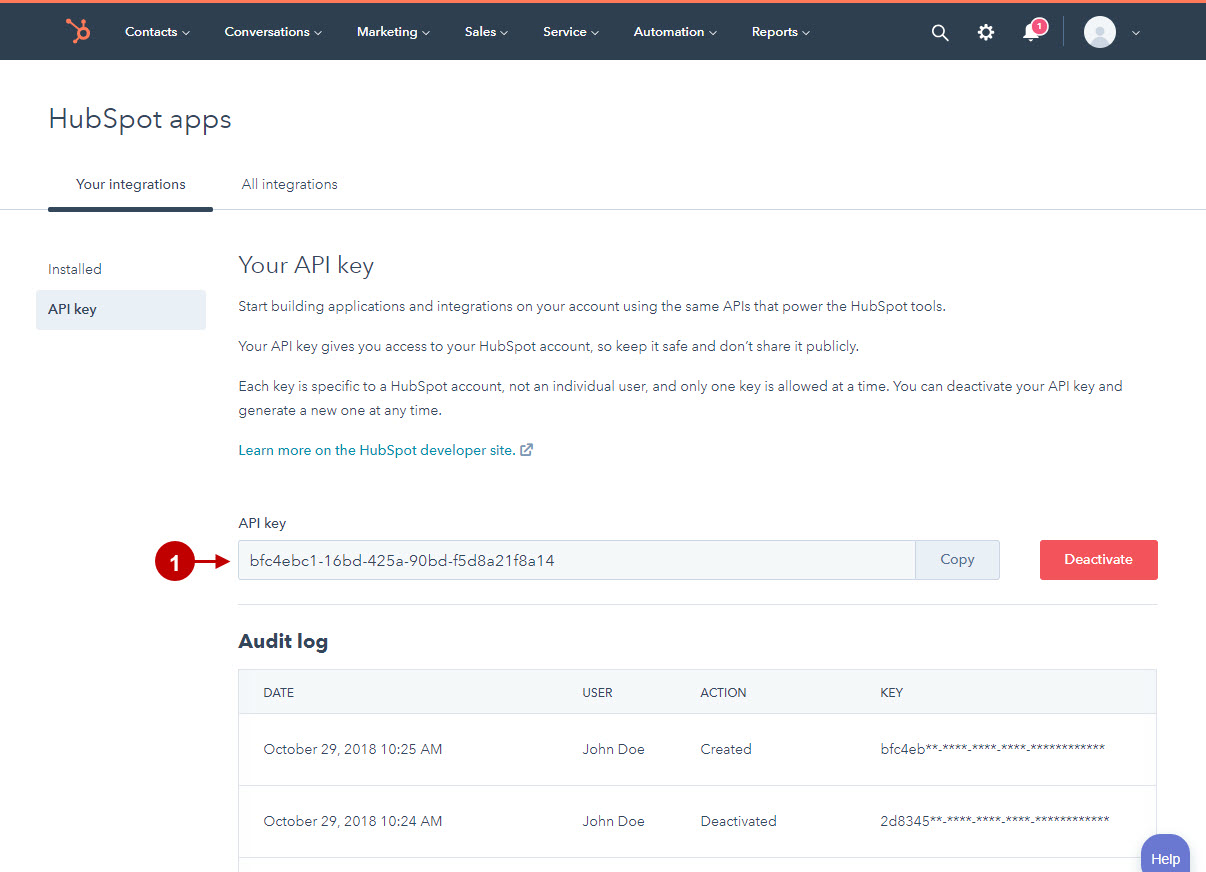
Configuring HubSpot API in Magento 2 Newsletter Popup Extension
Step by Step Guide:
- “Enable”: if enabled, this option allows you to transfer collected emails to your HubSpot List(s).
- “API URL”: paste the API URL copied from your HubSpot account.
- “API Key”: paste the API Key copied from your HubSpot account.
- “Test connection”: press the button to test whether the connection is set.
- Option “Contact Lists”: shows contact lists available for synchronization. Admin will be able to choose the contact list(s) to subscribe a user to in each newsletter popup individually.
- Press the “Save Config” button to save your changes.
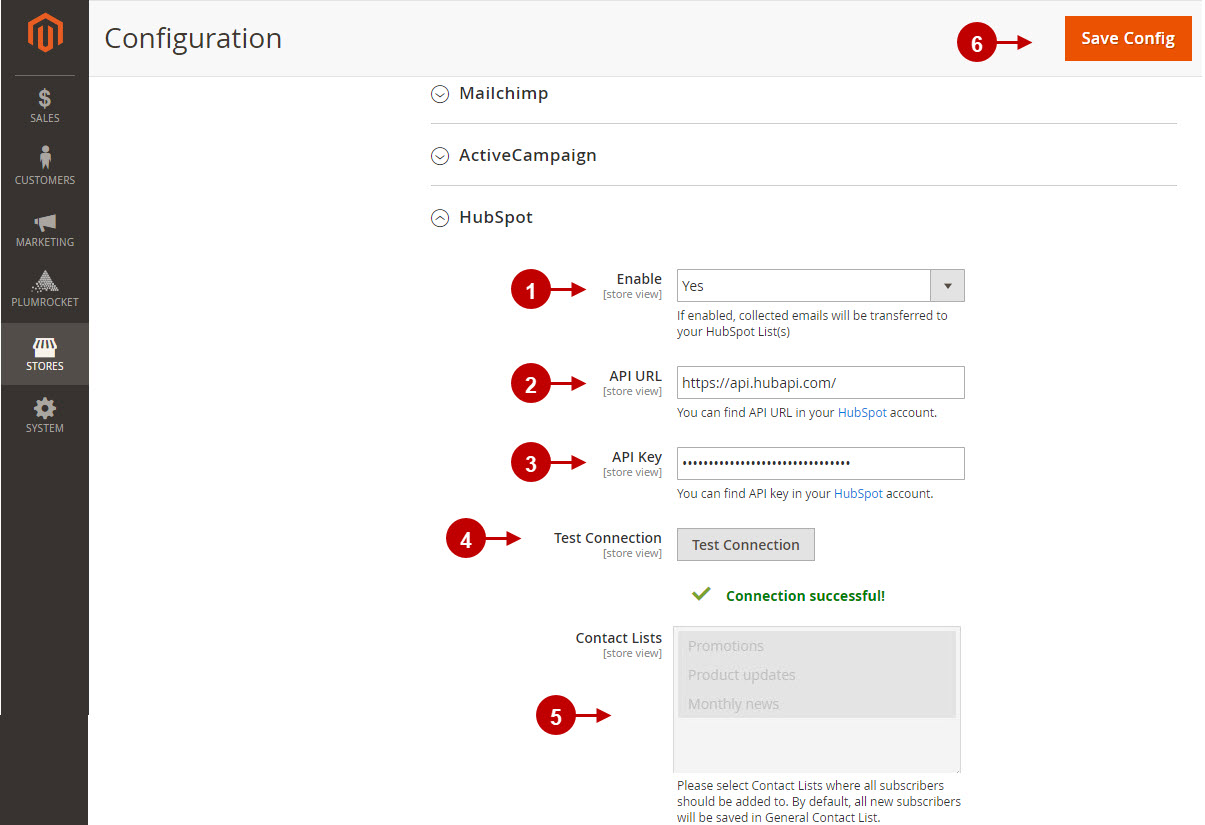
Configuring HubSpot API in Magento 1 Newsletter Popup Extension
Step by Step Guide:
- “Enable”: if enabled, this option allows you to transfer collected emails to your HubSpot List(s).
- “API URL”: paste the API URL copied from your HubSpot account.
- “API Key”: paste the API Key copied from your HubSpot account.
- “Test connection”: press the button to test whether the connection is set.
- Option “Contact Lists”: shows contact lists available for synchronization. Admin will be able to choose the contact list(s) to subscribe a user to in each newsletter popup individually.
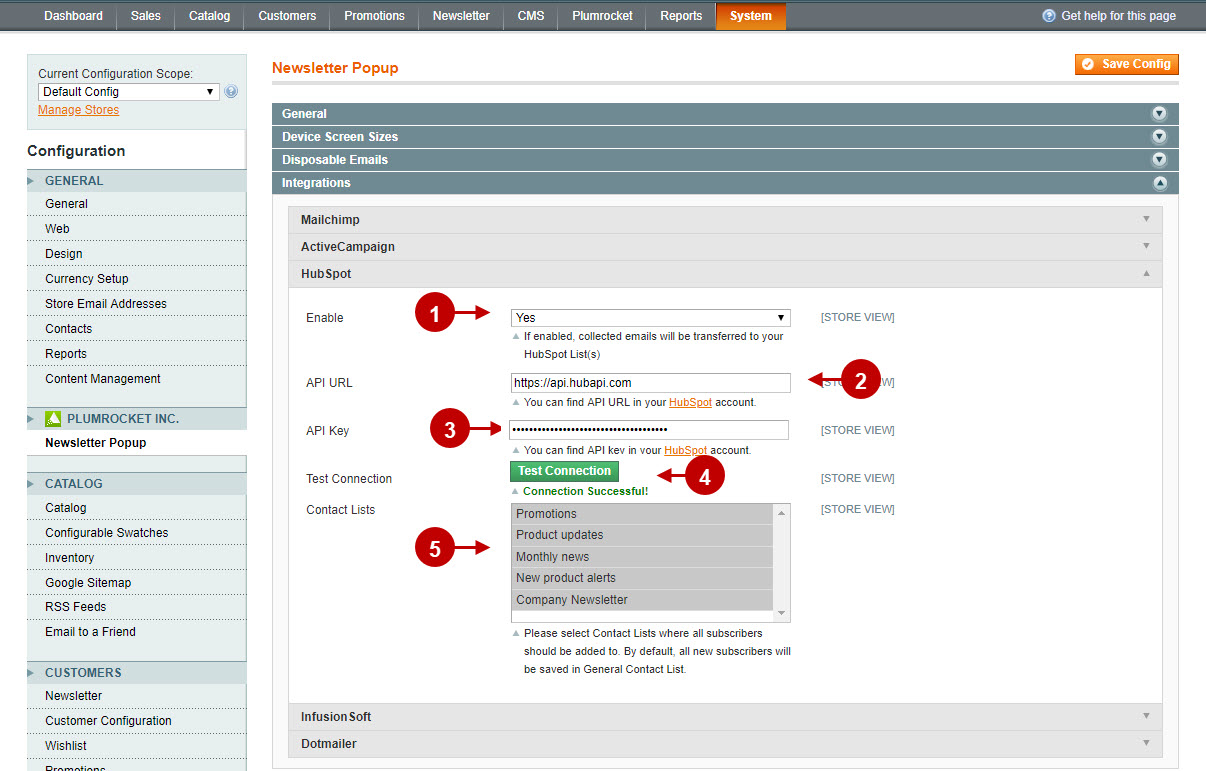
Was this article helpful?
