How to Create E-goi API for Magento 2
In this article, we will cover how to create your E-goi API Key and set up E-goi integration in the Newsletter Popup extension for Magento 2.
First, you will learn where your E-goi API Key is located.
Step-by-Step actions:
- Log in to your E-goi account.
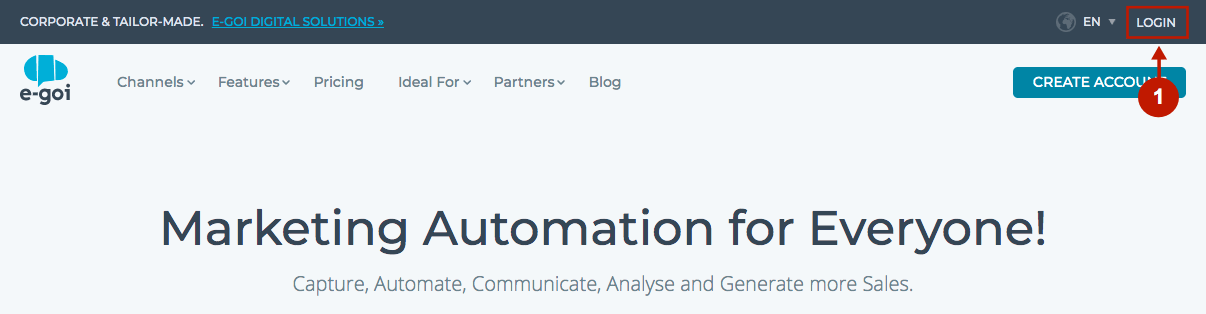
Step-by-Step actions:
- Click on the user menu in the upper right corner of the page.
- Select Integrations.
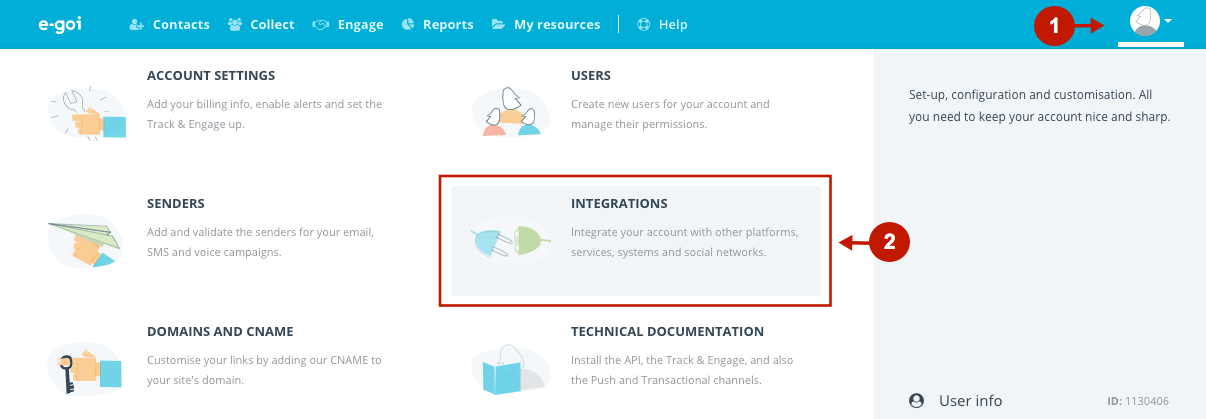
Step-by-Step actions:
- Here is your default API key (this key will be required in the Magento backend > Newsletter Popup configuration > E-goi Integration).
- Click to copy the key to the clipboard.
- Click on the Add another key button if you want to generate another API key.
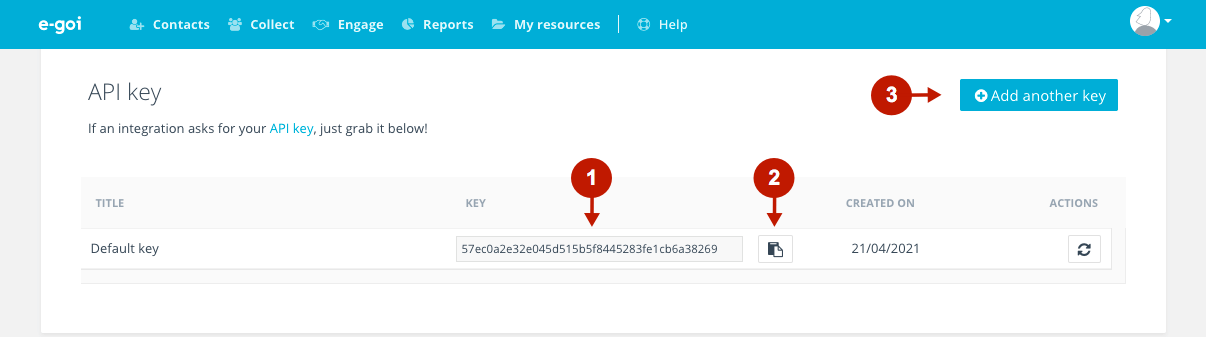
Configuring E-goi API in Magento 2 Newsletter Popup Extension
In this section of the article, you will learn step-by-step instructions of E-goi API integration in your Magento 2 Newsletter Popup. Please, follow the instructions below in order to configure it correctly.
In the main Magento menu, go to the Plumrocket tab > Newsletter Popup > Configuration. Then, scroll down to the Integrations > select E-goi.
Step-by-Step actions:
- “Enable“: in this field, you can enable or disable the E-goi integration with your Magento store.
- “API Key“: paste the API Key you have received in the E-goi account.
- Click on the Test Connection button, and the green confirmation checkmark will be displayed if the connection is successful.
- “Contact Lists“: in this field, you can enable lists in each new popup individually.
- “Fields Mapping“: this field lets you set up a relation between your Newsletter Popup Fields and E-goi List Fields. This will allow you to save your newsletter subscribers’ additional data (including Coupon Codes) directly to your E-goi account.
- Press the Save Config button to save your settings.
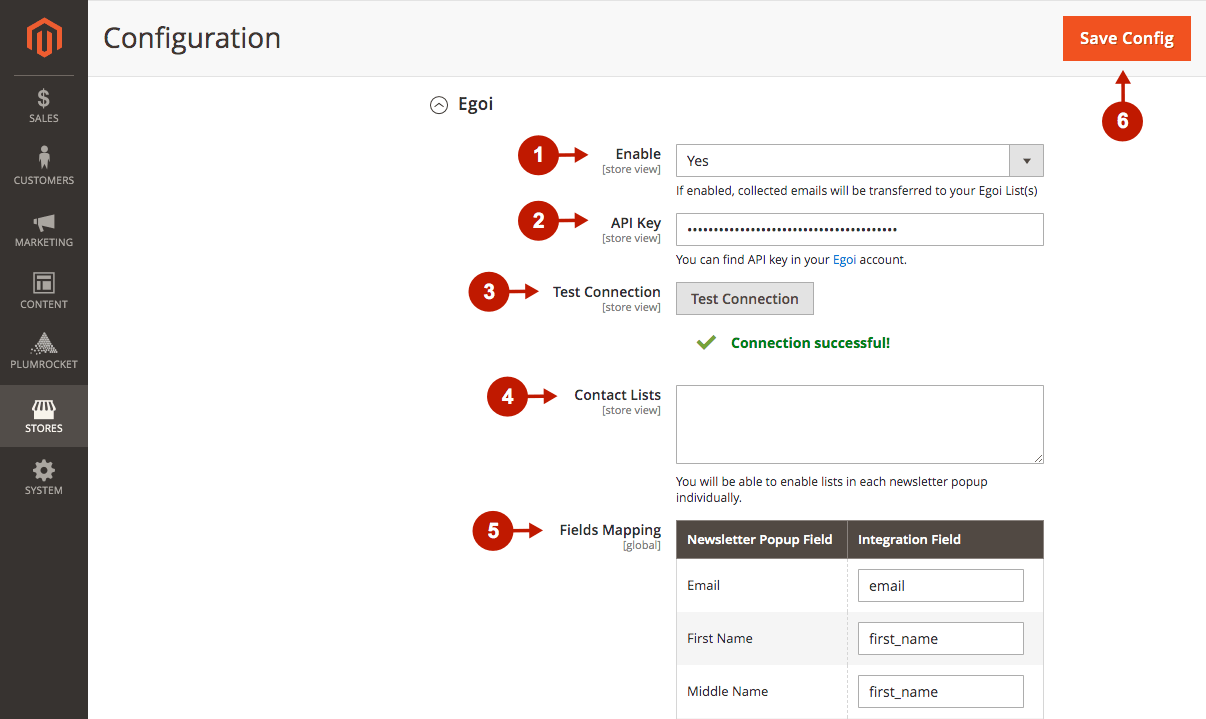
Was this article helpful?
