In this article, you will learn how to configure Magento 2 Estimated Delivery Date Extension. It helps you attract customers and increase sales by making them more confident about the future purchase and its delivery time.
Configuring Estimated Delivery Date Extension
General
Step-by-step guide:
- In the main Magento menu, go to Plumrocket -> Estimated Delivery Dates -> Configurations.
- Under General, in the Enable Extension field, choose Yes to enable it on your Magento store.
- In the “Serial key” field, enter the unique serial key provided to you after the purchase for the legitimate and proper functioning of your extension. Note: in most cases, this field will be pre-filled with the serial key automatically and the green check mark will be displayed. Otherwise please read the Serial Key Activation article in order to find and paste your serial key manually.
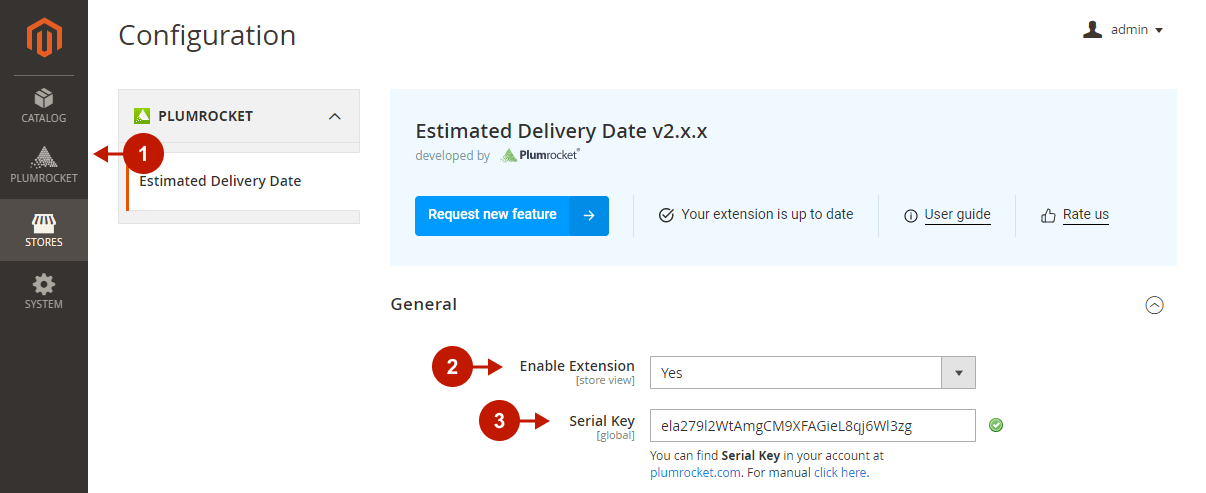
Step-by-step guide:
- “Display on“: specify the pages where the estimated delivery dates will be displayed. Note: in order to display the dates on the Order Confirmation Page, the Plumrocket Checkout Success Page extension must be installed.
- “Date Format“: set a specific date format based on your country of residence.
- Specific formats for the basic components:
- yy – two-digit year, e.g. 96
- yyyy – four-digit year, e.g. 1996
- MM – two-digit month, e.g. 04
- dd – two-digit day, e.g. 02
- Separators of the components:
- “/” – slash
- “.” – dots or full stops
- “-“ – hyphens or dashes
- ” “ – spaces
- Specific formats for the basic components:
- “Product Page Dates Template“: choose the Default way of displaying the Estimated Delivery Date block on product pages, or set it to Custom to change the template.
- “Custom Dates Template“: if the previous option is set to Custom, you can change the default template in this field.
- “Show Max Date Per Cart“: choose how the extension should behave when several products are added to cart, each with a different estimated delivery/shipping date. Set it to Yes for the extension to display the latest date and apply it to all products, or set to No to display individual dates for each product. This option is useful to adjust the display of delivery dates based on whether you ship products separately or not.
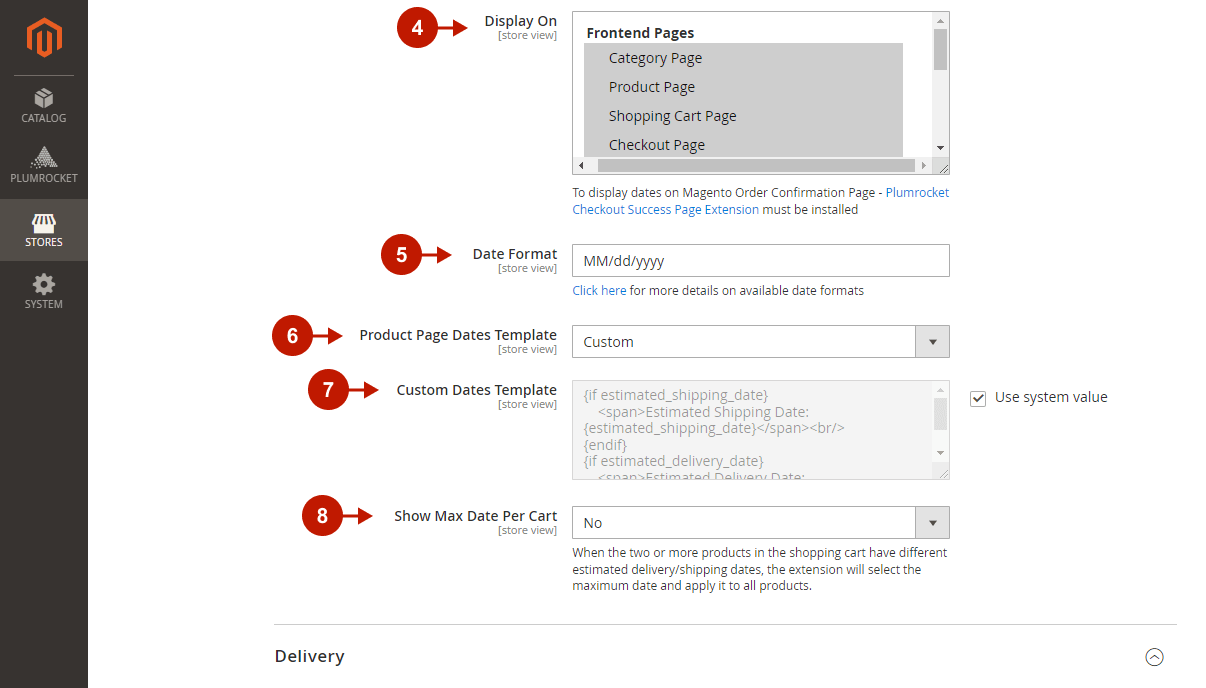
Delivery
Step-by-step guide:
- “Default Delivery Date(s)“: this option allows you to conveniently set the default delivery dates at a global level, changing the Catalog -> Categories -> Estimated Delivery/Shipping setting. The available options are:
- Disabled (do not show) – disables the display of estimated delivery dates for all categories and their products.
- Dynamic Date (“n” days from today’s date) – indicates the number of business days from today’s date for the products of this category to be delivered.
- Dynamic Date Range (“n-m” days from today’s date) – allows indicating the range of business days from today’s date for the product to be delivered.
- Static Date – allows indicating a static delivery date
- Static Date Range – allows indicating a static delivery date range.
- Static Text – using an editor, you can create your custom estimated delivery text.
- “Display Default Estimated Delivery Text“: set to Yes to display default text for all products without estimated delivery dates specified.
- “Default Estimated Delivery Text“: you may provide information about the estimated delivery period. This text will be displayed, if neither estimated delivery date nor estimated delivery text for products/categories is provided.
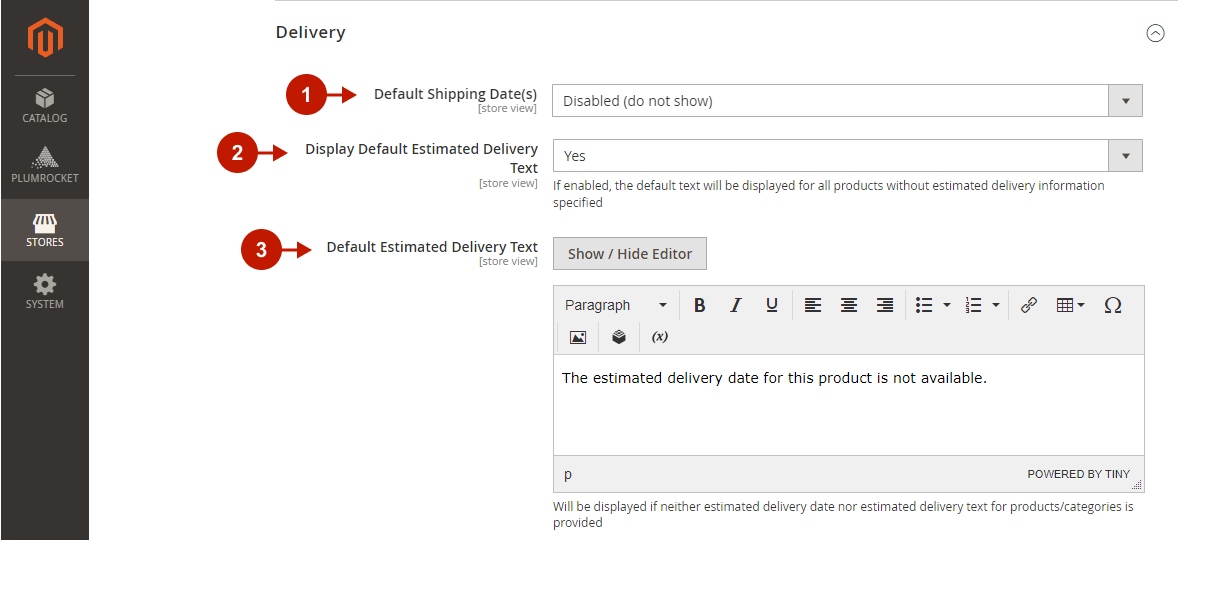
Step-by-step guide:
- “Enable Cut-Off Time“: set to Yes if you want to specify the time you stop dispatching orders the same day in order to correctly calculate the estimated delivery dates.
- “Delivery Cut-Off Time“: if the previous option is enabled, you can specify the cut-off time, which is used to define what time you stop dispatching orders the same day. If an order is placed after the specified time, the calculation of the estimated delivery date starts from 12:00 AM the next day.
- “Holidays“: specify holidays that will be excluded from the dynamically generated estimated delivery dates. Choose among different date formats: single day, recurring date, and period (date range).
- “Weekend Days“: select days of the week that will be excluded from the dynamically generated delivery dates.
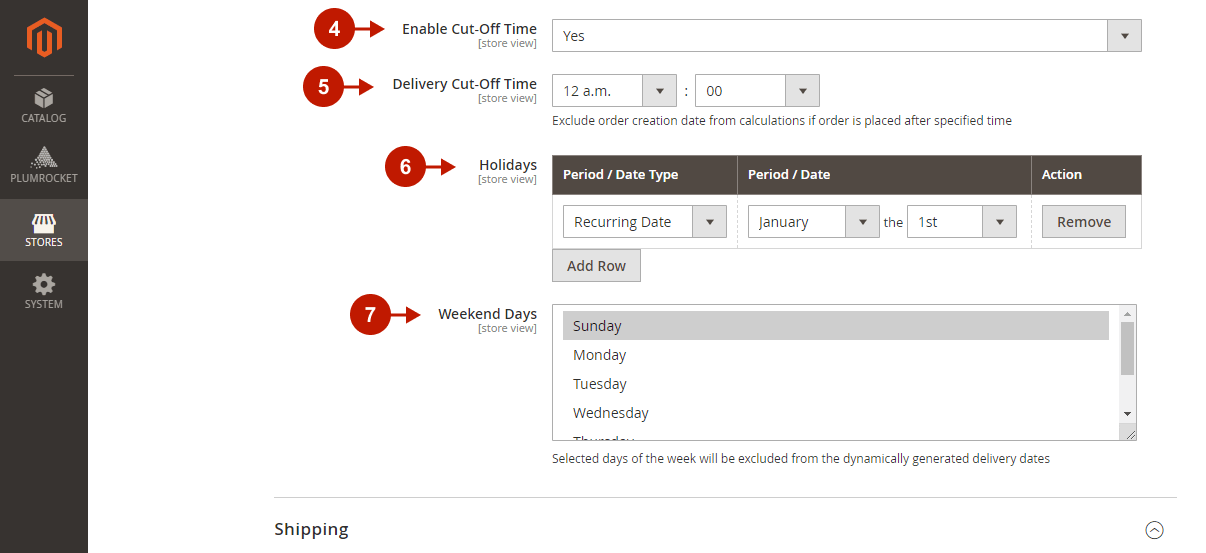
Shipping
Step-by-step guide:
- Set up the Estimated Shipping Dates the same way as the Delivery dates.
- Click Save Config to apply your configurations.
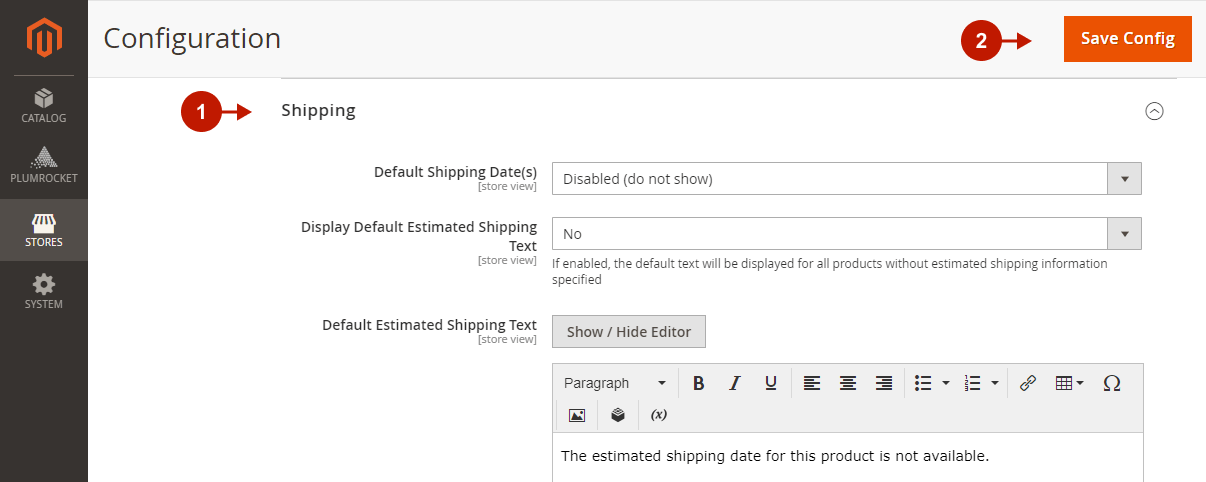
How to Configure Estimated Delivery Date for a Specific Category
Step-by-step guide:
- In your Magento 2 Admin Panel, go to the Catalog -> Categories section.
- Select the category for which you want to set up an estimated delivery date.
- Scroll down to the Estimated Delivery/Shipping section.
- “Delivery Date(s)” options allow you to select from various delivery date formats that will appear on the frontend. You can choose from the following options:
- Inherited – the estimated date can be inherited from this category’s parent category (if it was set). Otherwise, the Estimated Delivery Date extension configurations will be taken into account.
- Disabled (do not show) – delivery date will not be displayed for this category and its products.
- Dynamic Date (“n” days from today’s date) – indicates the number of business days from today’s date for the products of this category to be delivered.
- Dynamic Date Range (“n-m” days from today’s date) – allows indicating the range of business days from today’s date for the product to be delivered.
- Static Date – allows indicating a static delivery date for this category.
- Static Date Range – allows indicating a static delivery date range for this category.
- Static Text – using an editor you can create your custom estimated delivery text for this category.
- “Shipping Date(s)“: allows you to select from various shipping date formats that will appear on the frontend. You can choose from the same options as for delivery (above).
- Click Save to save the category settings.
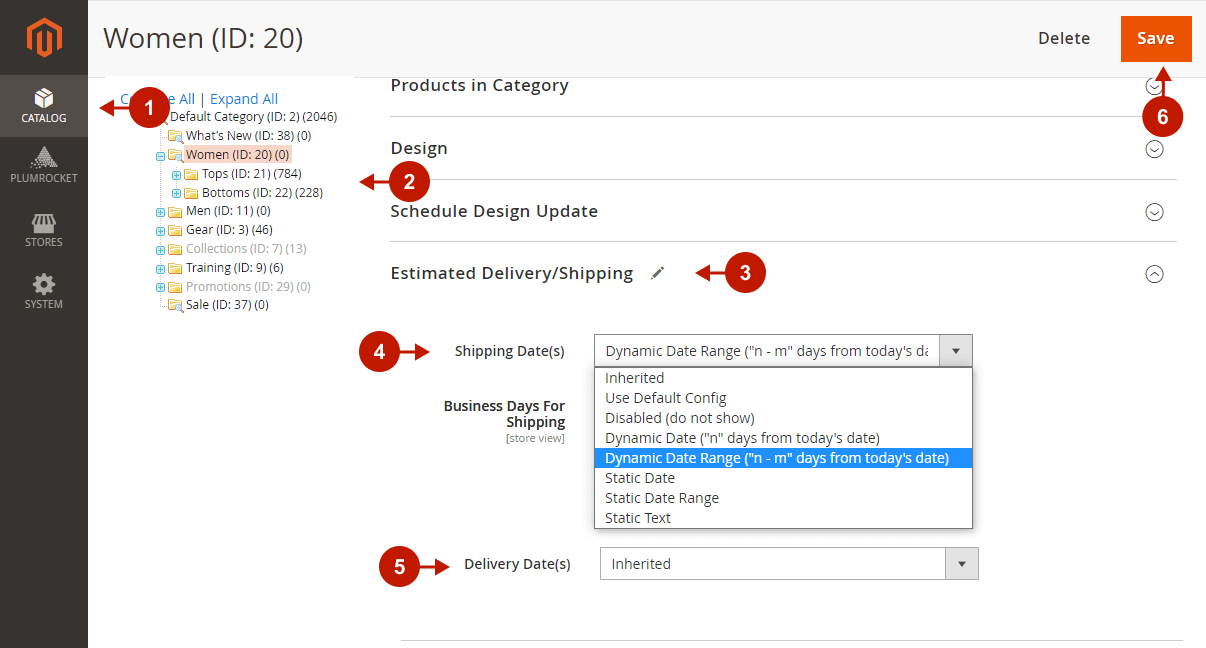
How to Configure Estimated Delivery Date for a Specific Product
Step-by-step guide:
- In your Magento 2 admin panel, go to Catalog -> Products and select the product for which you want to set the estimated delivery date.
- Scroll down to the Estimated Delivery/Shipping section.
- “Shipping Date(s)“: specify the shipping date format that will appear on the product page. You can choose from the following options:
- Inherited – the delivery date can be inherited from the product’s parent category (if it was set). Otherwise, the Estimated Delivery Date extension configurations will be taken into account.
- Disabled (do not show) – the shipping date will not be displayed for this product.
- Dynamic Date (“n” days from today’s date) – indicate the number of business days from today’s date that are required for this product to be shipped.
- Dynamic Date Range (“n-m” days from today’s date) – allows to indicate the range of business days from today’s date that are required for the product to be shipped.
- Static Date – allows to indicate a static shipping date for this product.
- Static Date Range – allows to indicate a static shipping date range for this product.
- Static Text – using WYSIWYG editor, you can create your custom estimated shipping text for this product.
- “Delivery Date(s)” : allows you to choose the delivery date format that will appear on the product page. For delivery, you can choose one of the same options as for shipping (above).
- Click Save to apply the settings.
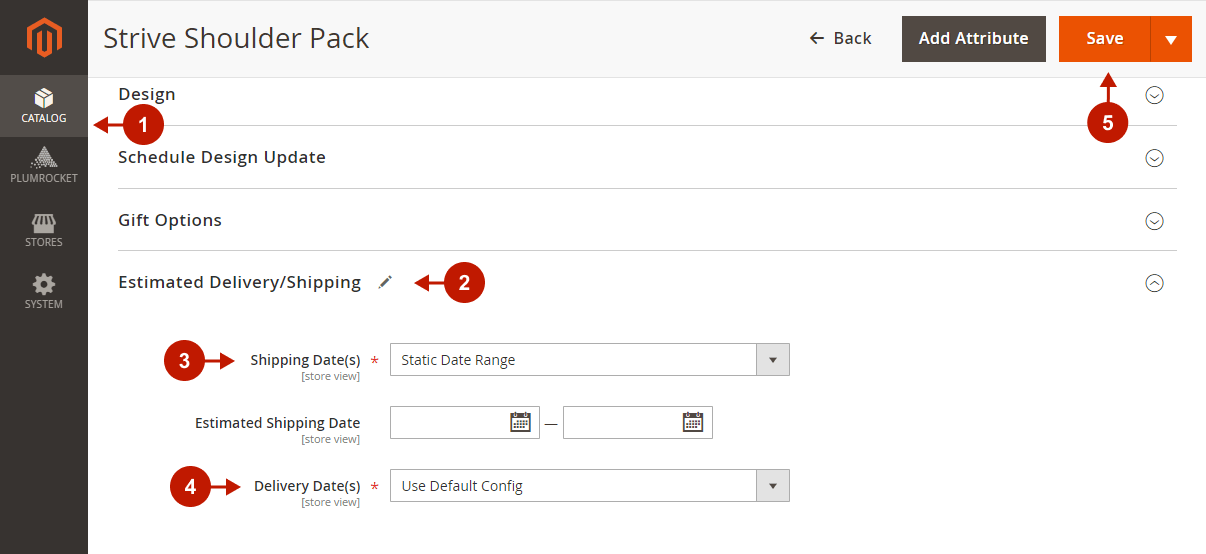
Step-by-step guide:
- This is how estimated Delivery/Shipping dates are displayed on the Product Page.
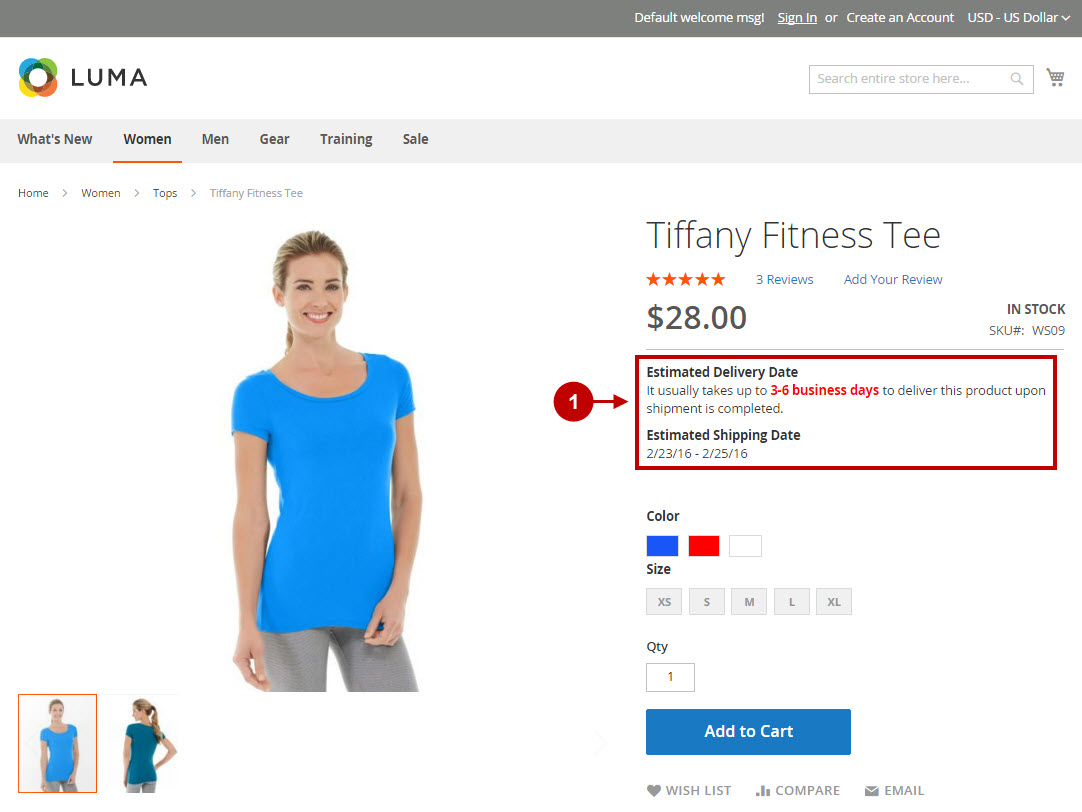
Step-by-step guide:
Admin can set separate estimated shipping/delivery dates for the separate configurable simple products.
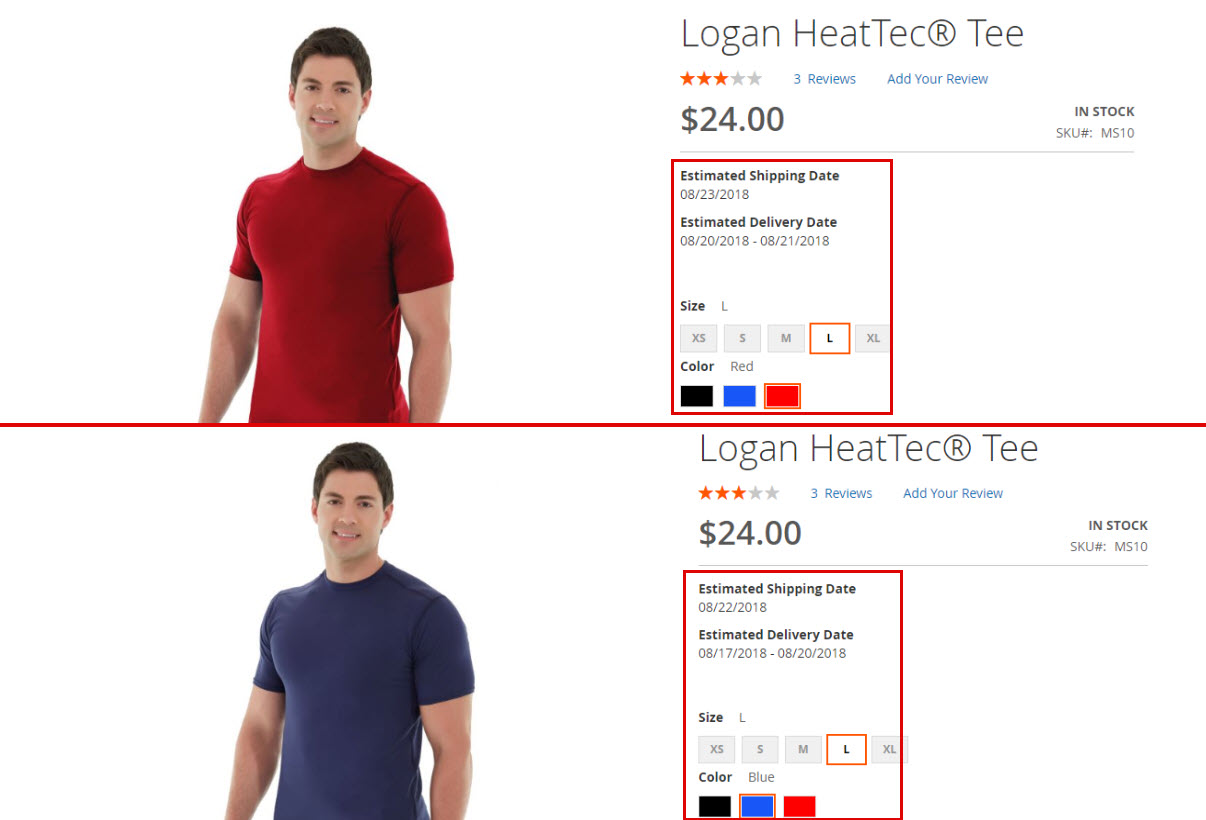
Was this article helpful?
