Updating
Once in a while there will be new versions of the Magento Social Login Plugin available for download. In order to download the updated version of this extension, please follow the step-by-step instructions below.
Detailed description:
- Enter the site https://plumrocket.com under your account.
- Select “My Account” in the menu . (To open this page you have to log in first)
- Select “My Downloads” in the menu.
- Press on the “Download” link to download the latest version of your extension.
- If you need to download one of the previous versions of your extension or to check the change logs, please, press on the “Release archive” link.
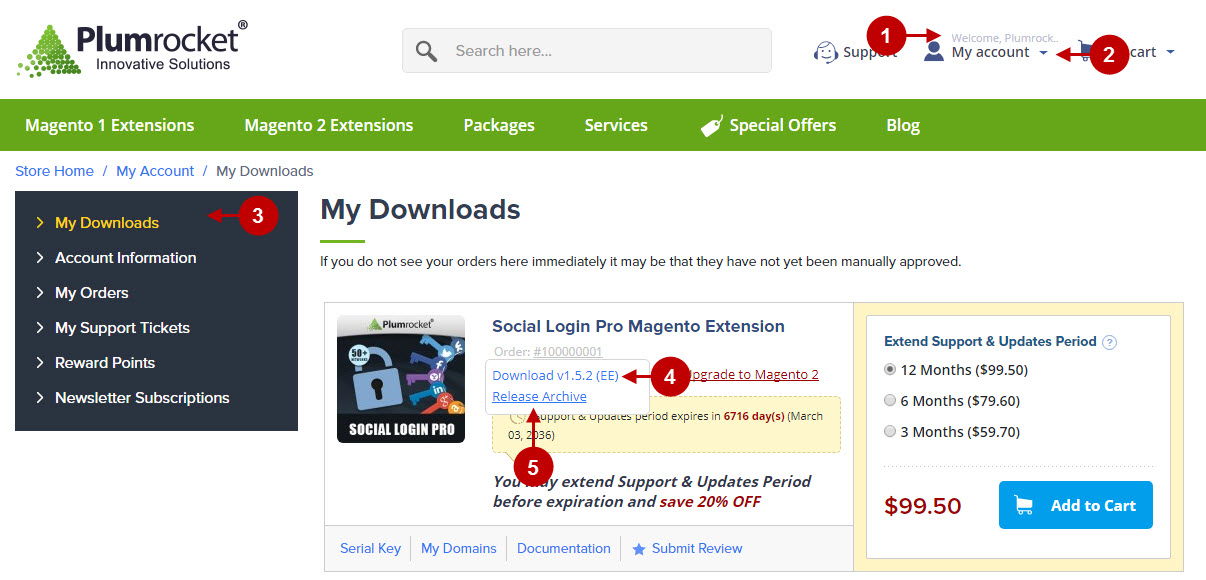
Detailed description:
- In the “Release Archive” section you can see the list of available versions, read the change logs and download one of the previous versions.
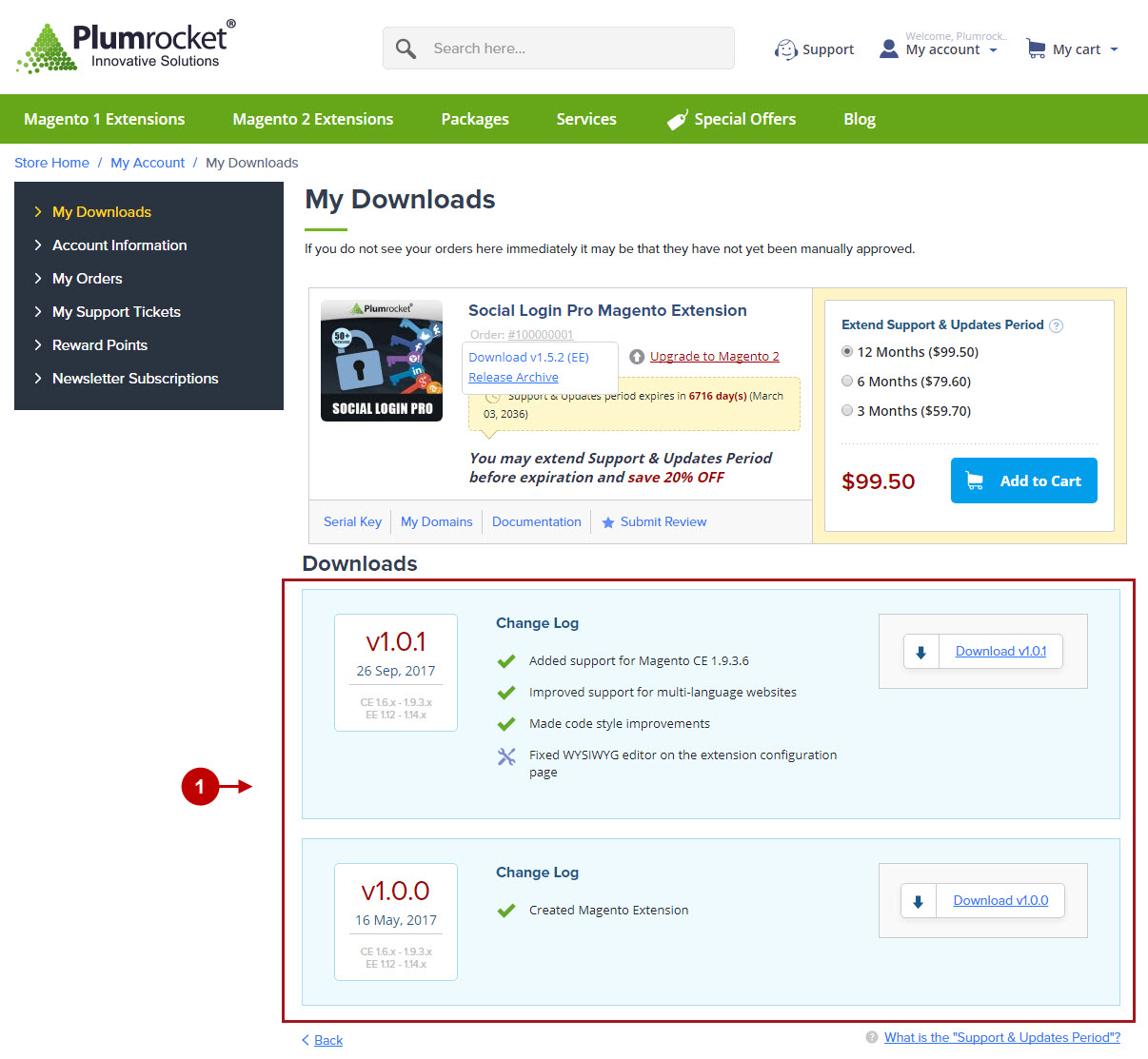
Important Information:
- We strongly recommend that you backup all your Magento 1 files and folders before you proceed with updating the extension.
- You also need to make sure that Compilation is disabled in your Magento. Please follow the steps outlined in this Wiki article to disable Compilation. Note: You don’t have to make step 2 if Compilation is permanently disabled in your Magento.
Updating Magento Social Login Pro Extension Manually
To update Magento Social Login Pro Extension, please unpack the archive as it is shown below.
Detailed description:
- This is an original archive with the extension files to be unpacked.
- This is the unpacked catalog of the files.

In order to perform FULL update of Magento Social Login Pro Extension, please do the Step 1 and Step 2 below:
Step 1
Detailed description:
- In the extracted folder navigate inside “step1” directory and upload its content into your store root.

Use any FTP-client to upload the files to the server (as an example we used the FileZilla FTP-client).
Detailed description:
- This is your client side. You will see the unpacked catalog containing Social Login Pro Extension here.
- This is your root directory on the server side. The files should be uploaded here.
- All the files have to be uploaded to the server. Select the files and click the right mouse button.
- Choose the “Upload” option for these files.
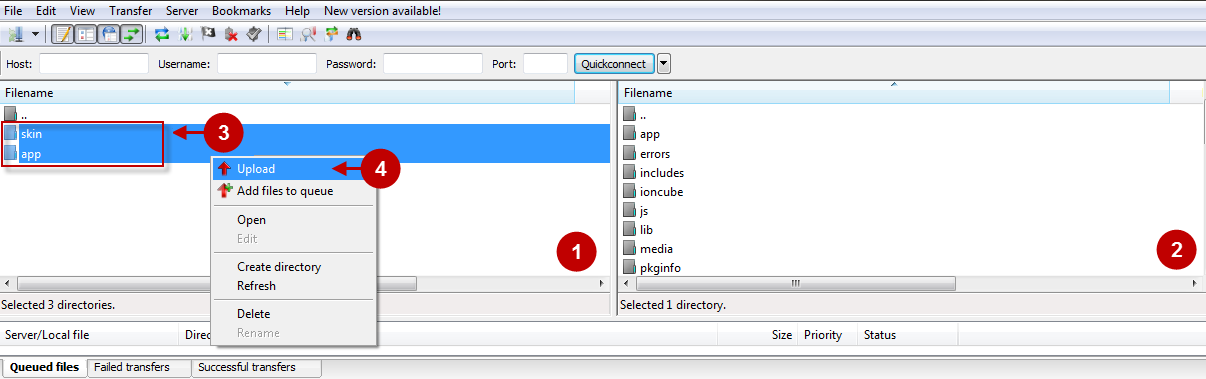
Step 2
Detailed description:
- In the extracted folder navigate inside “step2” directory and upload its content into your store root.

Detailed description:
- This is your client side. You will see the unpacked catalog containing the extension.
- This is your root directory on server side. This is where the files should be uploaded.
- All the files must be uploaded to the server. Select files and press the right mouse button.
- Select the “Upload” option for these files.
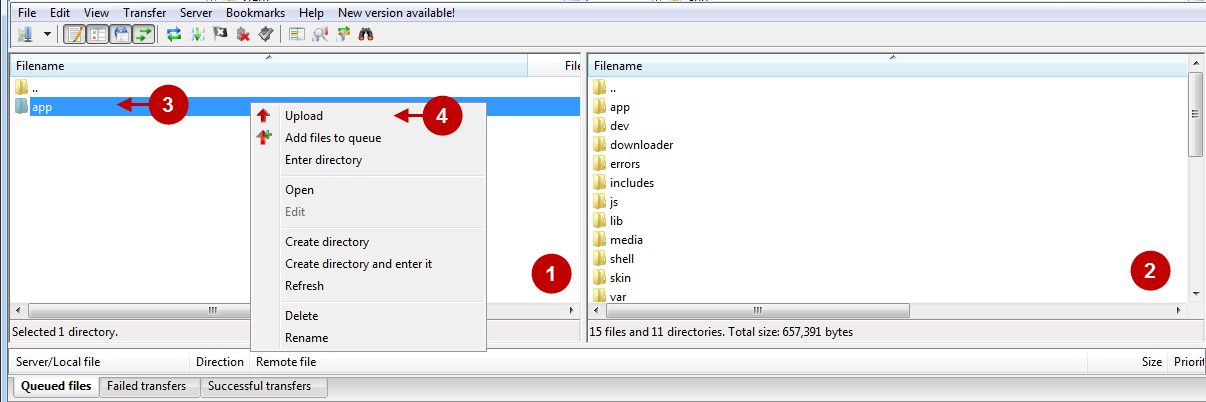
The screenshot below shows possible notification that can appear when you upload the files. If there are identical files on the server, they should be overwritten. Below you can check detailed instructions on how to overwrite the files (while using the FileZilla FTP-client):
Step-by-Step action:
- If you receive the “Target file already exists” notification from your FTP-client, please, check the instructions below.
- From the list of the suggested actions select the “Overwrite” radio button to overwrite files.
- In order to save the settings – select the “Always use this action” check box, and then check the “Apply to current queue only” ?heck box.
- Press “OK”.
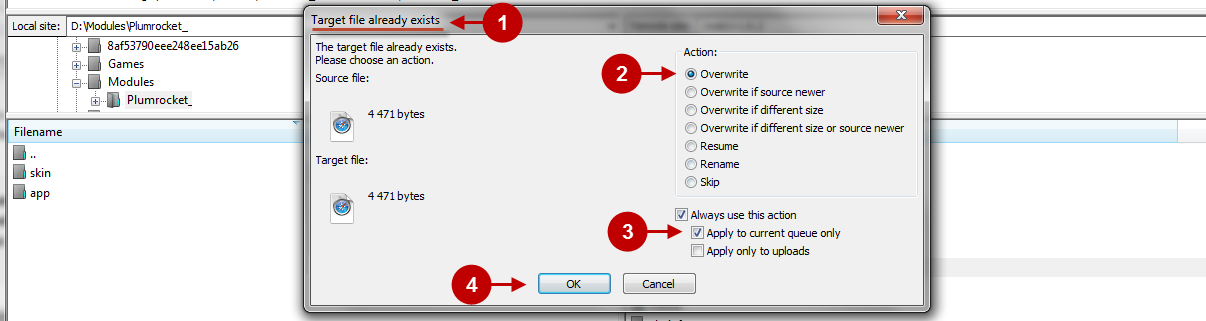
Clear Magento Cache
When Magento Social Login Pro Extension is updated, you need to clear Magento cache. In order to do this, follow the instructions below:
Step-by-Step action:
- Go to the Admin Panel -> “System” tab.
- Select “Cache Management” section.
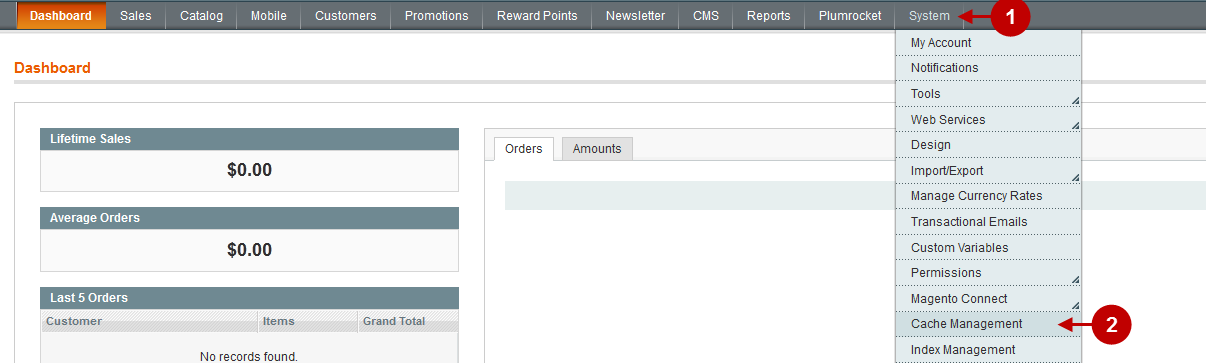
Step-by-Step action:
- Press the “Flush Magento Cache” button.
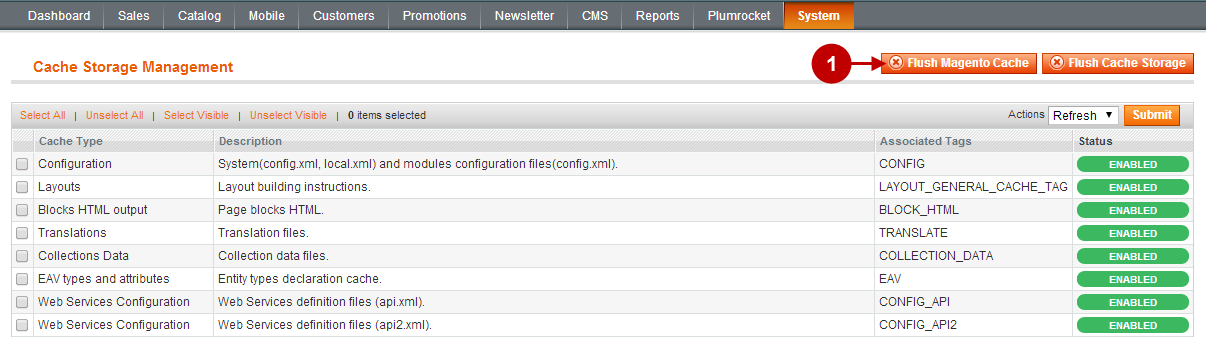
Important Information:
When the extension is updated successfully, you can enable the Magento compilation. Note: You don’t have to enable compilation if it was disabled prior to extension updating. Please follow the steps outlined in this Wiki article if you decide to run the compilation.
Sign-out and Sign-in back into Admin Panel. Then you will see the updated Magento Social Login Pro Extension Extension as shown below. For more information on the Extension’s settings visit our “Configuration” section.
Detailed description:
- Click on “Plumrocket”.
- If there is “Social Login Pro” tab in the list, it means that Magento Social Login Pro extension from Plumrocket Inc. has been successfully updated.

Next Step > Configuring and Enabling Social Login Pro Extension
