To launch the membership store you will have to create a SALE SECTION first.
SALE SECTION is used to group subcategories or several stores according to various criteria, such as their relevance in a particular time period.
Each store belongs to a definite category or subcategory which allows you to schedule the work of different boutiques by setting different periods of activity for each subcategory separately.
Follow these steps to create your first boutique, organize the products and understand the basic rules of creating the structure of categories and stores that will meet your needs.
Managing Categories
First, open the Categories Management page as shown below
Step-by-Step action:
- Click on the “Catalog” tab in the main menu.
- Select “Manage Categories”.
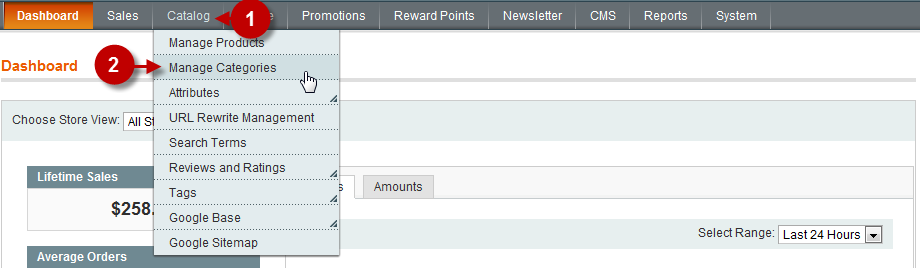
Below is a page where you can create a category. To do this follow the instructions below.
Detailed description:
- Press the “Add Root Category” button.
- Choose “General information” tab.
- Field “Name”: Enter the name of the category; for example, “Current & Upcoming Sales”.
- Field “Is Active”: set “Yes”.
- Field “Include in Navigation Menu”: Set ‘No’.
- Fields “Estimated Delivery Text” and “Estimated Delivery Date”: allows you to set estimated delivery date. For more details read here.
- Press “Boutique Preview”: in order to preview changes in the frontend. (The screenshot below represents the frontend image).
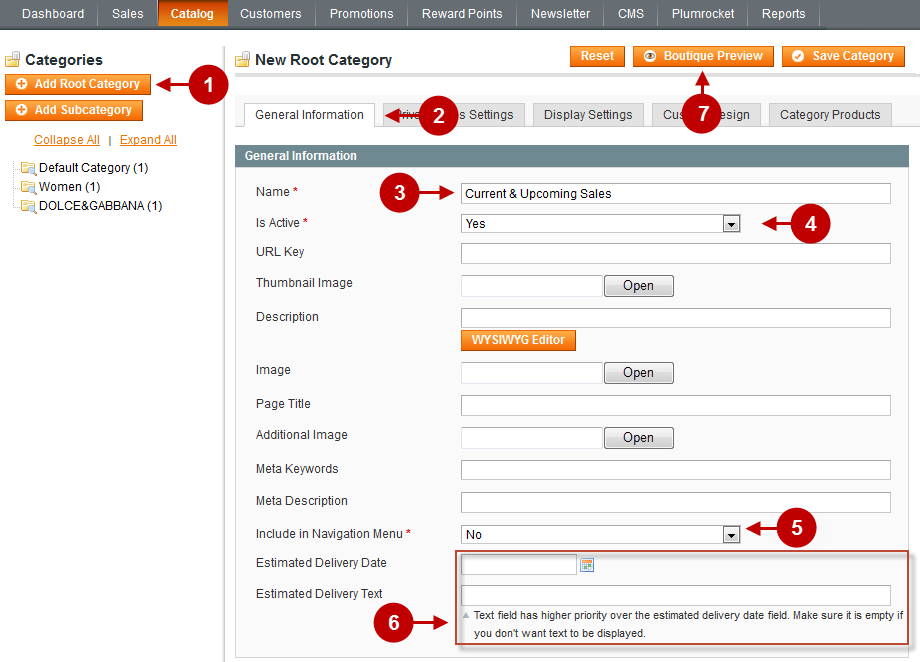
This is how the boutiques and products preview looks like in the frontend. The red bar on top informs of the preview mode and the calendar of date selection. The content will look like the one set for the particular date.
Detailed description of functionality:
- This is the bar that informs of the boutiques preview mode.
- After you set the date you will be able to see what the website will look like on that day.
- Press “Exit preview”, in order to exit Preview mode.
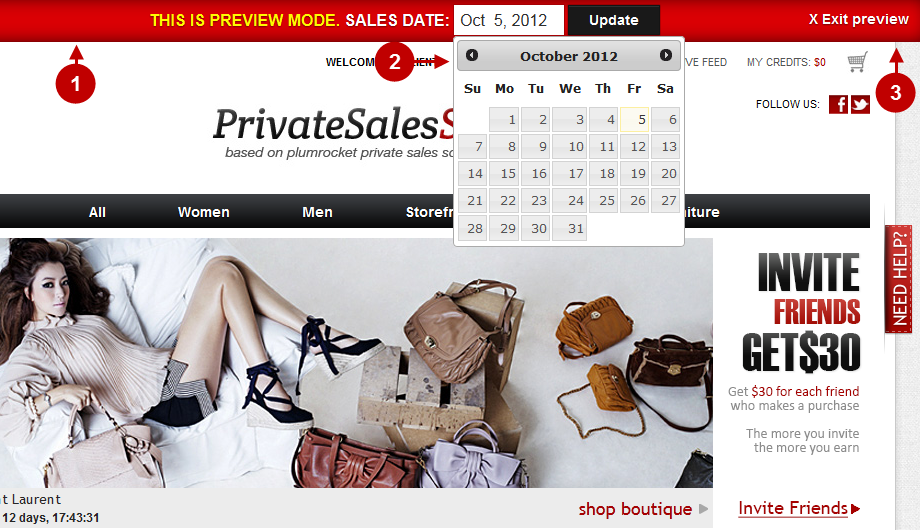
Move to the tab “Private Sales Settings” and fill in the following fields:
Detailed description:
- Choose the “Private Sales Settings” tab.
- Option “Category type”: Select the type of category you want to create. Possible options are: Boutique, Home Page, Group of Boutiques.
- Option “Start of Sales”: Set the date of the start of sales for this category.
- Option “End of Sales”: Set the date of the end of sales for this category.
- Option “Single Product Boutique”: You can select a single product for a category. If you select it here, the customers will be directed to this product page from the home page, bypassing the boutique containing it.
- Option “Boutique Home Page”: allows you to set the home pages where this boutique will be displayed.
- Press the “Save Category” button.
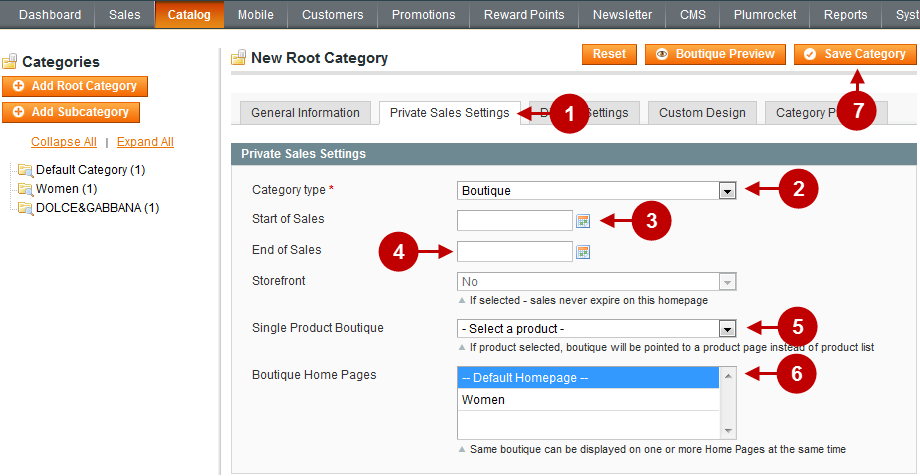
If you have followed the steps properly you will see a Successful Message and a new Sale Section on the left side
Detailed description:
- Successful message.
- This is the newly created category.
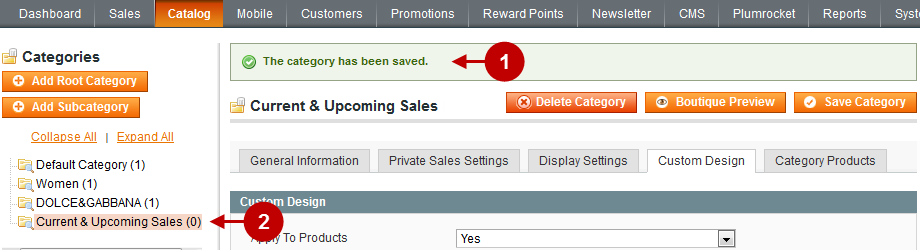
Additional sale section (Optional)
Previously, you have learned how to create a Sale Section that will contain both active and planned boutiques. For your convenience we also suggest creating one more sale section to collect the boutiques that are no longer active.
Important Information:
It is not obligatory to create a sale section for non-active boutiques, but this will make your operation of the system much easier.
Step-by-Step action:
- Press the “Add Root Category” button.
- Choose “General” tab.
- Field “Name”: Type the name of the category; for example, “Past Sales”.
- Field “Is Active”: set “NO”.
- Press “Save Category” button.
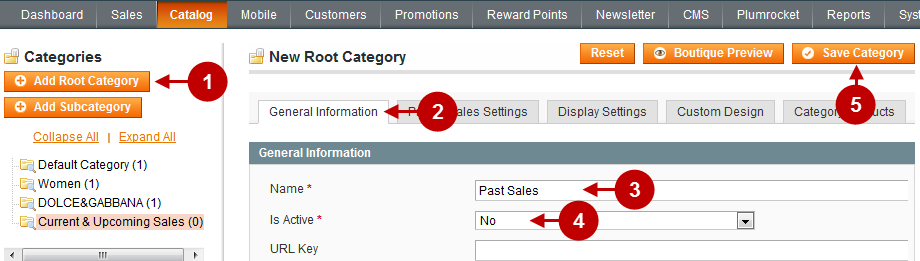
If you have followed the steps properly you will see a Successful Message and a new Sale Section on the left side.
Detailed description:
- Successful message.
- This is the newly created category designed to contain boutiques that are no longer active.
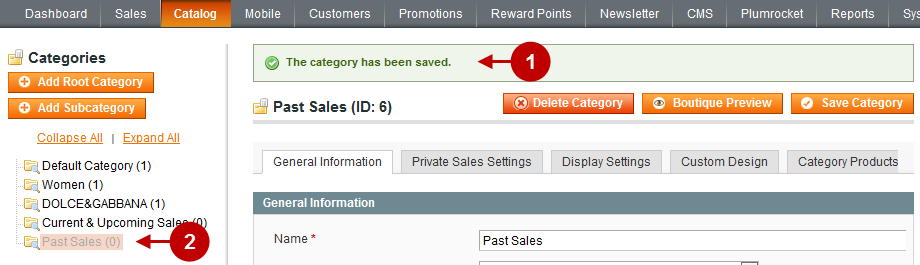
Next Step > Step 3: Creating home pages
