Important Information:
If you are using the Private Sales Script ver. 1.0 (developed by April 1, 2012), skip this step and move to Step 4: Creating first boutique, since there in no such option in ver. 1.0.
In the previous step we showed you how to create a Sale Sections that will contain the boutiques you will create in the future.
To make the boutiques management more convenient we recommend creating a structure of boutiques. Imagine that you are going to create one or several boutiques with the sale period from March 14 to March 21. If you unite these boutiques into one subcategory the management process will be much easier.
To show you how it works we suggest the following title for this subcategory: “Week 03/14-03/21” which corresponds to the sale period of the products (March 14 – March 21) (in your case you will set any title (For example: “Day 03/14” or “Month_March”) and the required time frames).
Later, you can add several boutiques to this subcategory whereas the products of these boutiques can have any sale periods you set.
Such a structure of boutiques will enable you to control the activity of each boutique with different sale periods.
Video Tutorial: How to Create a structure of boutiques
Watch this video to see a detailed step-by-step tutorial. For additional explanation see the screenshots below.
Manage categories
First, open the Sections and Stores Management page as shown on the screenshot.
Step-by-Step actions:
- Click on the “СATALOG” tab in main menu
- Select “MANAGE CATEGORIES”
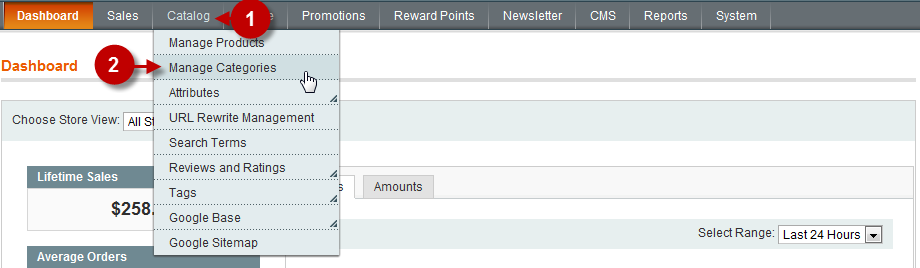
Creating a subcategory
Step-by-Step actions:
1. Click on the “SALE SECTION”, created in the previous step.(In our case, it is the section “Current & Upcoming Sales”)
2. Press “ADD SUBCATEGORY” button.
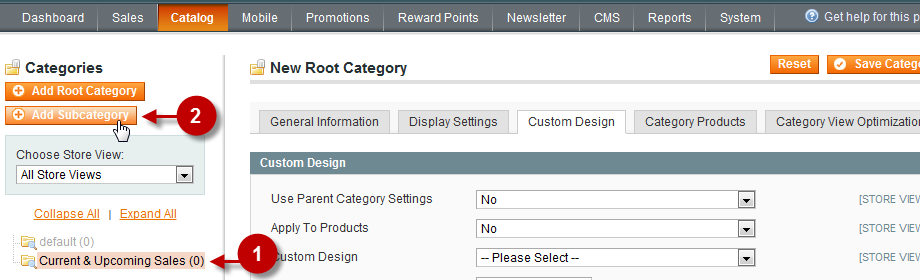
General Information Tab
Fill all the required fields, following the guidelines of the previous stage
Step-by-Step actions:
- Choose “GENERAL” tab
- Field “Name”: Type the name of the category. In our example, it is “Week 03/14-03/21”
- Field “Is Active”: set “YES”
- Field “Include in Navigation Menu”: set “NO”
- Field “List of boutiques”: set “YES”
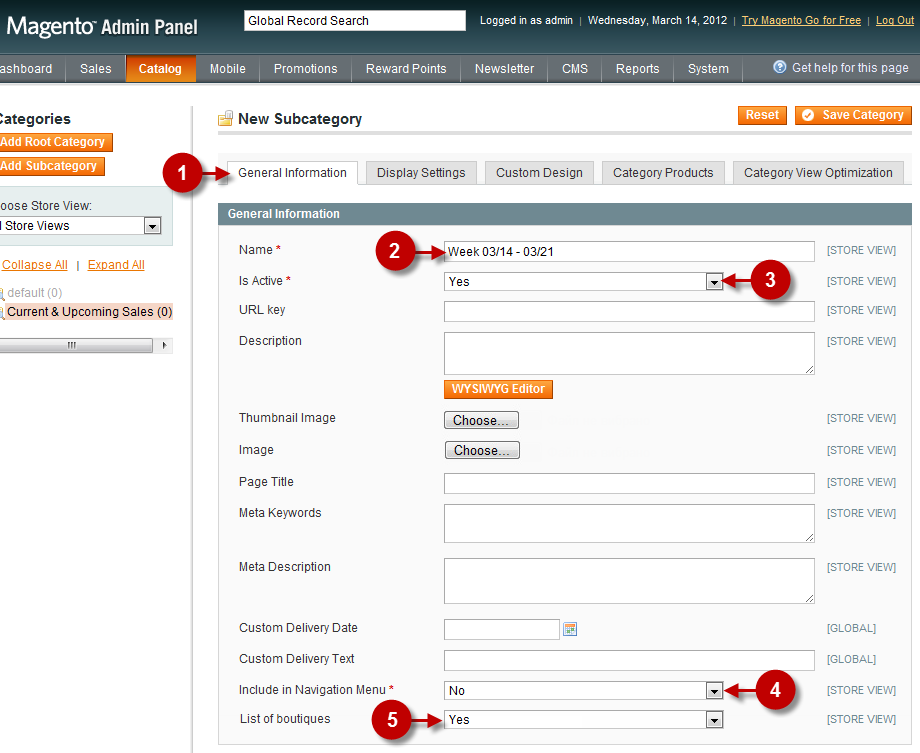
Custom Design Tab
Move to “Custom Design” tab, fill all the required fields and save.
Important Information:
Here you have to set the sale period for this subcategory, that is, all the boutiques belonging to this subcategory will be shown in the selected period of time.
Step-by-Step actions:
- Choose tab “Custom Design”
- Field “Apply To Products”: Set “YES”
- Field “Active From”: Set the date of sales beginning
- Field “Active To”: Set the date of sales end
- Press the “SAVE CATEGORY” button
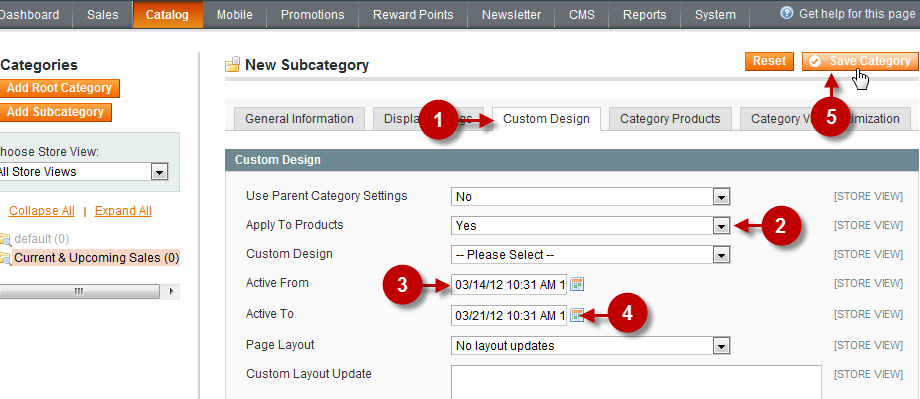
Successful message
If you followed the guidelines properly, then you will see a Successful Message and a new Subcategory in the list on the left side.
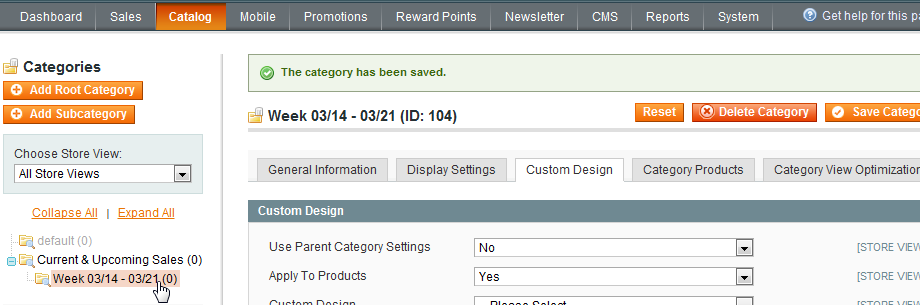
Next Step > Step 4: Creating first boutique
