Configuring Who Bought This Also Bought Extension
Here you will learn how to correctly configure Magento Who Bought This Also Bought plugin. To do this, please follow the instructions below.
Detailed description:
- Press “Plumrocket” tab in the menu.
- Select “Who Bought This Also Bought” module.

Detailed description:
- Enable Extension: allows you to enable or disable our Who Bought This Also Bought extension.
- Option “Serial Key”: enter unique serial key provided after the purchase for legitimate and proper functioning of your extension. Note: In most cases this field will be pre-filled with serial key automatically and the green check mark will be displayed. Otherwise please read article Serial Key Activation in order to find and paste your serial key manually.
- Option “Process Orders With Status”: allows you to select which order groups will be processed and recommended to the customers.
- “Look for Products From the Same Category Only”: if enabled, this option will look for and recommend products only from the same category.
- “Look For Products From The Same Store Only”: if enabled, this option will seek and recommend products from the same store only.
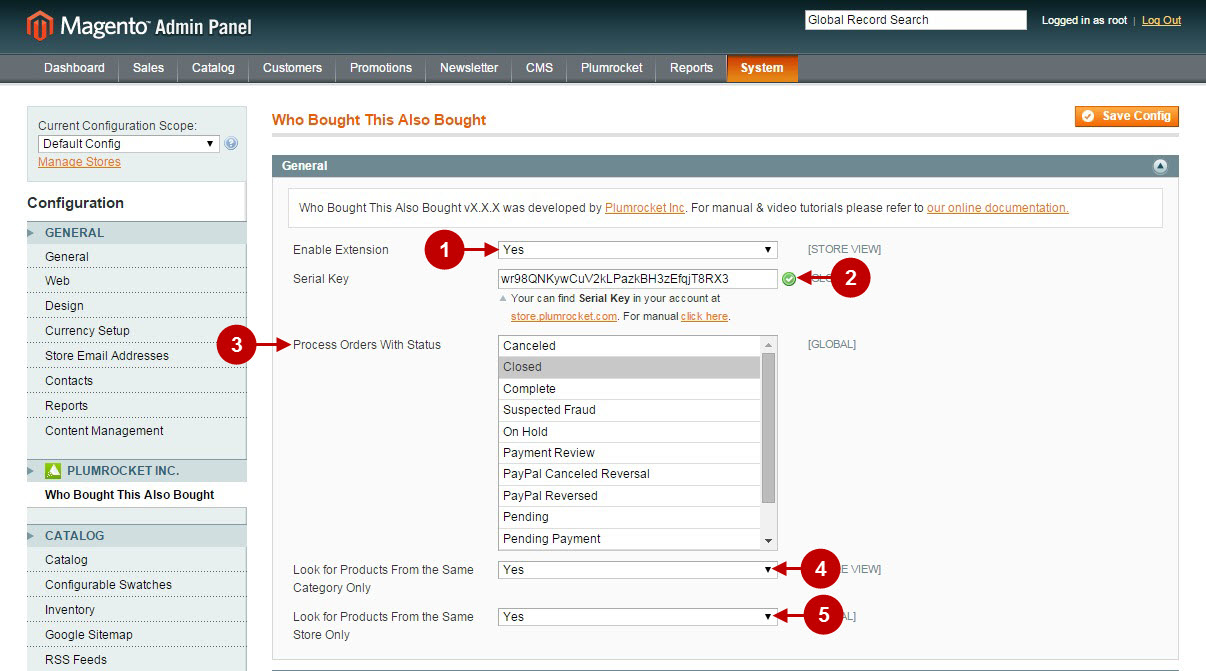
Detailed description:
- Option “Display on Product Page”: allows you to select the position of who bought this also bought block on the product page. Possible options are: “On the left sidebar”, “On the right sidebar”, “On the bottom of the page”, “Do not Display”.
- “Display on Shopping Cart Page”: this option lets you decide where who bought this also bought block will be displayed on the shopping cart page. Possible options are: “On the left sidebar”, “On the right sidebar”, “On the bottom of the page”, “Do not Display”. Note: Please make sure that sidebars are supported in the layout of your template used for shopping cart.
- Option “Number of Products”: lets you specify how many products will be displayed in the who bought this also bought block. Note: 5 products will be displayed in one row. If more than 5 products are selected – they will be displayed in the next row, on the left side of the block.
- Option “Sort Order”: allows you to sort products order of appearance. You can sort them by price (from low to high and vice versa), by name (A-Z), by popularity, and the products can be sorted randomly.
- “Display Out of Stock Products”: if enabled, this option will display the products that are out of stock.
- “If Product Order History is Empty”: this option allows you to select what products will be displayed if the product order history is empty. Possible options are: “Display random products from the same category”, “Display cross-selling products”, “Display up-selling products”, “Display related products”, “Display nothing”.
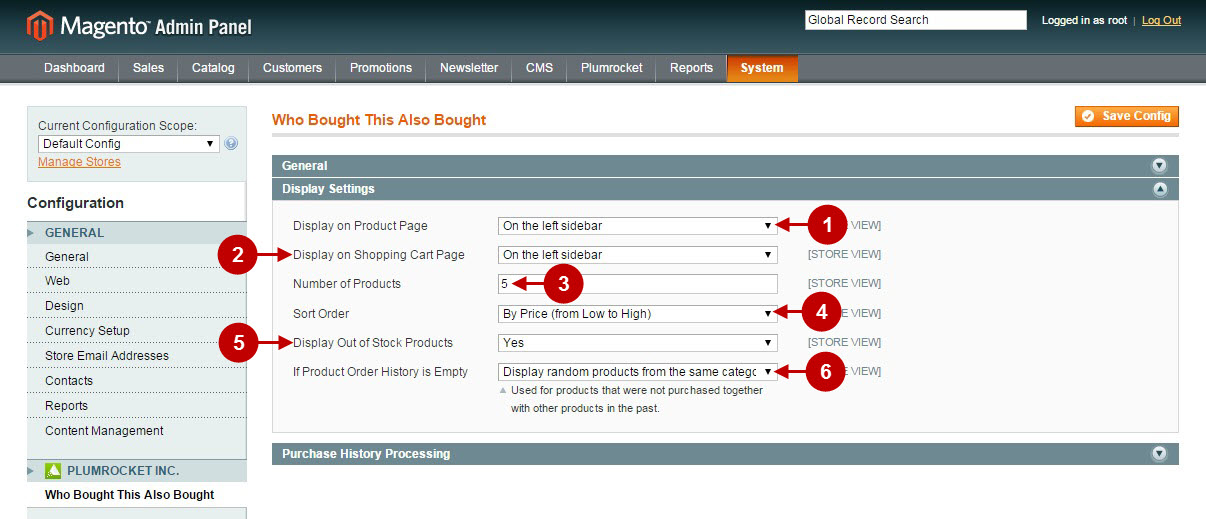
Detailed description:
- To process all previous orders made by your customers, click on “Process orders now” button.
- Here you can see how many orders the module is processing. After all orders have been processed, the extension will display the recommendations according to your settings.
- Once you’re finished configuring our who bought this also bought extension – press “Save Config” button to save your changes.
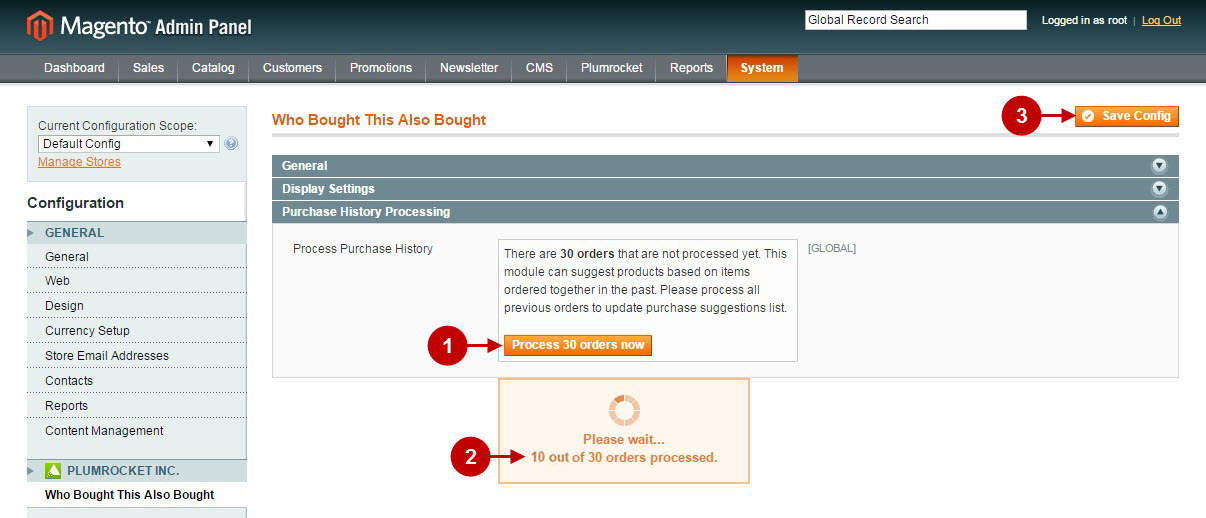
Here’s how this section will look like on your frontend once enabled.
Detailed description:
- If enabled, this is how Who Bought This Also Bought section can be displayed on the product page.
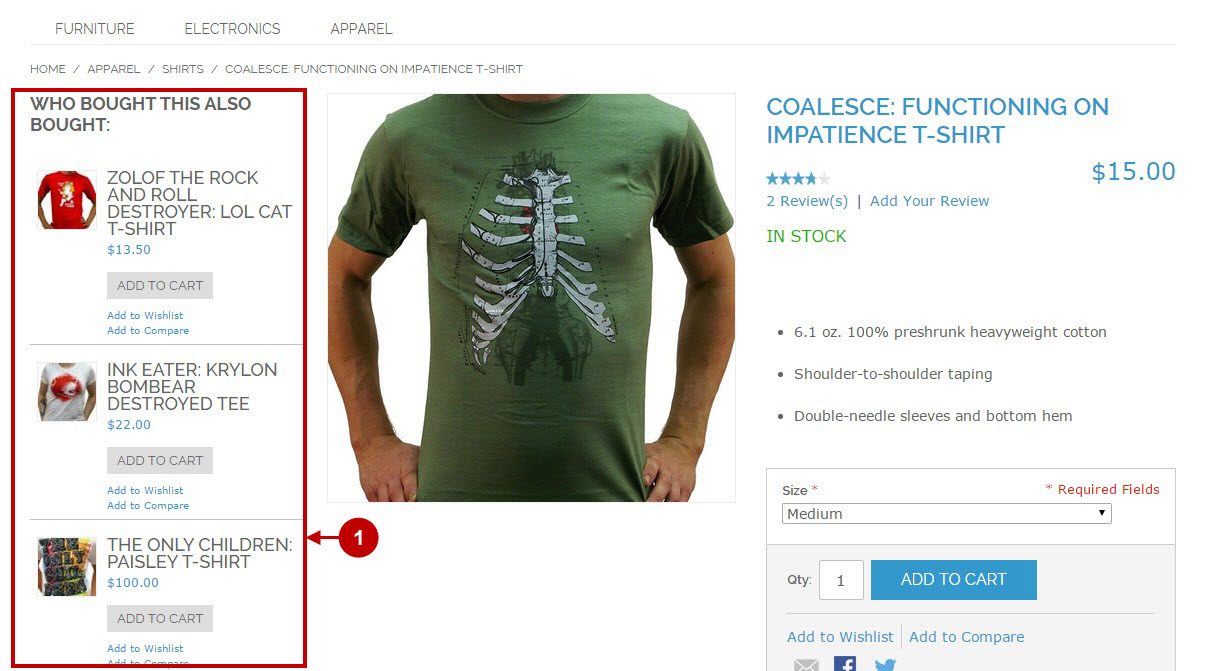
Detailed description:
- This is how Who Bought This Also Bought section can be displayed on shopping cart page.
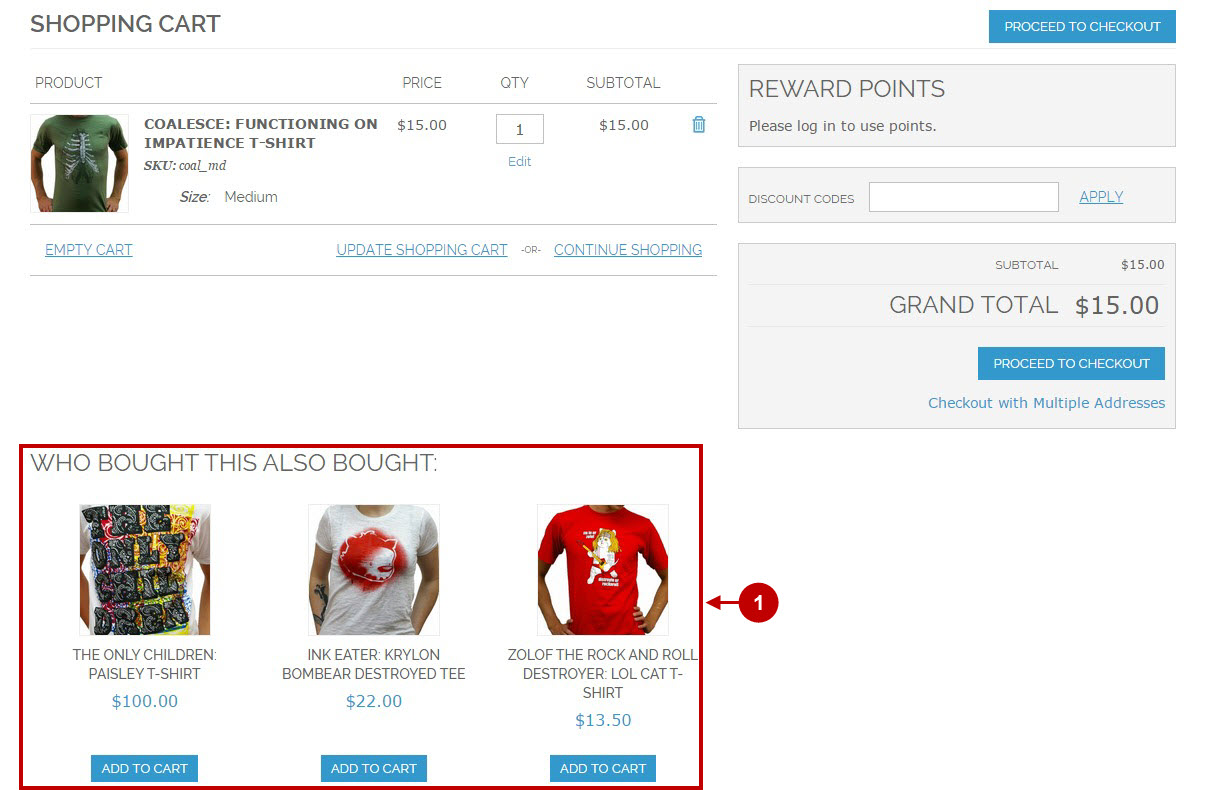
Was this article helpful?
