Configuring Magento 2 Cart Reservation
In this article, you will learn how to correctly configure your Magento 2 Cart Reservation Extension.
In the main menu go to the “Plumrocket” tab > select “Cart Reservation” extension > navigate to the “Configuration” section.
General
Step-by-step guide:
- “Enable Extension“: set to Yes to enable the extension.
- “Serial Key“: enter the unique serial key provided after the purchase for the legitimate and proper functioning of your extension. Note: In most cases, this field will be pre-filled with the serial key automatically and the green checkmark will be displayed. Otherwise please read the Serial Key Activation article in order to find and paste your serial key manually.
- “Store Timer Mode“: specify if the user should have a global timer for the cart and checkout or two separate timers. See the example here.
- “Enable Reservation For“: set the group of customers the reservation will be available for: All users or Registered Customers Only.
- “Enable Reservation For Virtual Products“: choose whether the reservation will be available for the virtual products.
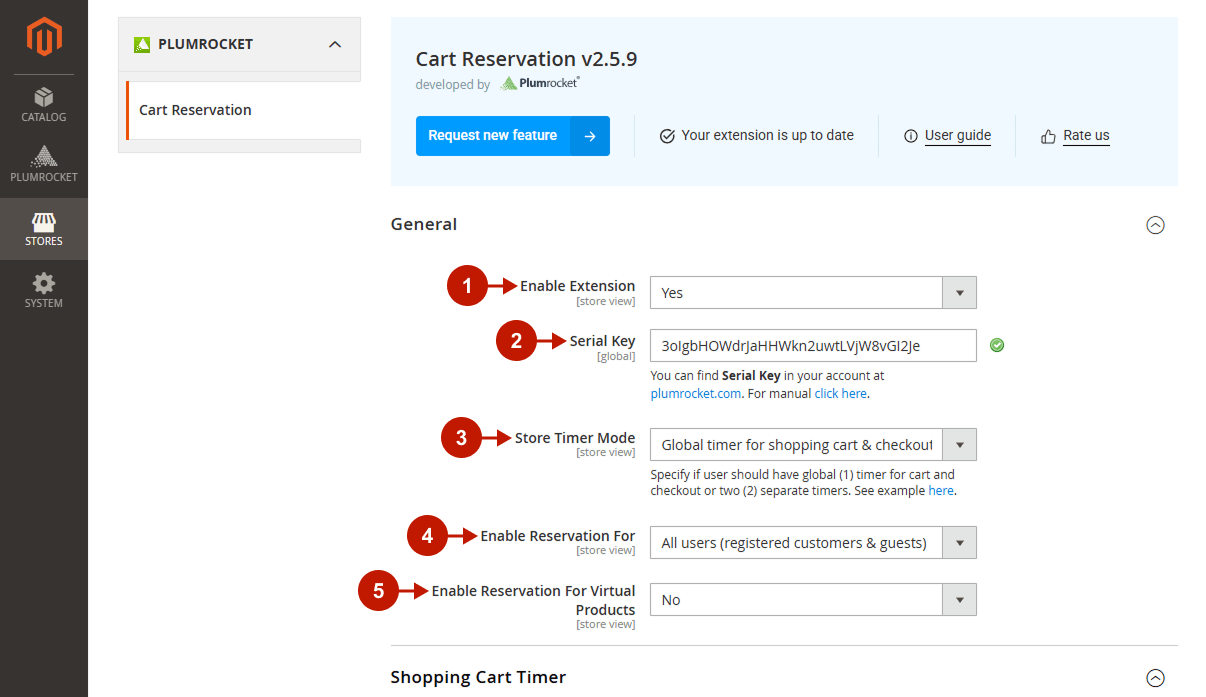
Shopping Cart Timer
Step-by-step guide:
- “Shopping Cart Timer Mode“: specify if users should have a global timer for all items in the cart or a separate timer for each item. See the example here.
- “When Countdown Timer Ends“: set the action when the countdown timer ends. Admin can choose to Keep the products in cart, or Remove product(s) from cart.
- “Default Cart Reservation Time“: set the amount of time for which the cart can be reserved for all users.
- “Cart Reservation Time by Customer Group“: click Add Row to set a custom cart reservation time for each customer group separately.
- “Checkout Timer Behavior“: allows you to set the behavior of the timer on the checkout page. If the “Restart Countdown” option is selected, each time a user visits the Checkout Page – the checkout timer will restart from the beginning. If the “Continue Countdown” option is selected, the checkout timer will continue countdown from the same timing where the checkout page was left.
- “Checkout Reservation Time”: specify the checkout reservation time.
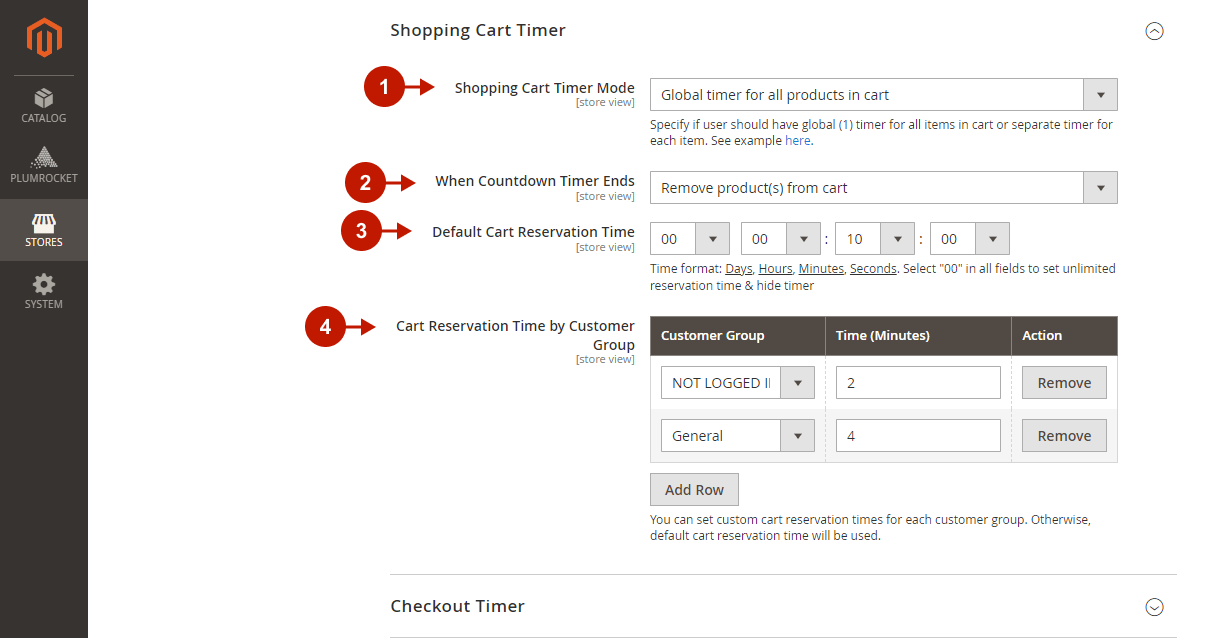
Checkout Timer
Step-by-step guide:
- “Checkout Timer Display“: select whether you need to hide or show the timer on the Checkout Success Page.

Reminder Popup
Step-by-step guide:
- “Enable Reminder Popup“: set to Yes to display a pop-up message when the cart reservation is about to expire.
- 2. “Popup Display Time“: set the time before the cart reservation expires to display the Reminder Popup.
- “Show Popup Overlay“: set to Yes if you want the Reminder Popup to overlay the page.
- “Popup Template“: this is the Reminder Popup template that appears to notify users that the cart reservation is about to expire. Edit the template, if necessary, using a convenient WYSIWYG editor.
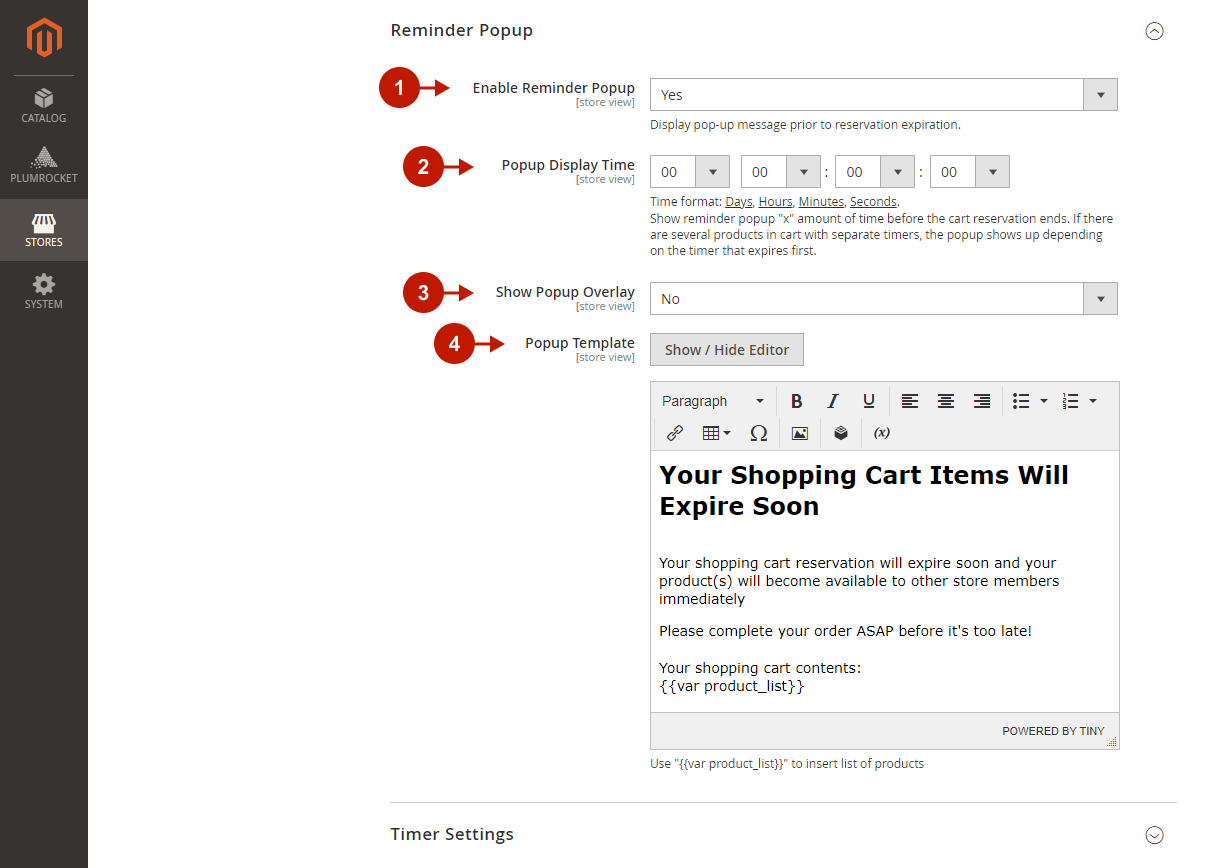
Timer Settings
Step-by-step guide:
- “Enable Auto Refresh“: set to Yes to automatically refresh timers on a page without page reload (via Ajax) with selected time intervals. This option can dynamically show timers, disable the product Add to Cart button and display a “Reserved” label if another customer added the product to cart.
- “Auto Refresh Interval, every“: set the auto-refresh interval for the cart reservation timer.
- “Global Timer Format“: this option allows you to set the format of the global timers for the mini cart, shopping cart and checkout page. See the example here.
- “Product Page Timer Format“: this option allows to set the format of minicart and shopping cart item timers. See the example here.
- Click the Save Config button to save and apply your settings.
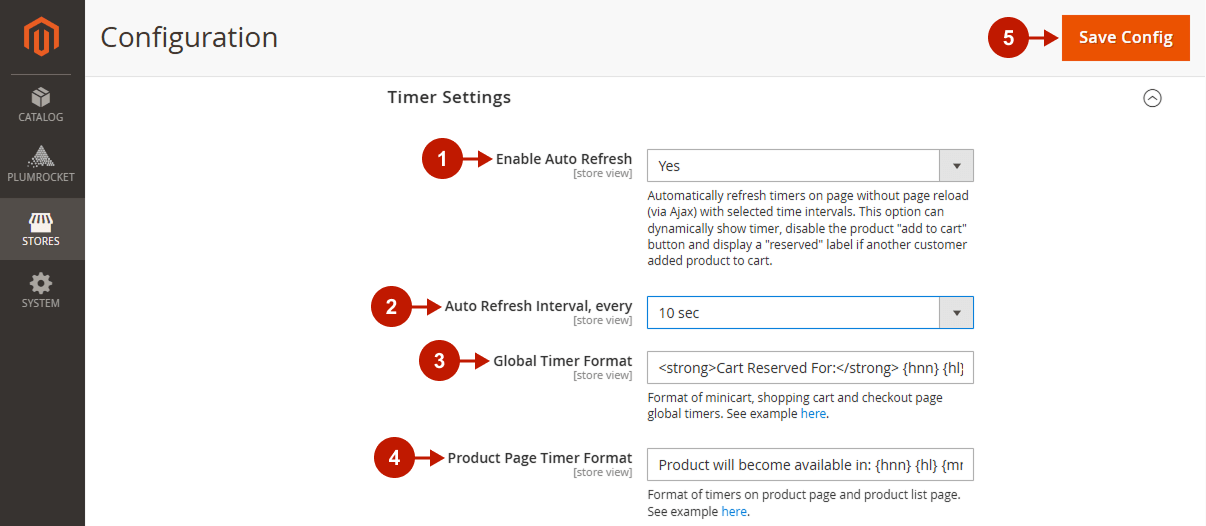
Enabling Cart Reservation for a Category
Follow the steps below to set the reservation status for a separate Magento category.
Step-by-step guide:
- Go to the main menu, “Catalog” tab > “Categories”, and select the required category.
- Navigate to the “Cart Reservation Status” and choose the relevant status for this category: Enabled, Disabled or Inherited.
- Press the “Save” button to save your changes.
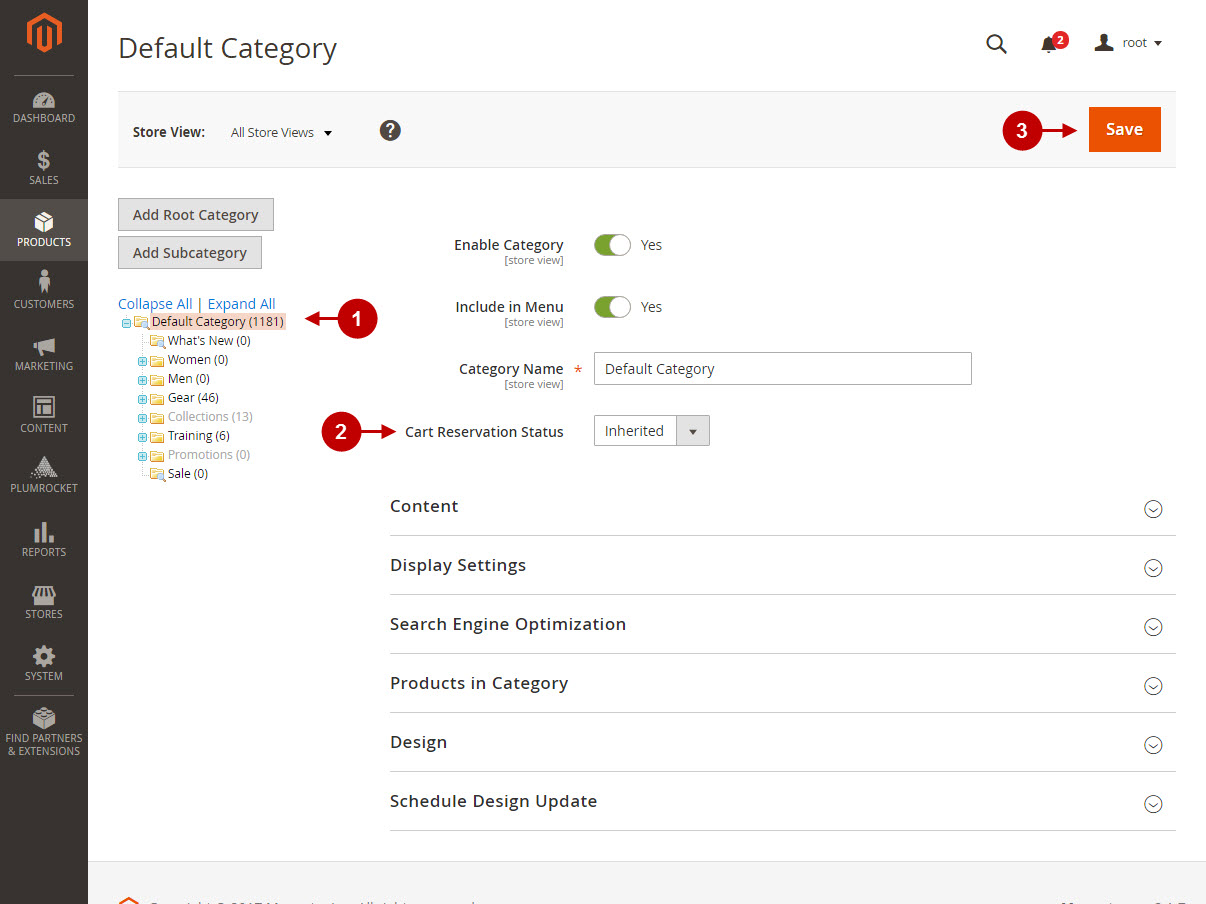
Enabling Cart Reservation for a Product
Follow the steps below to set the status for a separate Magento product.
Step-by-step guide:
- In the main menu go to the “Catalog” tab > “Products“, and select the required product.
- Navigate to the “Cart Reservation Status” and choose the relevant status for this product: Enabled, Disabled or Inherited.
- Save your changes by pressing the “Save” button.
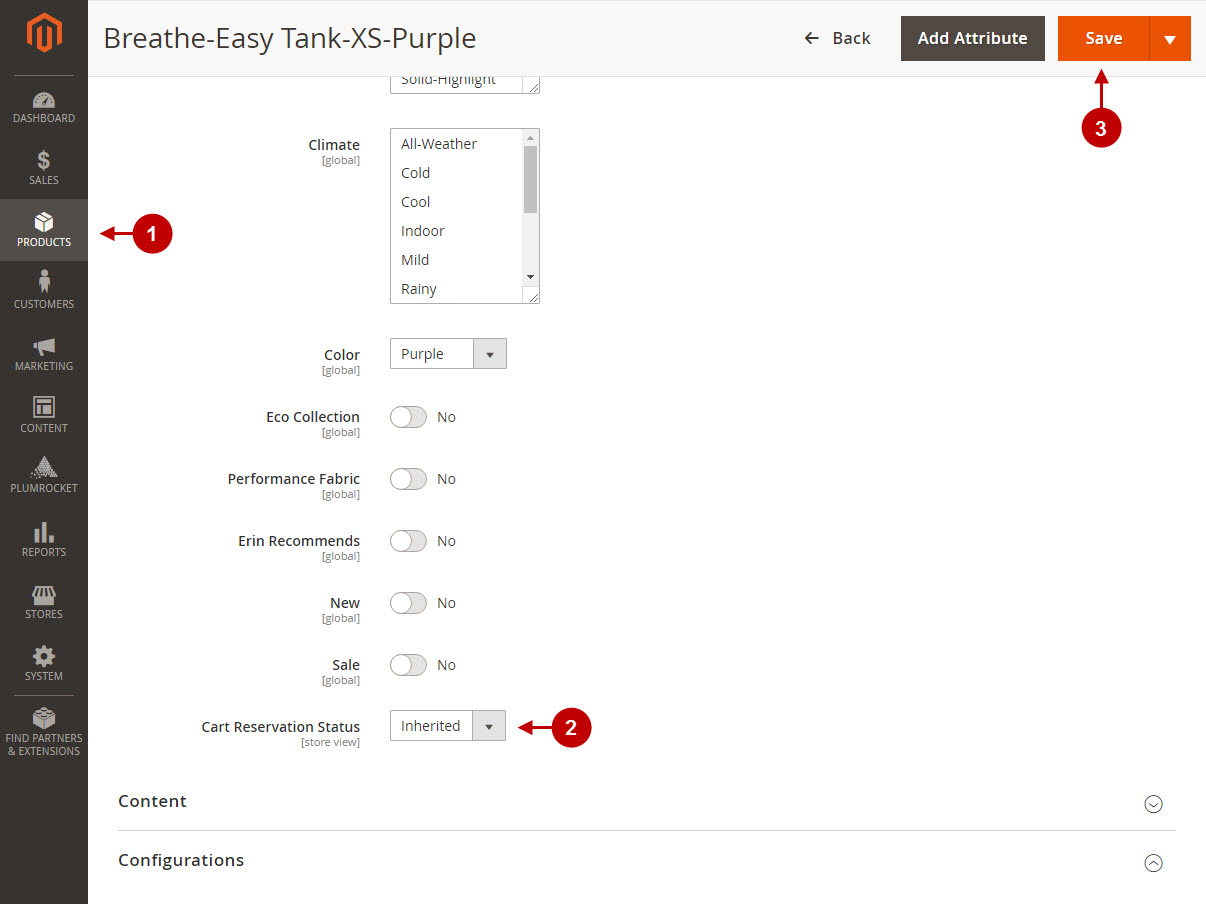
Adding and Reserving Products in the Magento Admin Panel
Step-by-step guide:
- Go to the “Sales” tab > select “Orders” > press “Create Order”.
- This is a notification informing that the particular product quantity has been reserved by customer(s). Thus the admin knows how many products are available, and has priority to take away the reserved products, and add them to the created order.
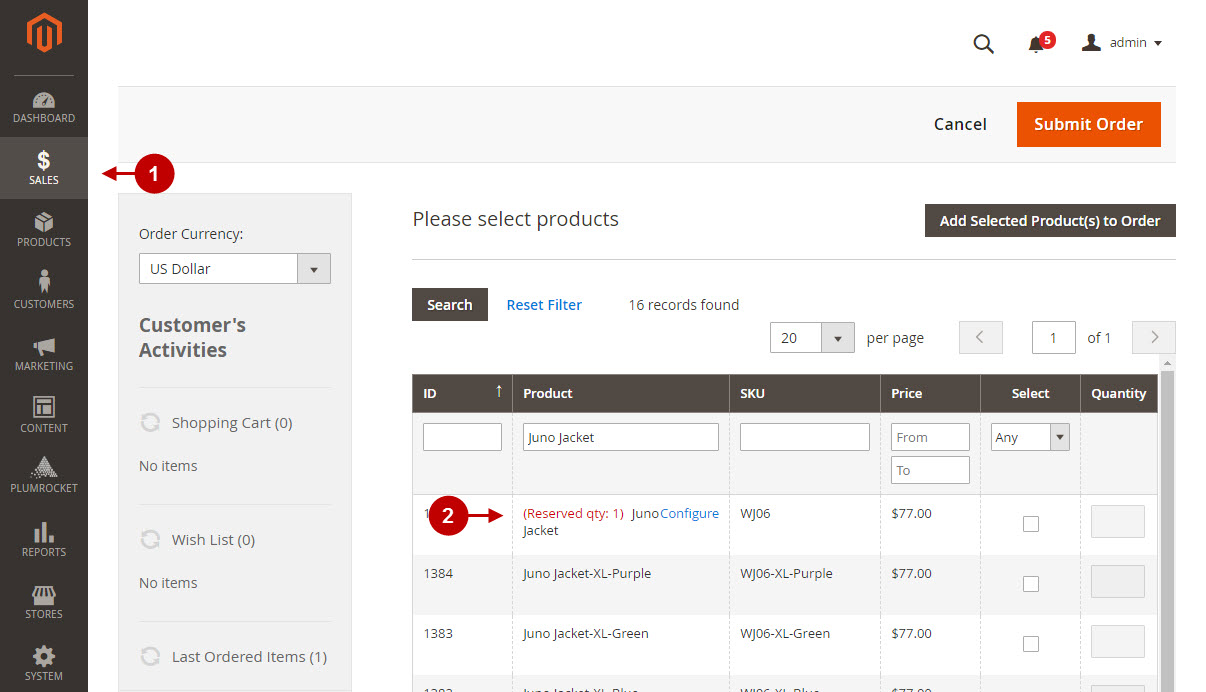
Configuring Countdown Timer Modes
Store Timer Modes
Store Timer Mode: Global Timer
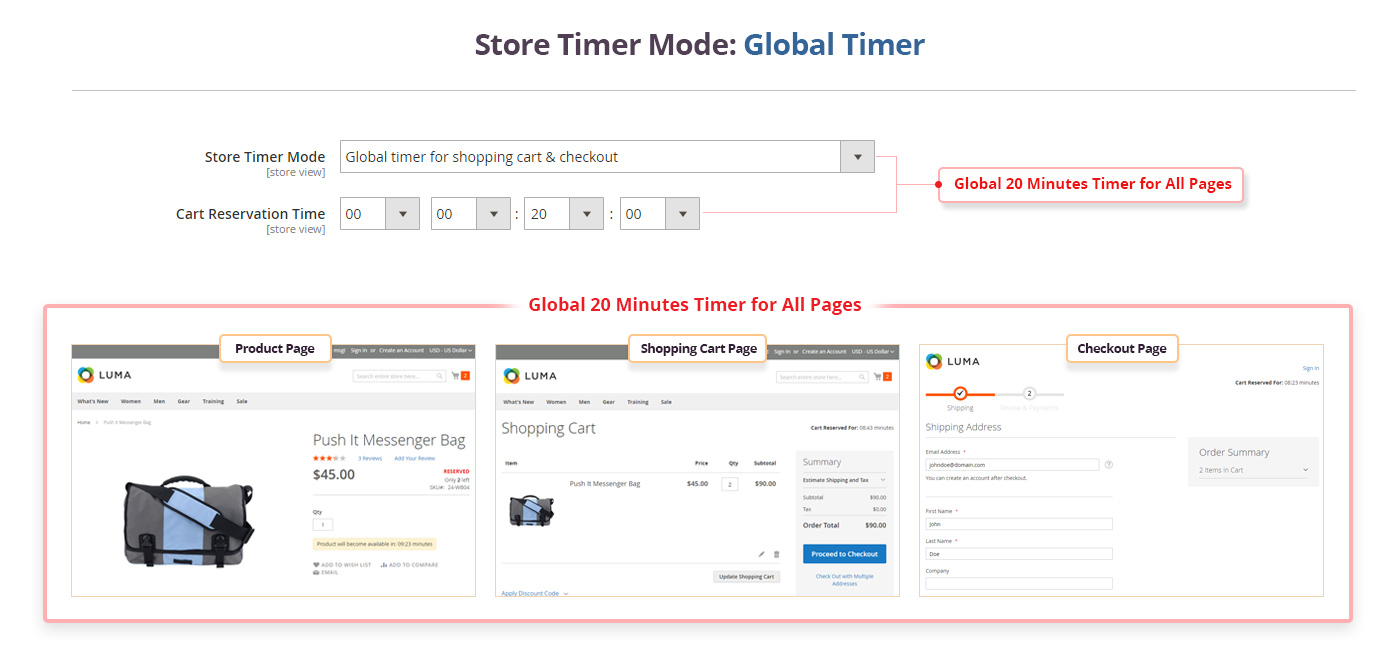
Store Timer Mode: Separate Timers
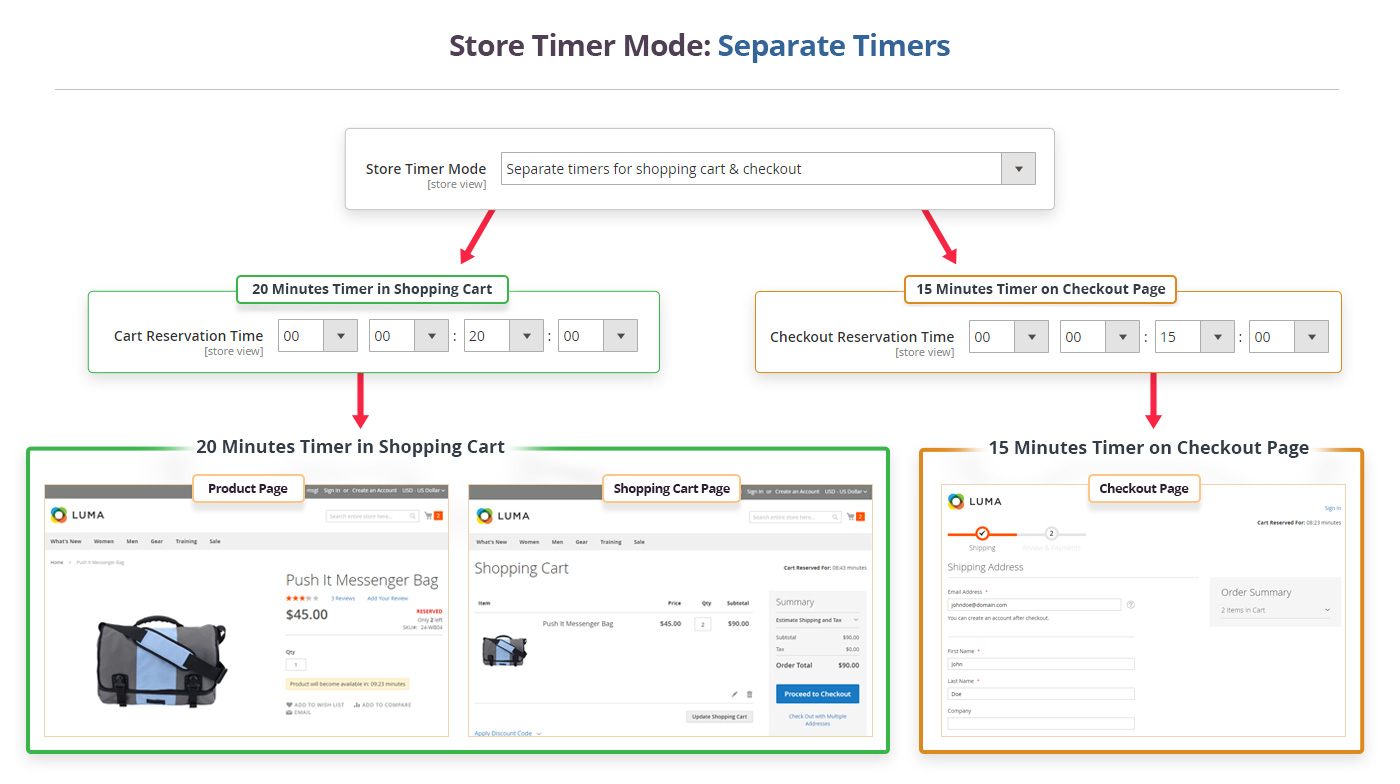
Shopping Cart Timer Modes
Global Timer & Separate Timers
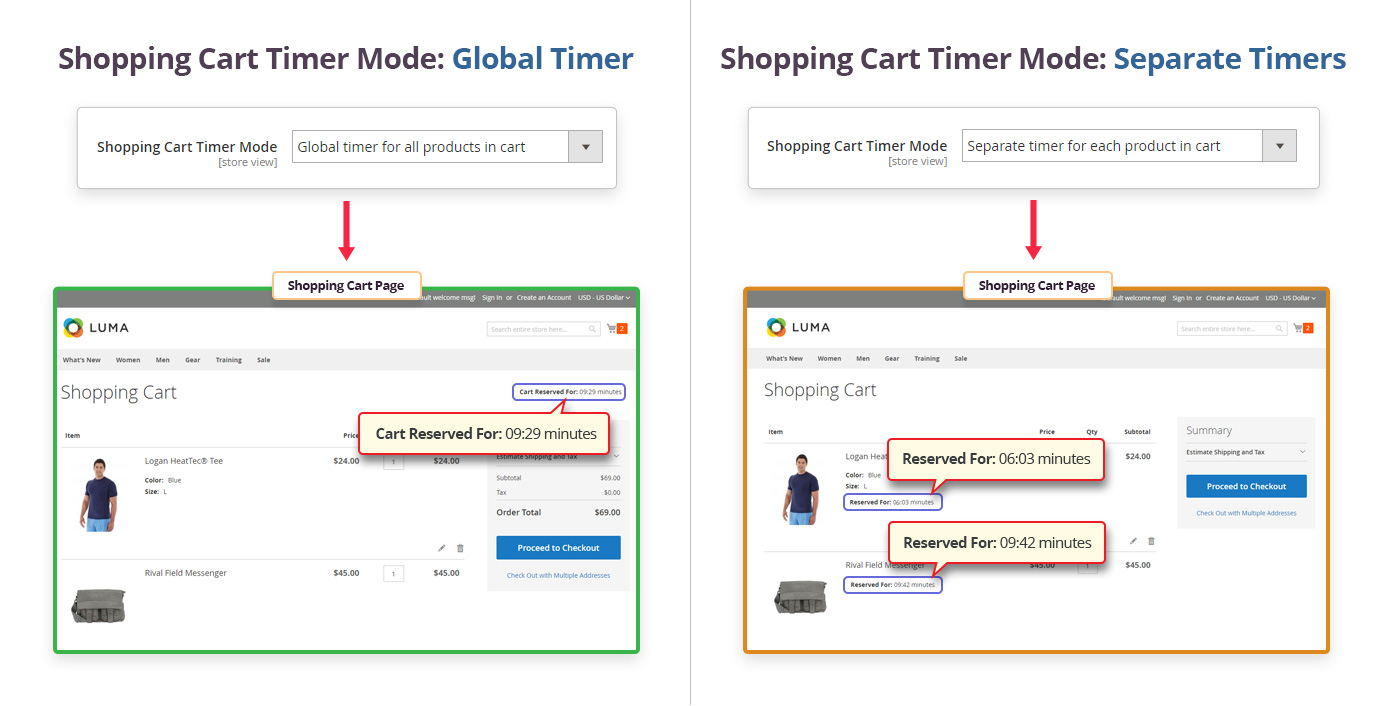
Timers Setting
Global Timer Format
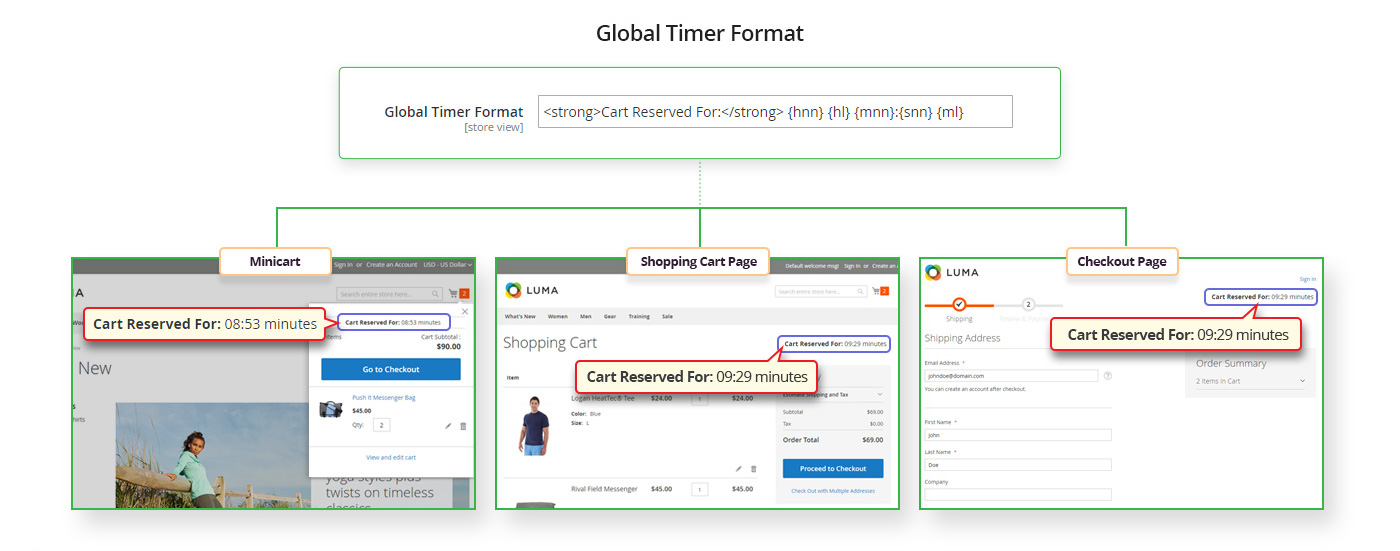
Separate Timer Format
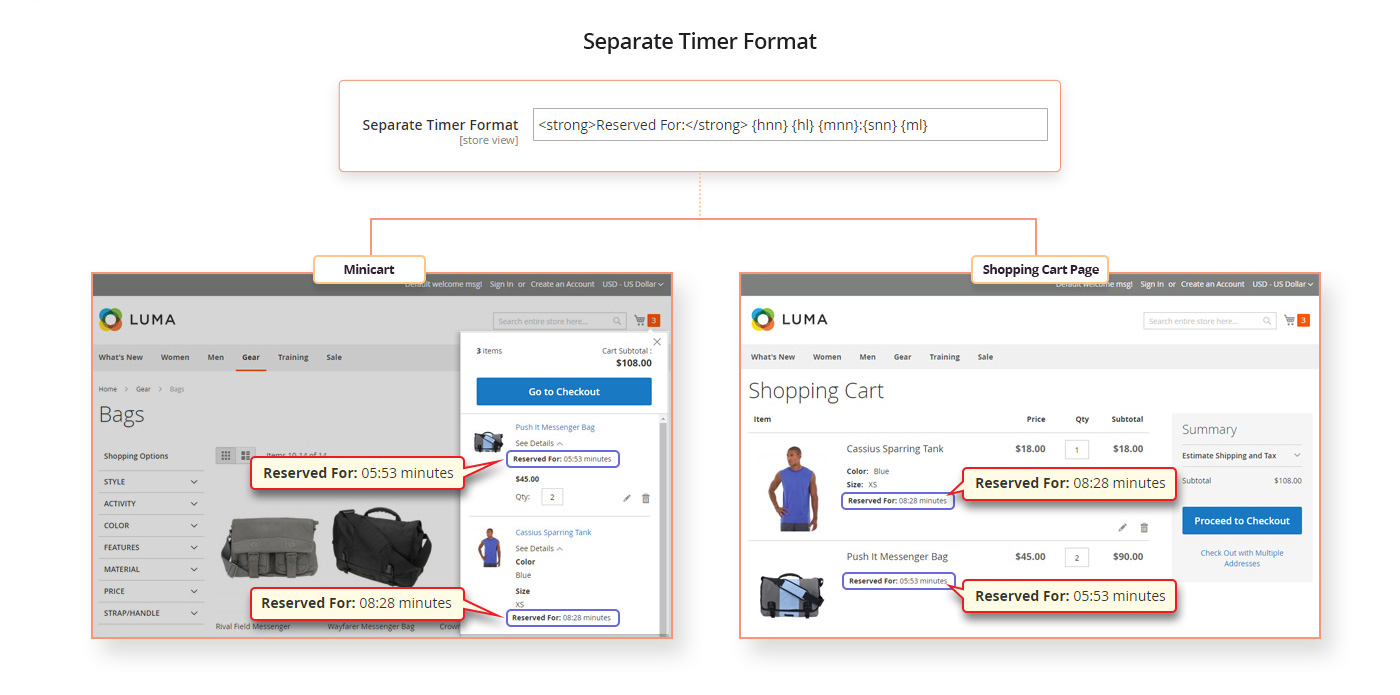
Product Page Timer Format
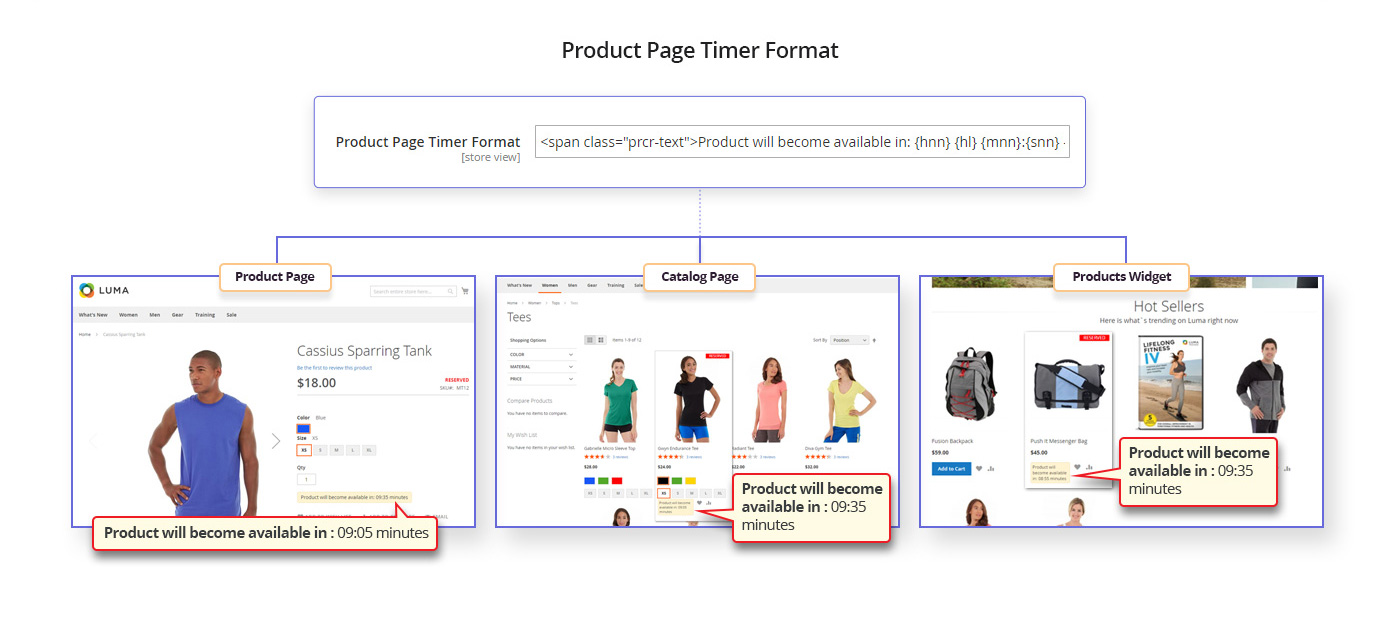
Checkout Time Behavior
Restart Countdown
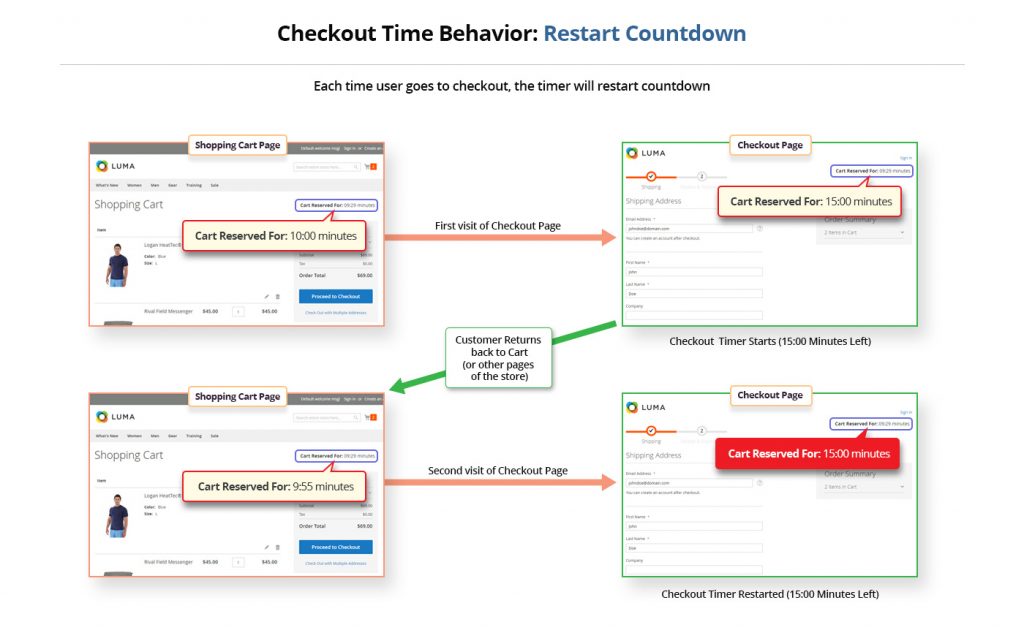
Continue Countdown
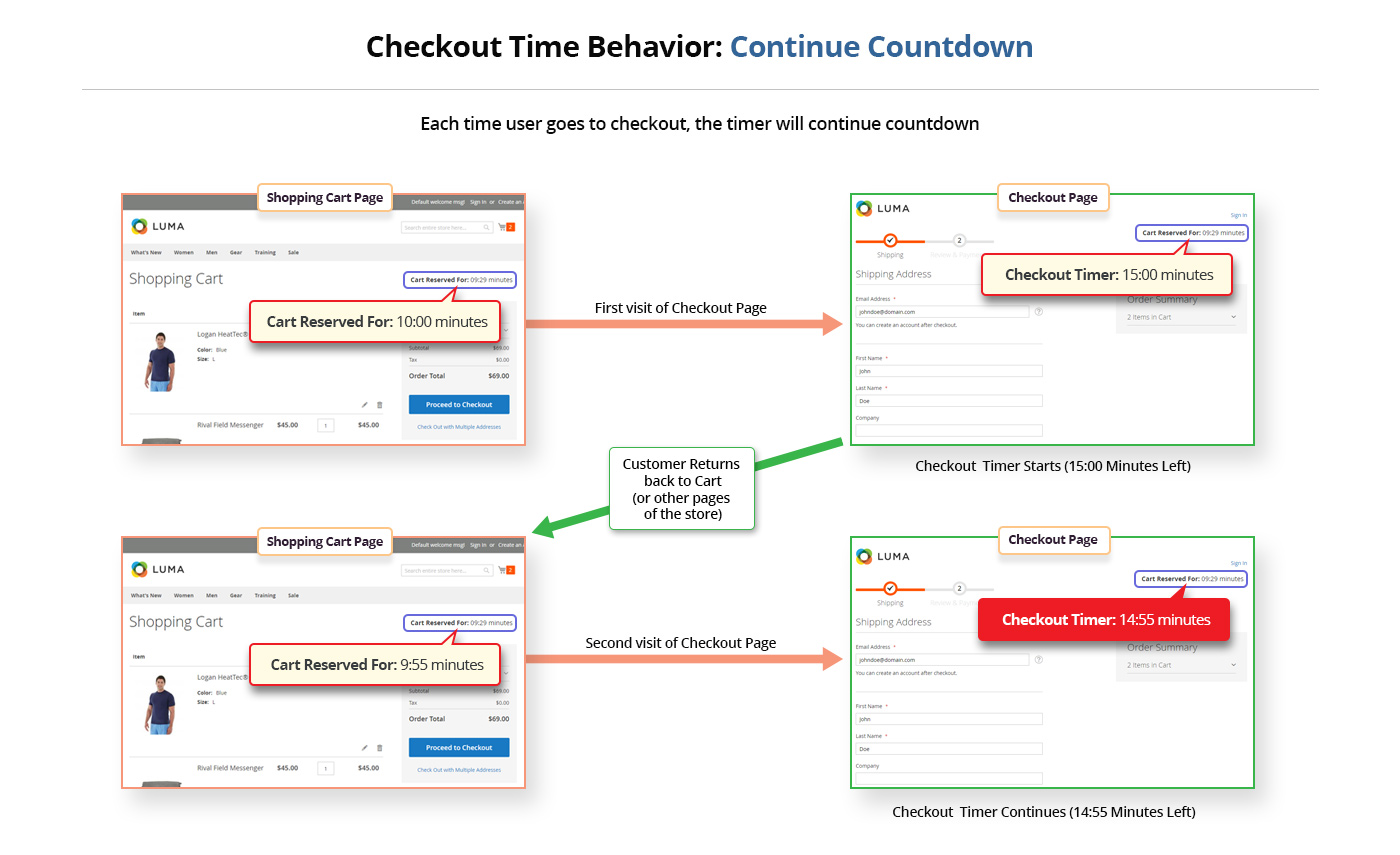
Was this article helpful?
