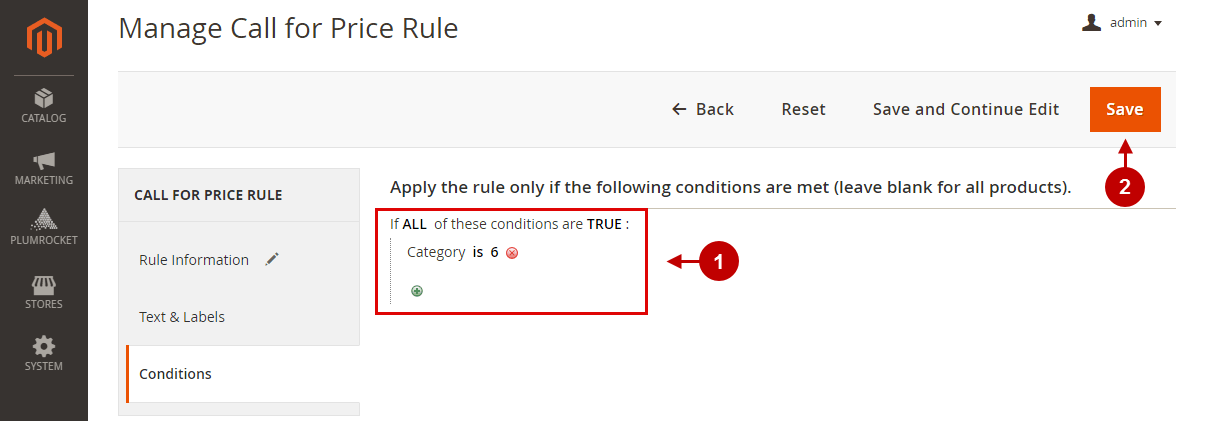Configuring Magento 2 Call for Price Extension
Here you will learn how to correctly configure Plumrocket Magento 2 Call for Price Extension. In order to perform this, follow the instructions below.
Step-by-Step action:
- Press the “Plumrocket ” tab in the main menu.
- Select the “Configuration ” option.
- Enable Extension: select “Yes” to enable the “Call for Price” extension or “No” to disable it.
- Serial Key: enter a unique serial key provided to you after the purchase. Note: In most cases, this field will be pre-filled with serial key automatically and the green checkmark will be displayed. In order to find and enter your serial key manually, please read Serial Key Activation article.
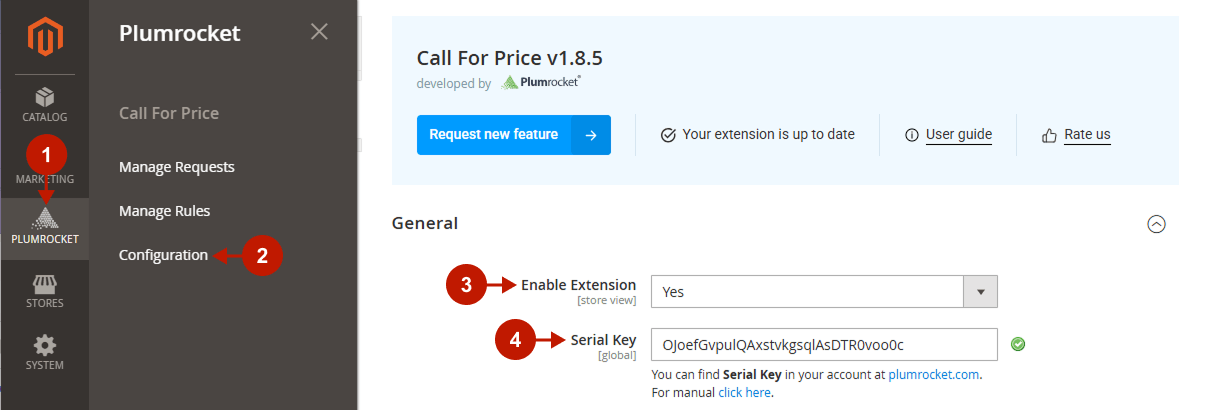
Configuring Call for Price Form Settings
Step-by-Step action:
- Call For Price Button Label: enter the name which will be shown for the “Call for Price” button on the front-end.
- Header Text: enter the header of the “Call for Price” request pop-up form.
- Information: enter the text which will be displayed in the pop-up form.
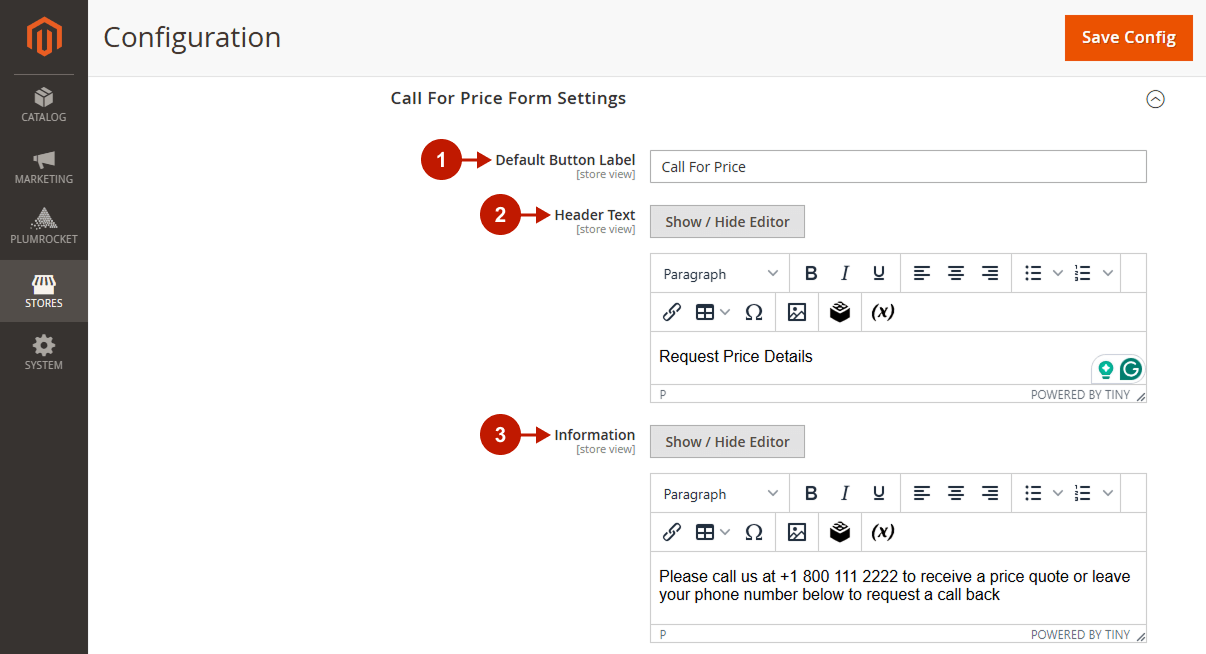
Step-by-Step action:
- Enabled Form Fields: manage the fields that will be displayed on the pop-up form (Name, Email address, Phone Number, Company, Address, State, Country).
- Business Hours: set the time when the client can receive a callback. The client will be able to select “call back” hours only within this range.
- Holidays: set the days when the client could not get a callback (national holidays or days when the office will be closed).
- Enable RTL Template: if you use the RTL web site, enable this feature by selecting “Yes” or select “No” to disable it.
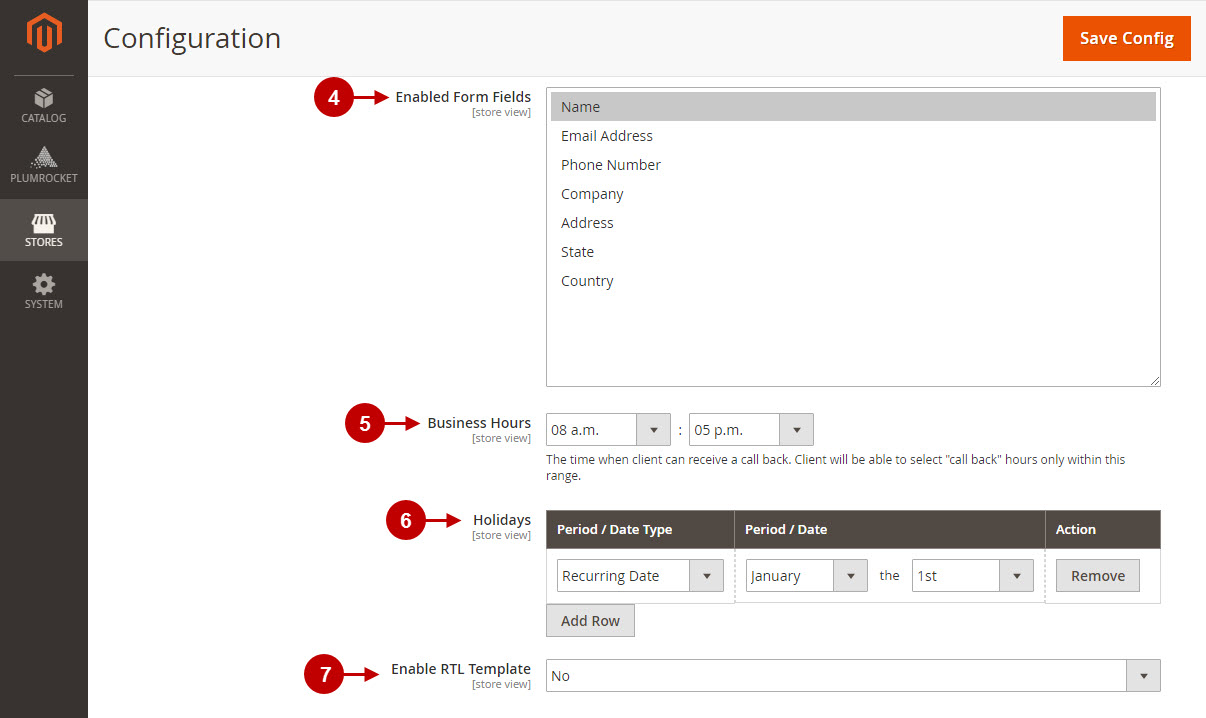
Important Note:
In the Business Hours configuration, the GMT timezone is used while the Magento timezone is in use in all other places (requests grid or storefront).
Configuring Admin Notifications
Step-by-Step action:
- Enable Magento Notifications: select “Yes” to enable notifications or “No” to disable it. This information will be shown in Magento backend notification (alarm bell at the top right corner).
- Enable Email Notifications: select “Yes” to enable sending the email notifications about a new request or “No” to disable it.
- Send Email To: enter the email on which you will get notifications about the new or updated requests. If you want to enter a few emails, every new one should be entered in the next row.
- Email Template: set the default email template or set a custom one, which will be sent to the admin user.
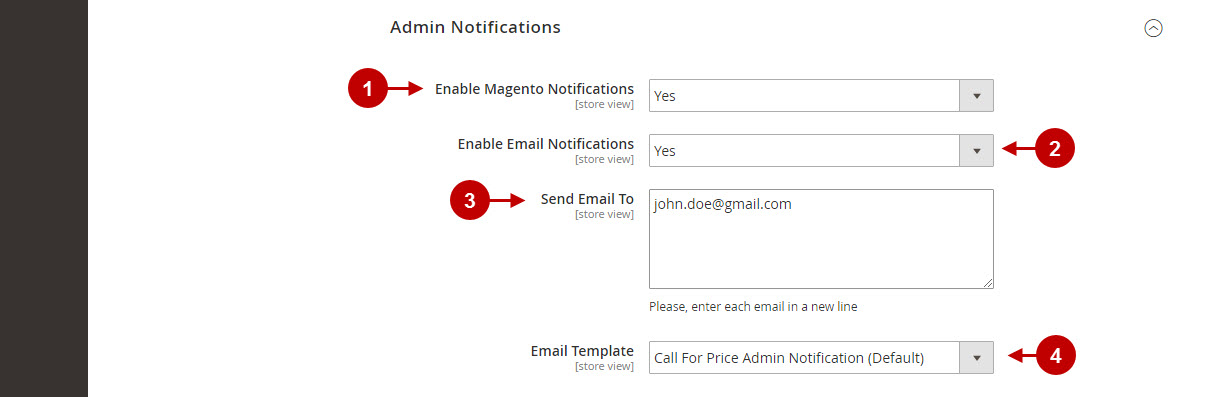
Customer Email Notifications
Step-by-Step actions:
- Administrator Reply
- “Email Sender“: select the email sender on whose behalf the administrator’s reply to clients’ requests will be sent.
- “Email Template“: select the email template for the administrator reply sent to a customer.
- Auto Response:
- “Enable Auto Response“: set to “Yes” to enable auto-response emails to customers once requests are submitted.
- “Email Sender“: select the email sender on whose behalf the auto-response emails to clients’ requests will be sent.
- “Email Template“: select the email template for the auto-response emails sent to a customer.
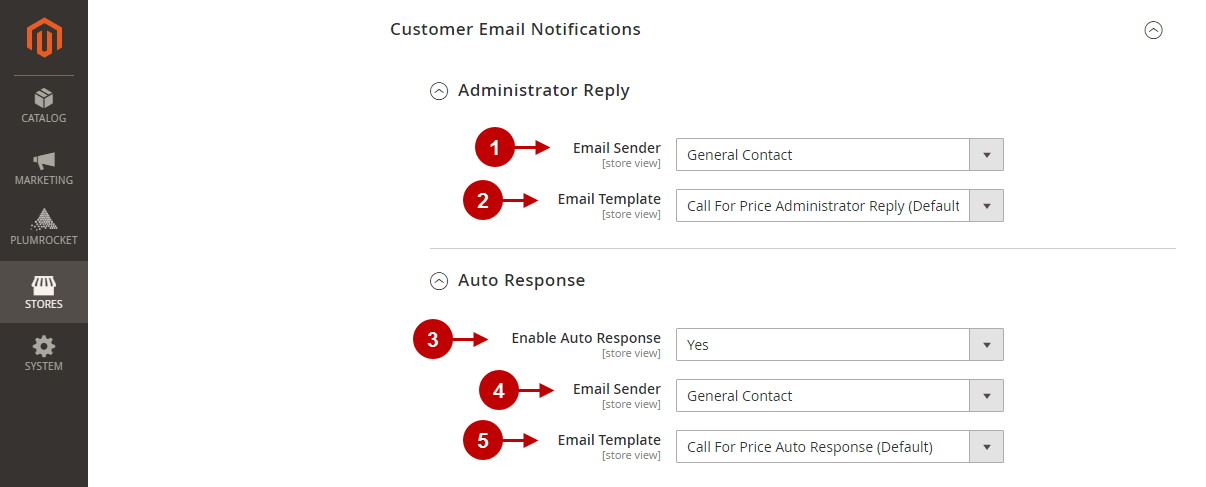
Additional Configuration
Step-by-Step action:
- Button Design: customize the button design (Button Text Color, Button Text Color (on Hover), Button Background Color, Button Background Color (On Hover), Button Icon Background Color, Button Icon Background Color (on Hover).
- Development Options: if you are using a custom theme and the “Call for Price” button is not displayed after the module has been already installed, you could use the CSS selector to specify which button will be replaced with the “Call for Price” on front-end.
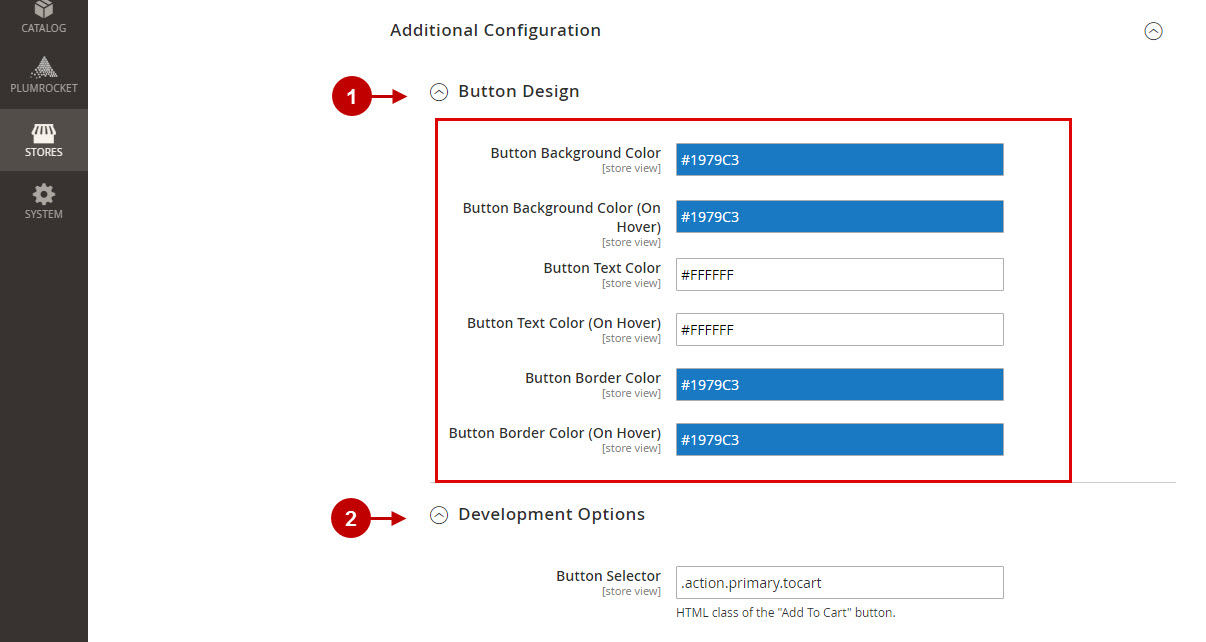
Manage Call For Price Requests
In the Magento main menu, go to Plumrocket tab > Call for Price extension > Manage Requests.
Step-by-Step actions:
- The Manage Call For Price Requests grid allows you to see and manage Call for Price requests in one place. The following information is provided in columns: a request’s ID, Customer Name, Customer Email, Customer Phone Number, Product ID and Product Name to which the request was submitted, the Request Date when it was sent, Callback Time preferred by a customer, and the Status of the request.
- In the Action column, you can click on the View button to view the details of the request, send an admin reply, and change the status of the request. Please, follow the How to Add/Edit New Call for Price Request instructions to learn how to edit requests correctly.
- “Add New Call for Price Request“: click on this button to add a new request. Please, follow the How to Add/Edit New Call for Price Request instructions to learn how to add new requests correctly.
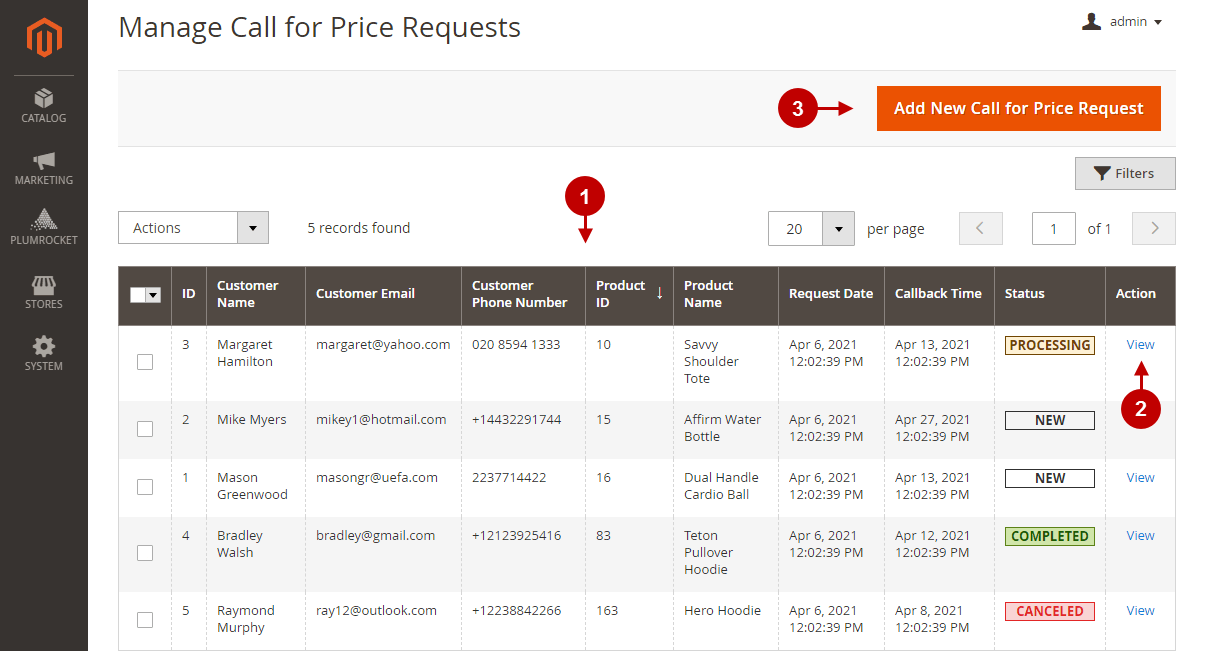
How to Add/Edit New Magento Call for Price Request
Step-by-Step actions:
- “View Product“:
- When adding a new request, you need to enter the product ID.
- When editing a request, the name of the product and the thumbnail picture is displayed. Click on the View Product button to open the Product Edit Page.
- “Status“: set the status of the request to New, Processing, Completed, or Cancelled.
- The Callback Time, Customer Name, Email, Phone Number, Address, State, and Country fields are pre-filled with customer personal data provided when requesting Call for Price. Optional fields might be empty if a customer didn’t provide this information. You can also edit the fields if necessary.
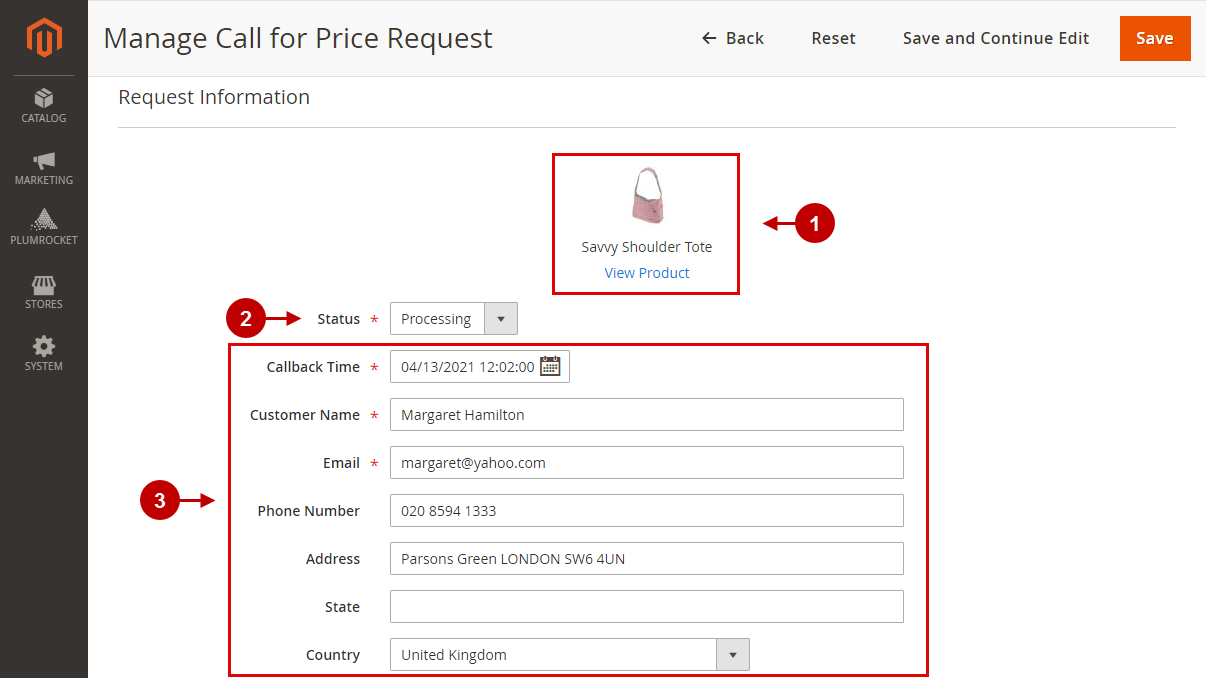
Step-by-Step actions:
- “Internal Note“: in this field, you can write an internal note, visible only to admin.
- “Customer Message“: this field displays customer message if one provided it when requesting Call for Price.
- “Admin Reply“: you can write an administrator’s reply here, which will be sent to the customer’s email address on behalf of the Email Sender and using the Email Template set in the Customer Email Notification section.
- “Save“: press the Save button to save and apply changes.
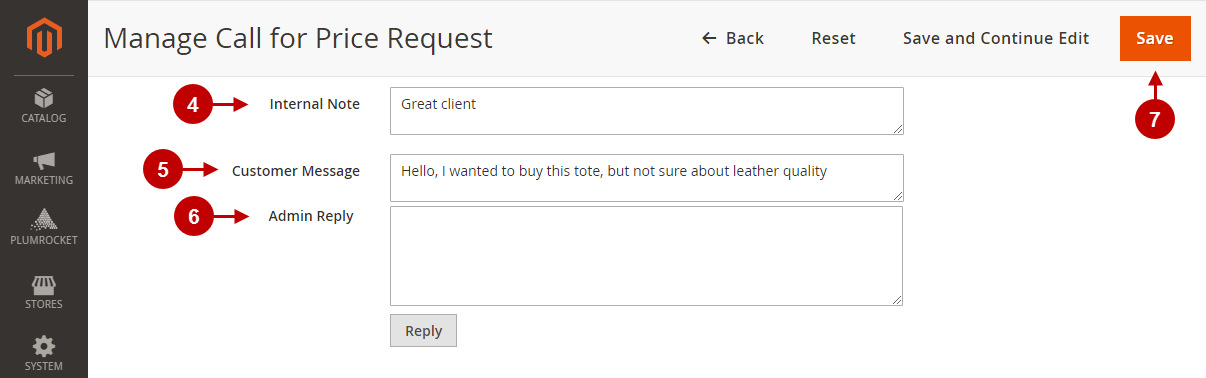
Manage Call for Price Rules
In the Magento main menu, go to Plumrocket tab > Call for Price extension > Manage Rules section.
In this section, you will learn how to set rules according to which the Call for Price button will be displayed. Please, follow the instructions below and learn how to create and manage Call for Price Rules.
Step-by-Step actions:
- The Manage Call for Price Rules grid allows you to view and manage all the rules in one place. The details of rules are displayed in the columns: the ID and Name of the rule, Start Date and Expire Date if specified, Priority, and Status (enabled or disabled).
- In the Action column, you can click on the View button to view and edit the rule. Please, follow the How to Add/Edit Call for Price Rules instructions to learn how to edit rules correctly.
- Click on the Add New Call for Price Rule button to create a new rule. Please, follow the How to Add/Edit Call for Price Rules instructions to learn how to add new rules correctly.
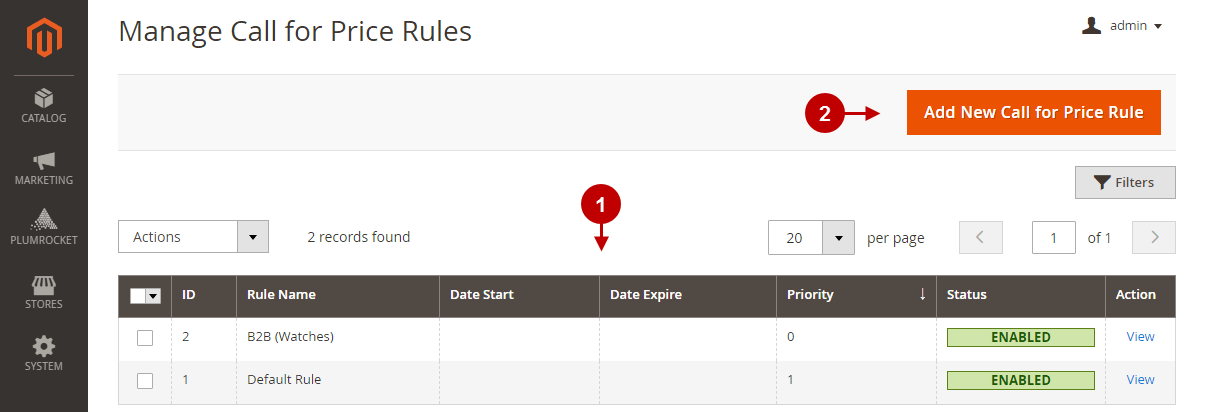
How to Add/Edit Magento Call for Price Rules
Rule Information
Please, select the Rule Information tab in the left-side navigation.
Step-by-Step actions:
- “Rule Name“: enter the name of the rule, which is visible only to the administrator.
- “Status“: change the status of the rule to Enabled or Disabled.
- “Description“: enter the description of the rule, visible only to the administrator.
- “Customer Groups“: select one or more customer groups to which the rule will be applied.
- “Store Views“: select one or more store views on which the rule will be applied.
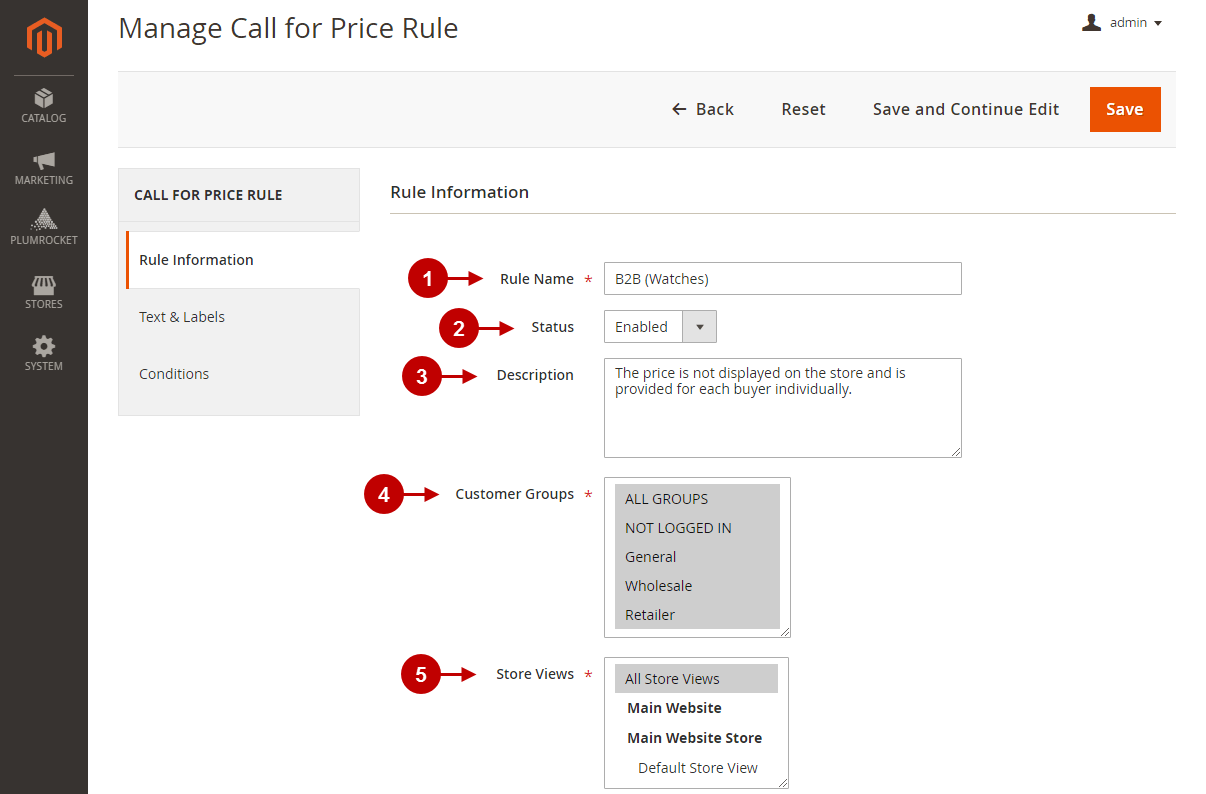
Step-by-Step actions:
- “From Date“: click on the calendar icon and schedule the start date of the rule.
- “To Date“: click on the calendar icon and select the date by which the rule will be enabled.
- “Priority“: set the priority of the rule, where “0” is the highest priority.
- “Hide ‘Add to Wishlist‘”: this option hides the Add to Wishlist button on products that match the current rule so that customers cannot add these products to their Wishlist.
- “Hide ‘Add to Compare‘”: this option hides the Add to Compare button on products that match the current rule so that customers cannot compare these products.
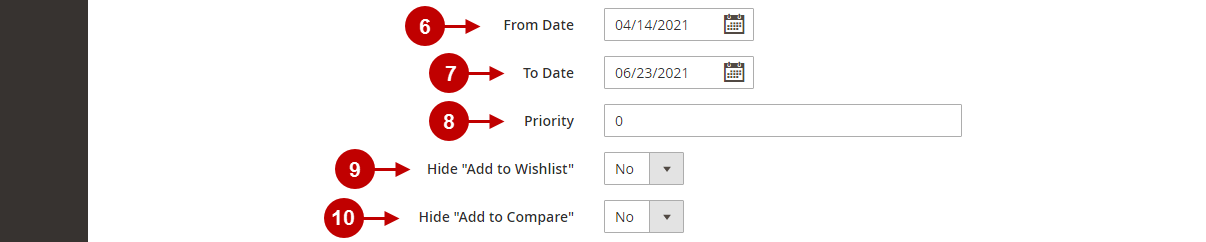
Step-by-Step actions:
- “Enable Form Fields“: here, you can enable, disable, and set the required fields displayed to customers when requesting Call for Price:
- Enable: by default, all the fields in this section are displayed in the Call for Price form. To enable only some of them, check the appropriate checkboxes.
- Require: check the fields that should be required in order to place the Call for Price request.
- Field: the name of the field.
- Display Name: the name of the filed displayed to customers on the Call for Price request form.
- Sort Order: set the order in which the fields should be sorted.
- Press the Save button to save and apply changes.
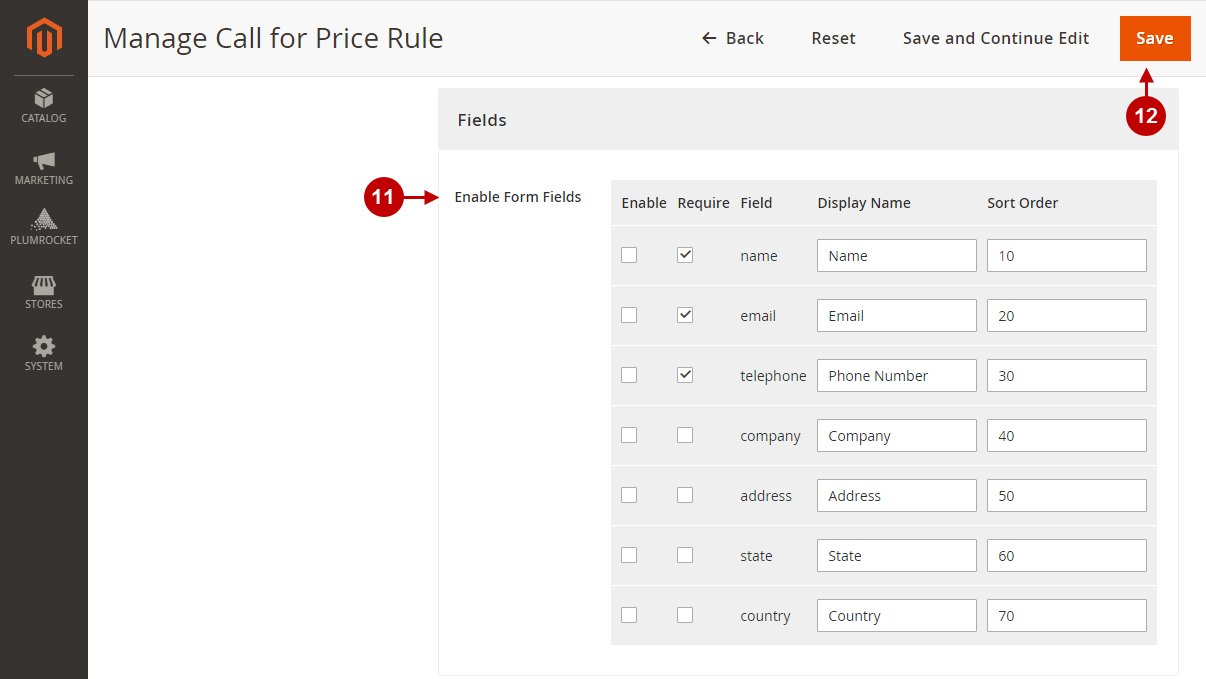
Text Labels
Please, select the Text Labels tab in the left-side navigation.
Step-by-Step actions:
- “Text On Product Page“: using the WYSIWYG editor, enter the text displayed next to Call For Price button on Product Pages.
- “Text On Product Lists“: using the WYSIWYG editor, enter the text displayed next to Call For Price button on Product Lists, Related Products, Cross-sells, and Up-sells.
- Press the Save button to save changes.
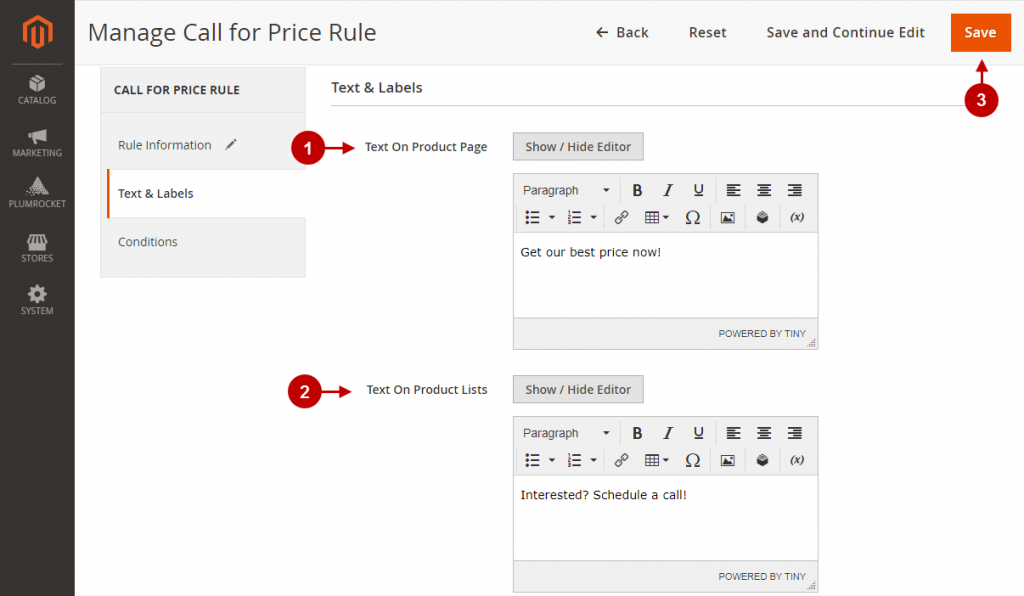
Conditions
Please, select the Conditions tab in the left-side navigation.
Step-by-Step actions:
- Set conditions, under which the Call for Price Rule will be applied.
- Press the Save button to save changes.