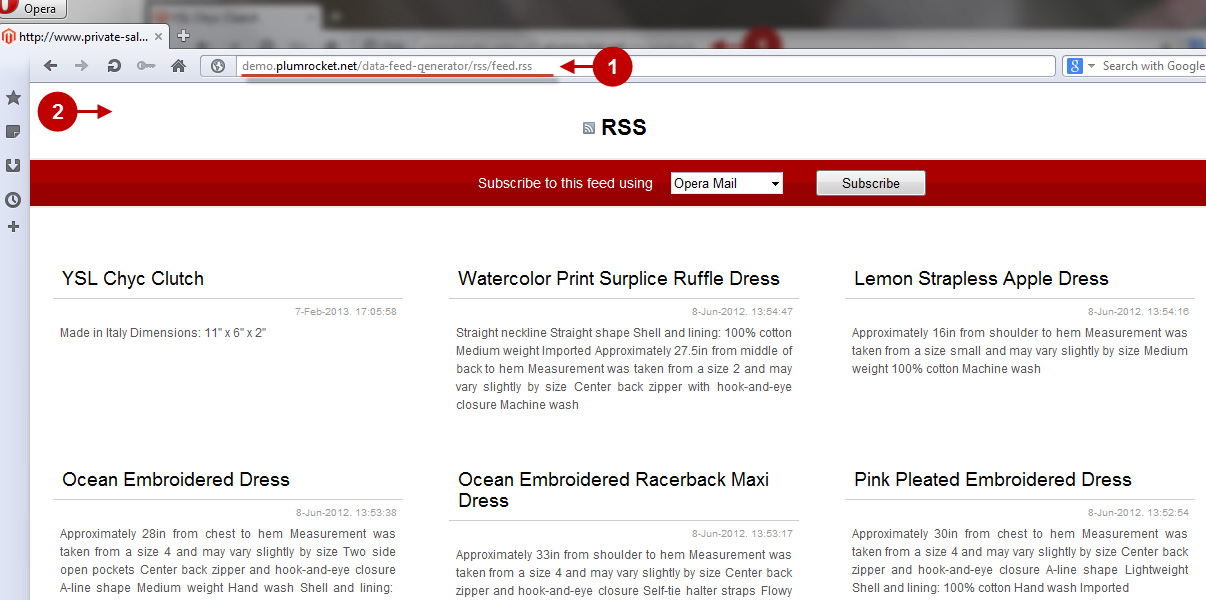Here you will learn how to properly configure Magento Data Feed Generator.
Configuring Data Feed Generator Extension
In order to access our Magento Data Feed Generator, follow the instructions below:
Step-by-Step action:
- Select “Plumrocket”.
- Select “Data Feed Generator”.
- Select “Configuration”.

Step-by-Step action:
- Select “Data Feed Generator” in the left menu.
- Option “Enable Data Feed Generator”: Set “Yes” to enable the Feed Generator or “No” to disable it.
- Option “Serial Key”: enter unique serial key provided after the purchase for legitimate and proper functioning of your extension. Note: In most cases this field will be pre-filled with serial key automatically and the green check mark will be displayed. Otherwise please read article Serial Key Activation in order to find and paste your serial key manually.
- Press the button “Save Config” to save the settings.
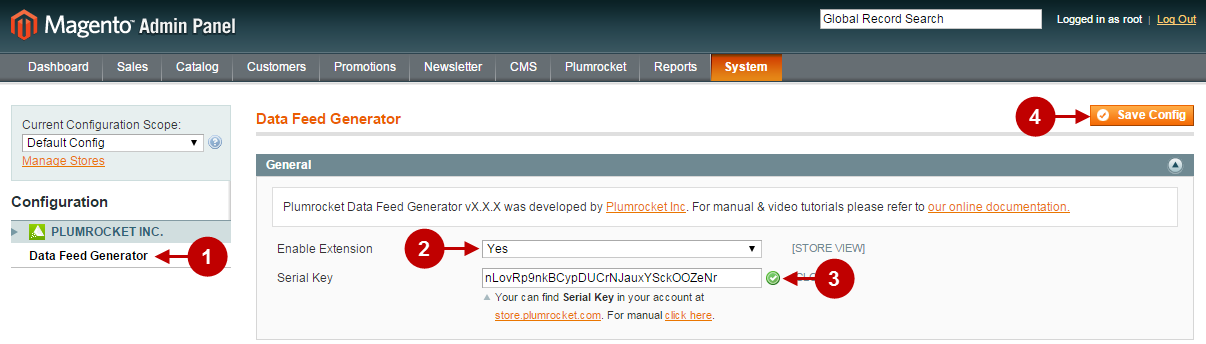
Data Feed Management
In order to access the Data Feeds management page follow the instructions below:
Step-by-Step action:
- Click on “Plumrocket”.
- Select the “Data Feed Generator” from the list.
- Select the “Manage Data Feed List” from the list.

Step-by-Step action:
- Select the Magento Data Feed you want to edit from the list.
- Press the button “Add Data Feed”, to create data feed for website.
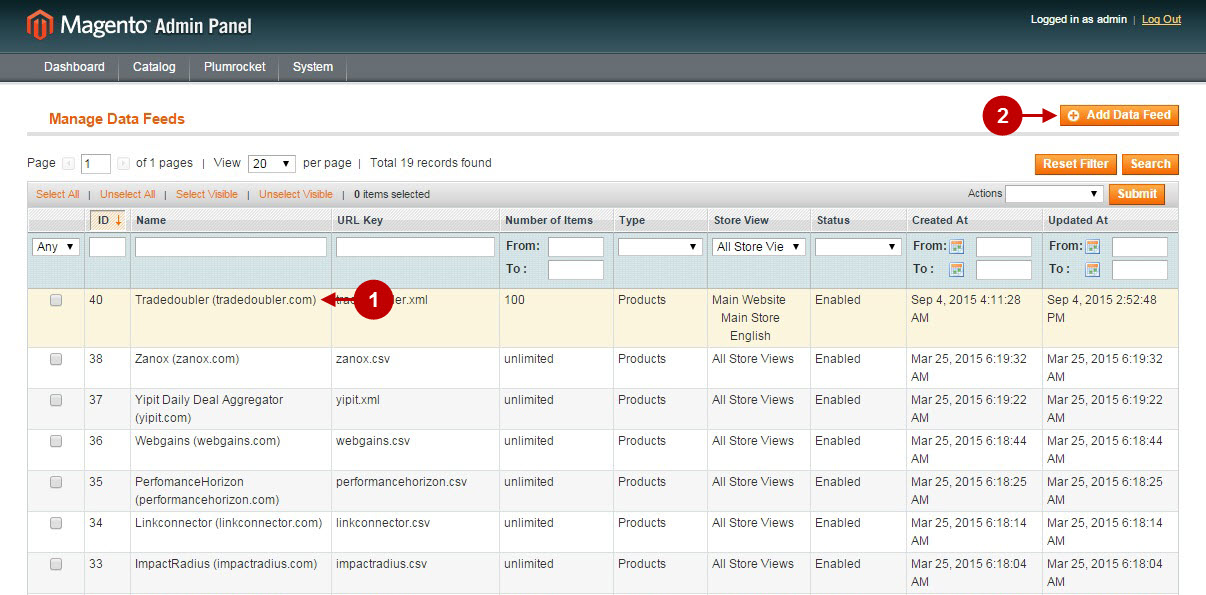
After choosing any option from the screenshot above you will see the Data Feed management page, allowing you either to configure the existing feeds of create new ones. Detailed instructions are given below.
Detailed description:
- Select the “General” tab
- Option “Select Template”: allows you to select ready-made data feed template or build your own data feed from scratch using “blank document” template. Currently created following data feed templates: AvantLink Data Feed, Yipit Data Feed, HasOffers Data Feed, Post Affiliate Pro Data Feed, Commission Junction Data Feed, TradeDoubler Data Feed and more…
- Option “Data Feed Type”: allows you to select the data feed type. Possible options are “Products” (magento product feed) or “Categories”.
- Option “Name”: allows you either to enter the data feed name or edit the existing one.
- Option “Url Key”: allows you to set the data feed url.
- Option “Store View”: choose in which Store Views Data Feed Generator will be used.
- Option “Number of Items in Feed”: allows you to set the number of items that will be displayed in Data feed.
- Option “Cache Life Time (seconds)”: allows you to set the cache life time for this particular Data feed.
- Option “Status”: allows you to enable/disable this data feed.
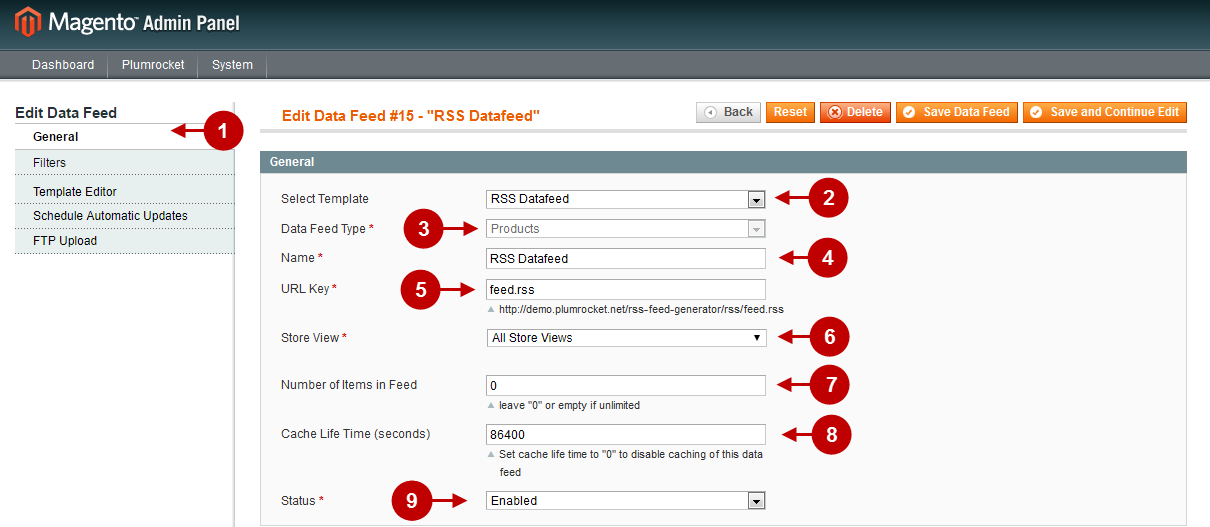
Important Information:
You can also configure the structure of the template according to which tags will be located in the the data feed. For more details read the instructions below. In order to look through the tags and learn how they can be used read Data Feed Generator Tags.
Detailed description:
- Select “Filters” tab.
- Here you can set Filter Conditions that will allow to include/exclude any specific products and categories in the data feed.
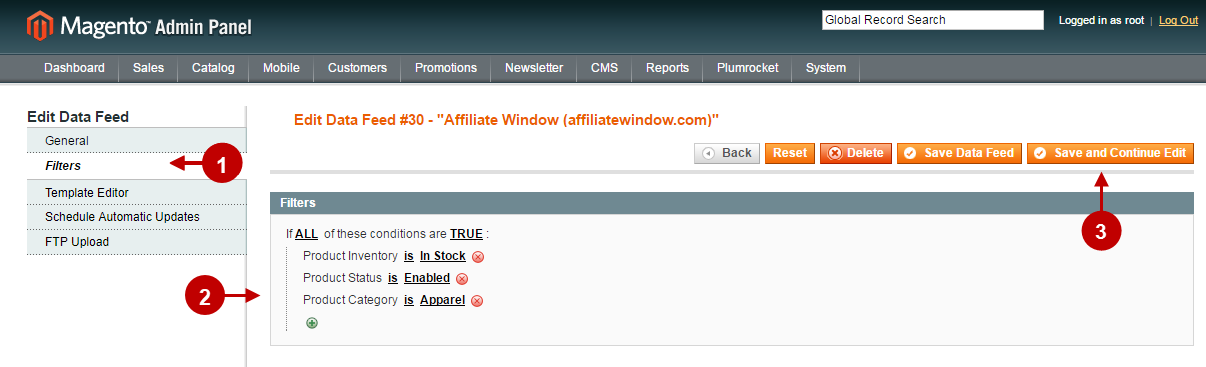
Detailed description:
- Select the “Template Editor” tab.
- Enter the code that will be used as a root tag for magento xml product feed or category feed in the field “Header”.
- Set the xml structure according to which item information will be displayed in the field “Item Element” .
- Simple and intelligent data feed tags autocomplete feature speeds up writing the code.
- In the “Footer” field enter the closing tags of your data feed code.
- Press the button “Save Data Feed” to save changes.
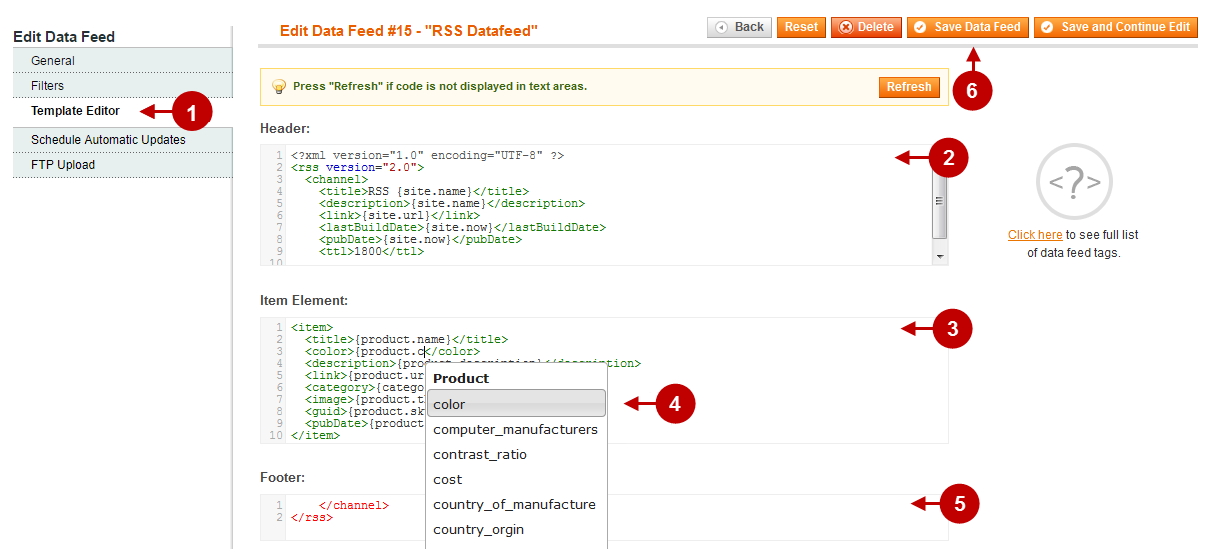
Detailed description:
- Select the “Schedule Automatic Updates” tab.
- Select the Days of the Week your data feed to be automatically updated on.
- Select Time of the Day your data feed to be automatically updated at.
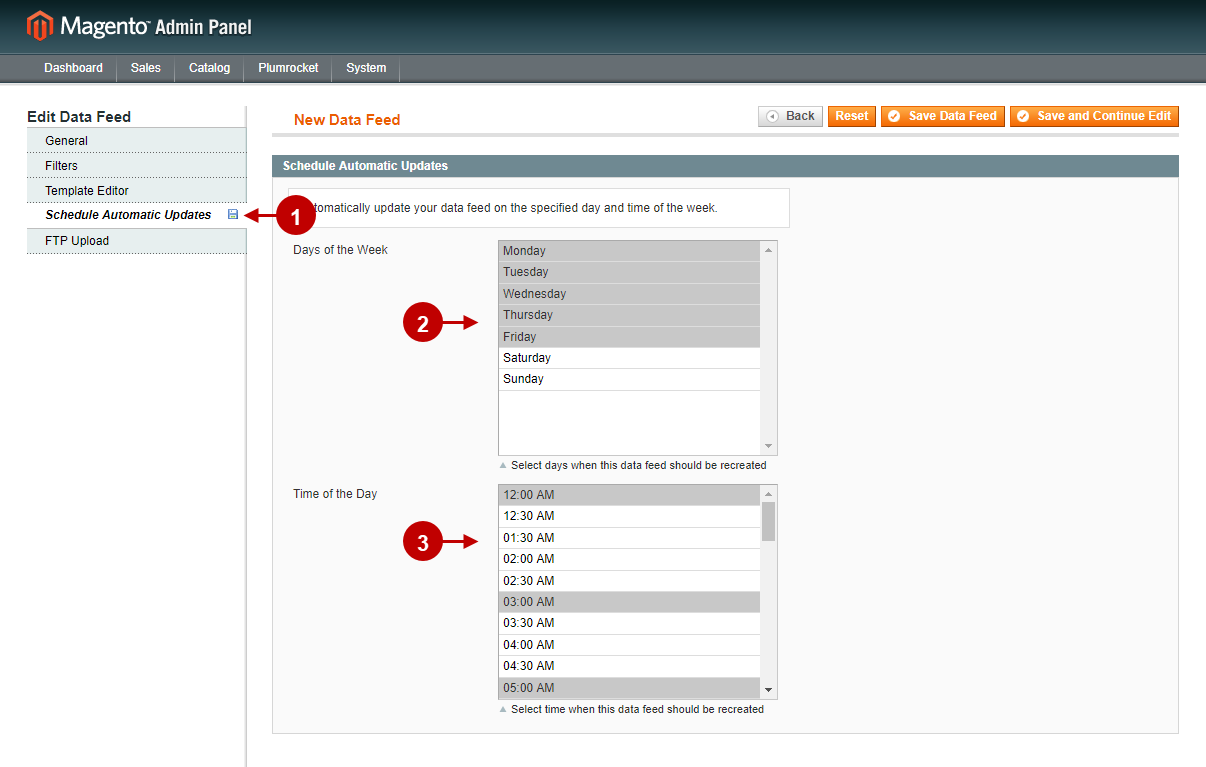
Detailed description:
- Select the “FTP Load” tab.
- Option “Enable FTP Upload” : enable or disable automatic files upload via FTP.
- Option “Protocol” : select the transfer protocol in this drop-down.
- Option “Host” : enter the server host.
- Option “Port” : enter the server data port.
- Option “User” : enter the username of your FTP account.
- Option “Password” : enter the password to your FTP account.
- Option “Transfer Mode” : select the mode of FTP transfer.
- Option “Remote Directory” : enter the remote directory.
- Press “Test Connection”: press the test connection button to establish FTP connection.
- Save your changes by pressing the “Save and Continue Edit”.
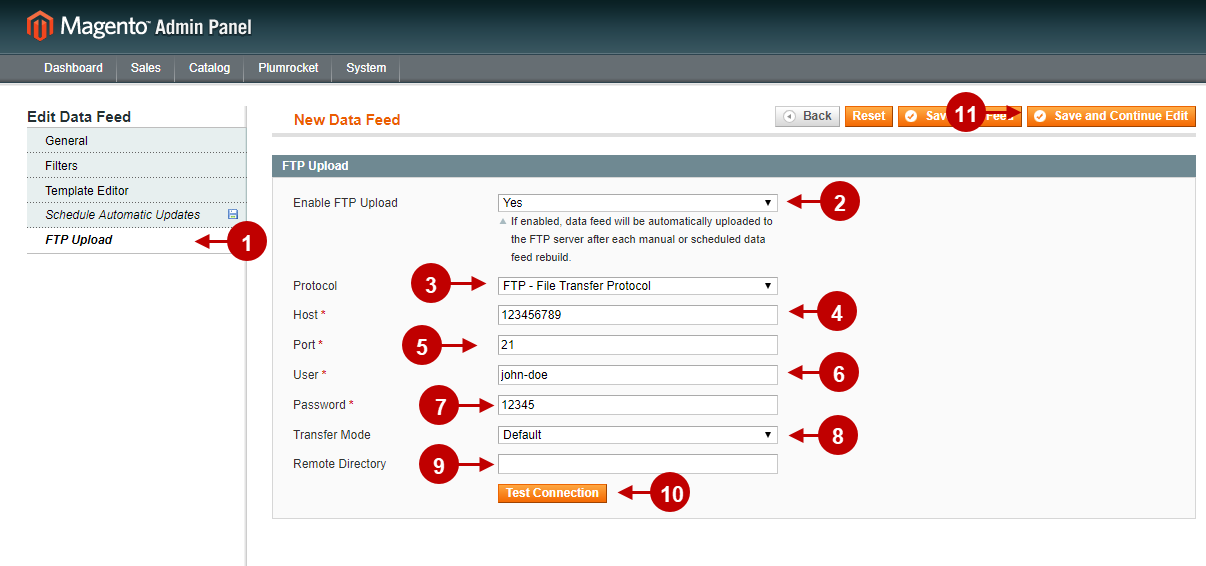
This is how the Magento Data Feed Generator Extension looks like in the frontend.
Detailed description:
- This is the link to access the Data Feed page.
- This is the xml structure created by means of Magento Data Feed Generator.