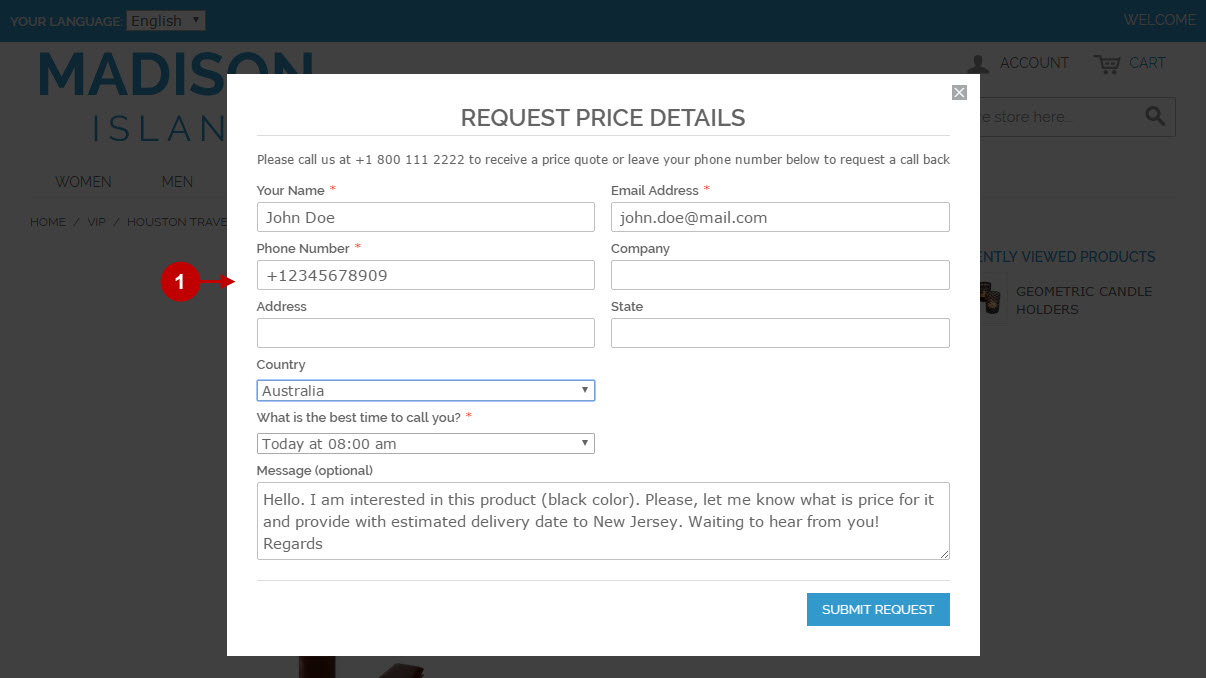Configuring Call For Price
In this article you will learn how to configure Magento Call For Price extension by Plumrocket. Please, follow the steps below.
Step-by-Step action:
- Go to “Plumrocket” tab in the main menu > select “Call For Price” extension.
- Navigate to “Configuration” tab
- “Enable Extension”: Select “Yes”, to enable magento hide price module, or “No” to disable it.
- Option “Serial Key”: enter unique serial key provided after the purchase for legitimate and proper functioning of your extension. Note: in most cases this field will be prefilled with serial key automatically and the green check mark will be displayed. Otherwise please read article Serial Key Activation in order to find and paste your serial key manually.
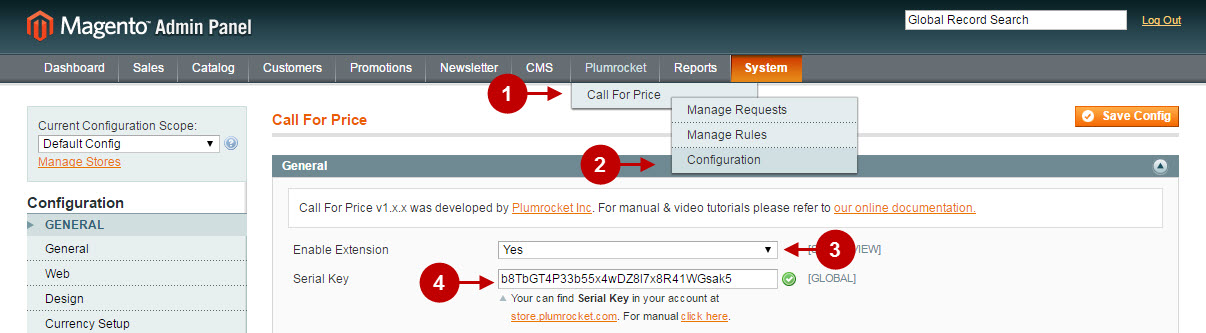
Step-by-Step action:
- Option “Call For Price Button Label”: allows you to enter the text of the “Call For Price” button.
- Option “Header Text”: enter the header text to be displayed in the price request form.
- Option “Information”: specify information which will be displayed in the price request form.
- Option “Form Fields”: enable or disable form fields which customers will be filling in the popup request.
- Option “Business Hours”: allows setting time frame when the customer can receive a call back.
- Option “Holidays “: choose holidays that will be excluded from the call back time dates in this field. Choose among various date formats: single day, recurring date, period (dates range).
- Option “Enable RTL Template”: select “Yes” to enable RTL template or “No” to disable it.
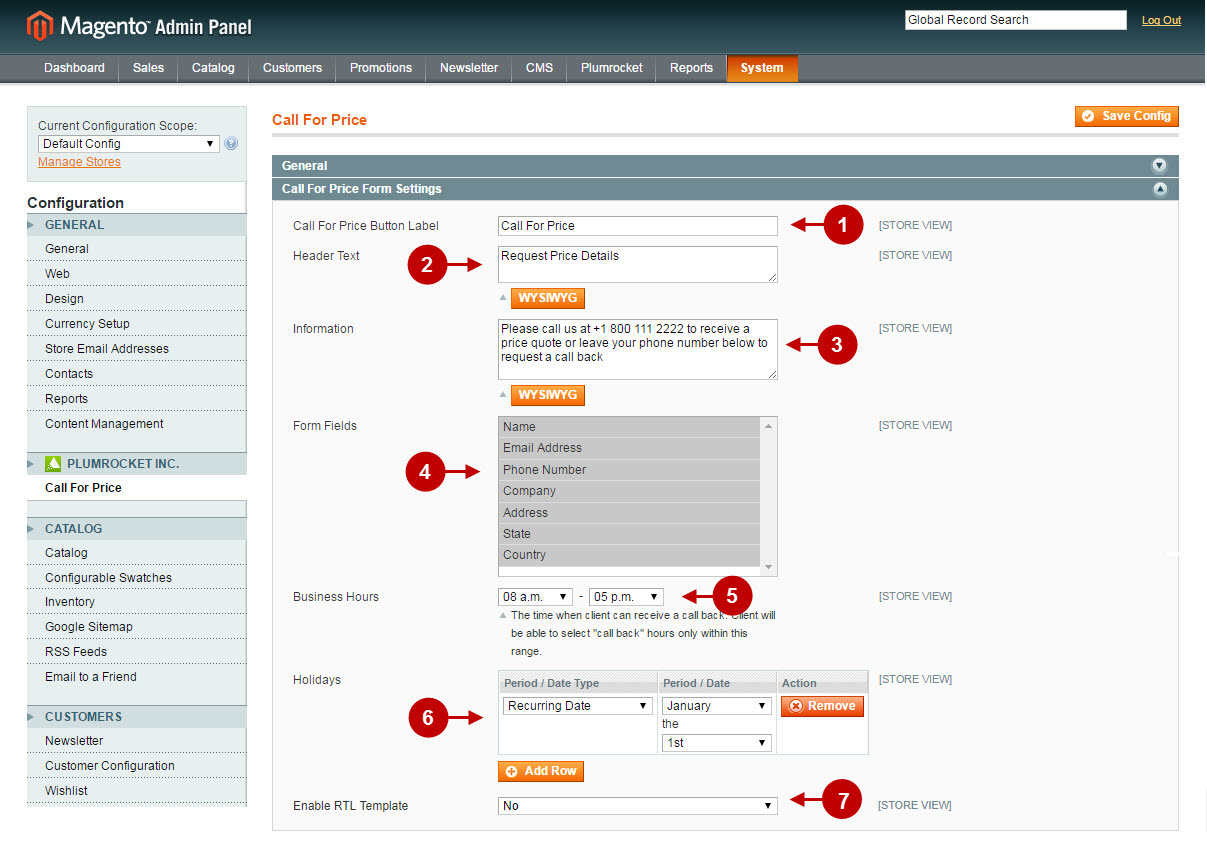
Step-by-Step action:
- Option “Enable Magento Notifications”: allows you to enable or disable magento notifications. If this option is enabled, admin will see a magento dashboard notification each time the new review is submitted.
- Option “Enable Email Notifications”: lets you enable or disable email notifications.
- Option “Sent Email To”: this option allows indicating the emails where the email notification will be sent to.
- Option “Email Template”: allows selecting the template for the admin notification email.
- Once you finished configuring basic settings of our Magento Call For Price extension – press ” Save Config” button to save your changes.
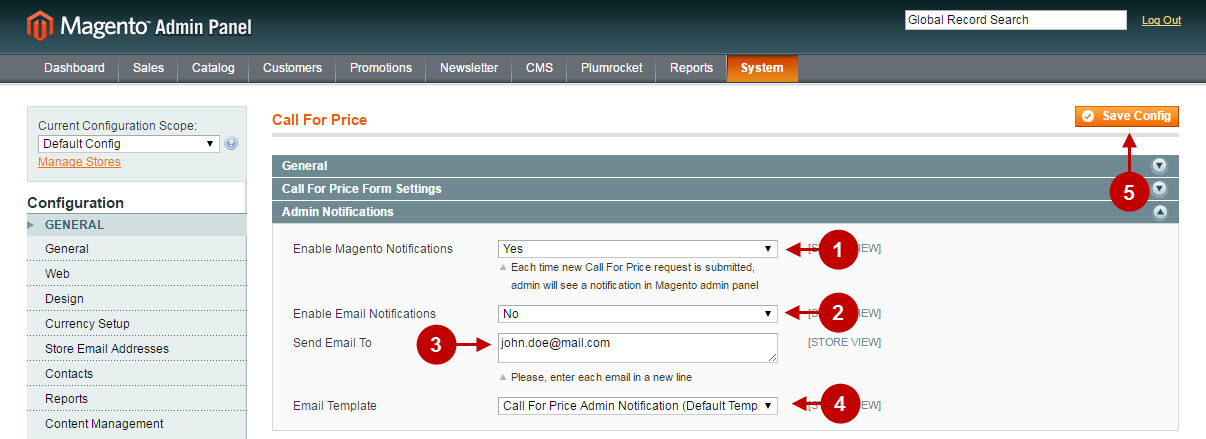
Managing Magento Call For Price Rules
In this section you will learn how to set up the Call For Price Extension rules. With these rules, you can hide the price and “add to cart” button and display the “Call For Price” button on specific products based on your custom conditions (e.g. SKU, product category, brand, or any other product attributes).
Step-by-Step action:
- Go to Magento main menu > select “Plumrocket” tab > “Call For Price” module.
- Navigate to “Manage Rules” section.
- This grid allows to manage and search for magento “hide price” rules by using various filters: rule ID, name, date of start and expiration, priority, status. Admin can also perform mass actions with the selected rules in the grid: Enable, Disable, or Delete.
- Press “Add New” button to create new rule.
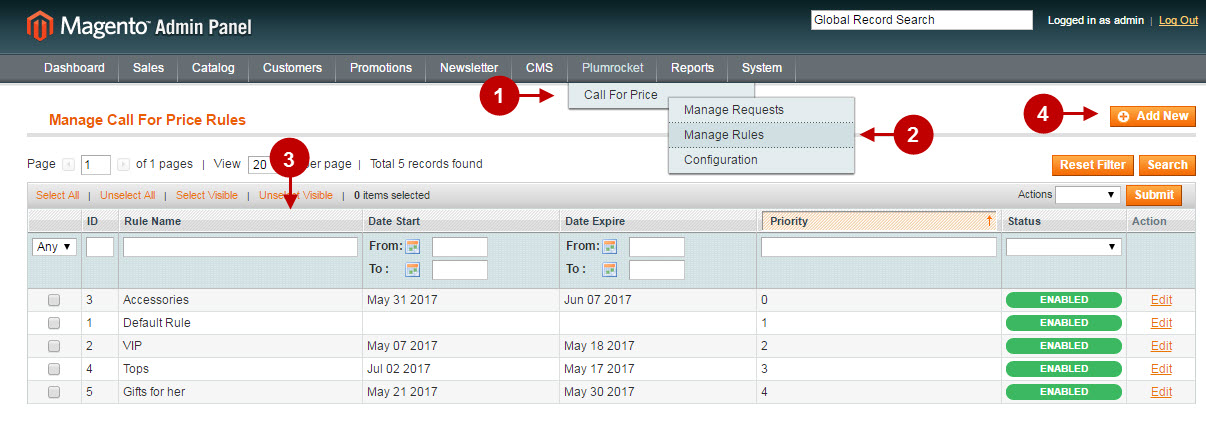
Step-by-Step action:
- “Rule Name”: specify the name of a rule in this field.
- “Status”: option allows you to enable or disable the rule.
- “Description”: add description of the Call For Price Rule.
- “Customer Groups”: option allows you to select the customer groups the rule will be applied to.
- “Store View”: option allows admin to select the store.
- “From Date”: set the rule start date.
- “To Date”: set the rule expiration date.
- Input the number in the “Priority” field. Note: The smaller the number – the higher is the priority. Banners with the highest priority will be displayed first in banner sliders and static banners.
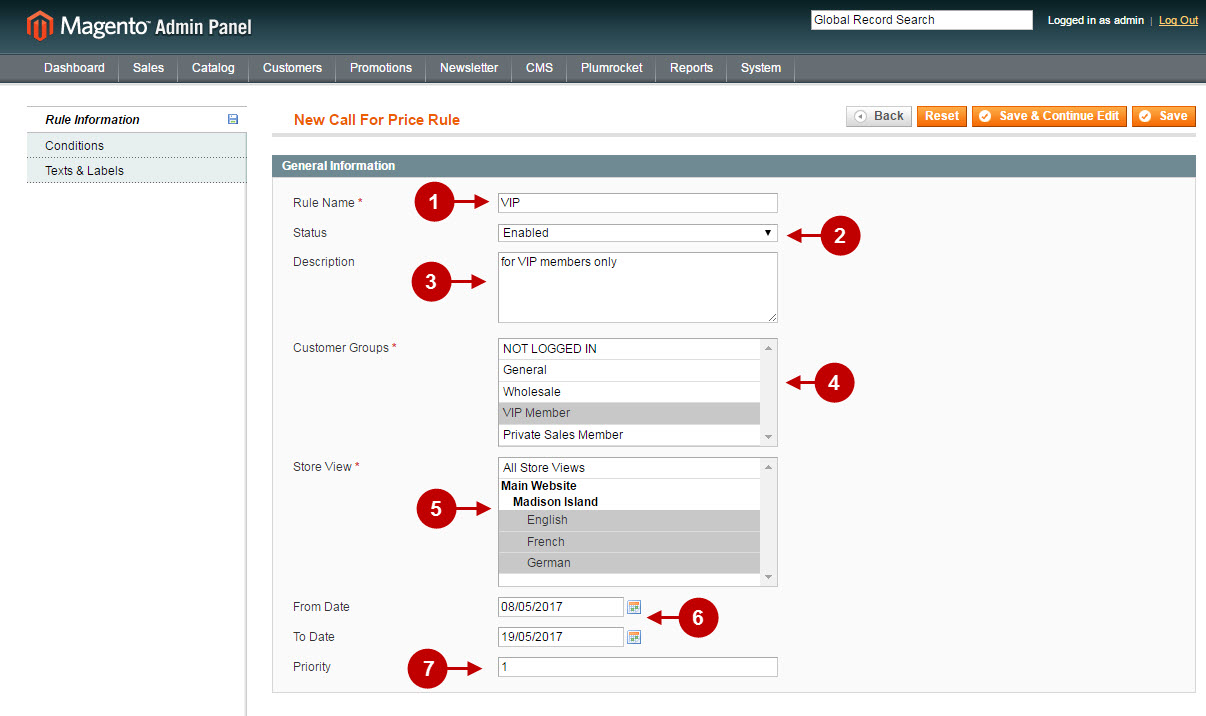
Step-by-Step action:
- Go to “Conditions” tab.
- Select your own conditions to create your unique magento call for price rule. In the example below, we have set the “Call For Price” button display for a specific category of products, if the price of the products is equal or greater than “600”. Note: If the price did not disappear from the product list page – please make sure that the product attribute you selected in the rule is used in the product listing. Navigate to Catalog -> Attributes -> Manage Attributes -> select the needed attribute -> Properties -> Frontend Properties -> set “Used in Product Listing” to “Yes”. Save the attribute configuration and check.
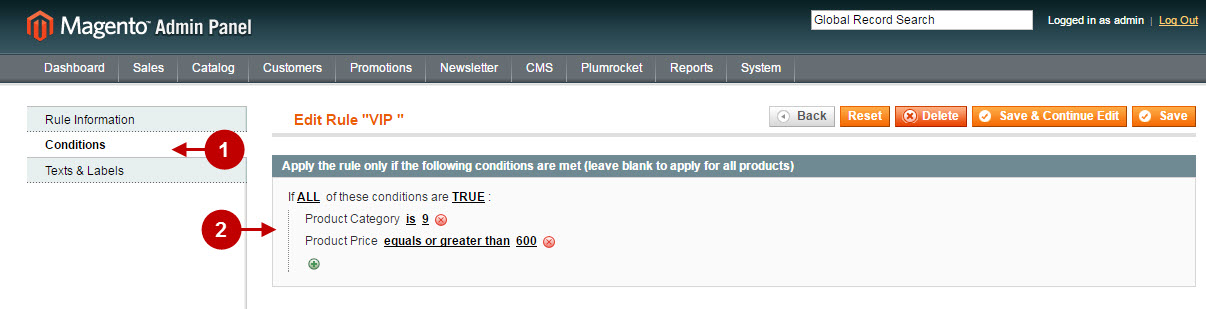
Step-by-Step action:
- Navigate to “Text & Labels” tab.
- “Text on Product Page”: the text entered here will be displayed next to “Call For Price” Button on Product Page.
- “Text on Product Lists”: the text entered in this field will be displayed on the Category Page above the “Call For Price” Button.
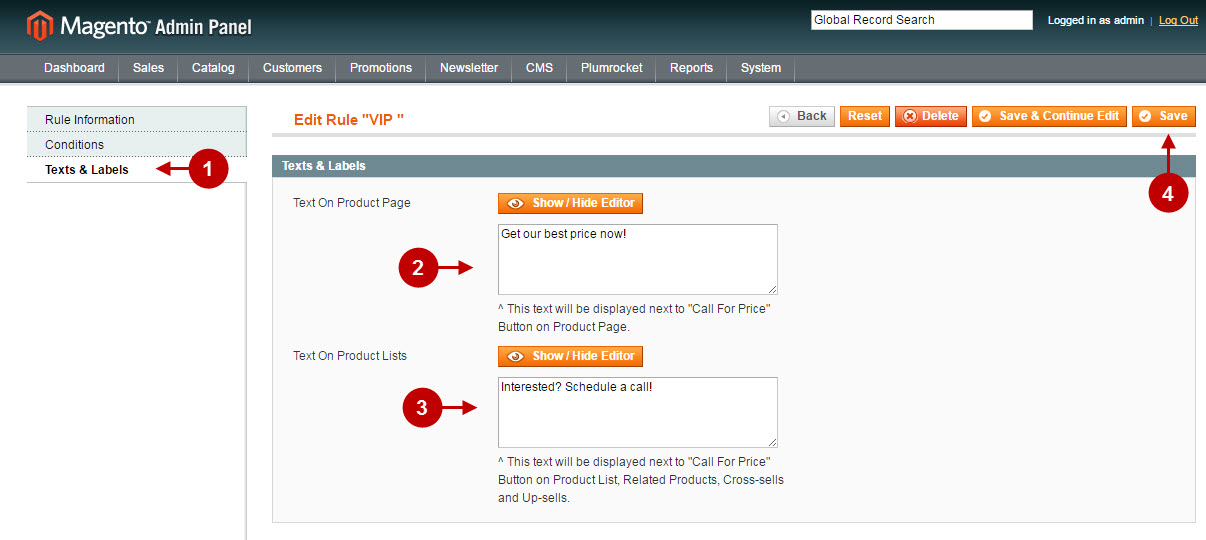
Managing Magento Call For Price Requests
From this grid you can manage the requests from the “Call For Price” form.
Step-by-Step action:
- Go to Magento main menu > select “Plumrocket” tab > “Call for Price” module.
- Navigate to “Manage Call For Price Request” section.
- This grid allows to manage and search for magento call for price requests by using various filters: request ID, customer name , email, and phone number, product ID, request date, callback time, and status.
- In order to change the status of the requests in bulk – please select the needed requests from the grid.
- Select the action to be performed: Delete or Mark as Processed.
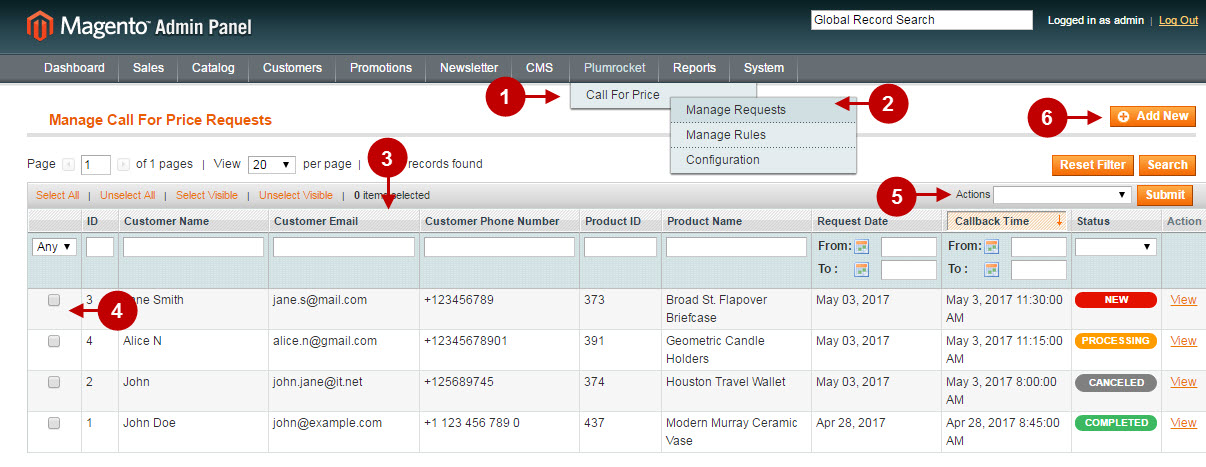
In this tab you will be able to check and manage Call For Price request submitted by a customer.
Step-by-Step action:
- “Product”: information on the product the request has been submitted for.
- “Customer message”: check the customer message, or add your notes.
- “Request Date”: admin will be able to check the date of the request submitted.
- Callback time”: check, or change the callback time.
- “Status”: this option allows setting the status of the request depending on the actions that have been done to it.
- “Customer Name”: check/change the customer’s name in this field.
- “Customer Email”: check/change the customer’s email this field.
- “Customer Phone number”: check/change the customer’s phone number this field.
- Review other customer’s information in the fields below, and change if necessary.
- Press “Save” button to save your changes.
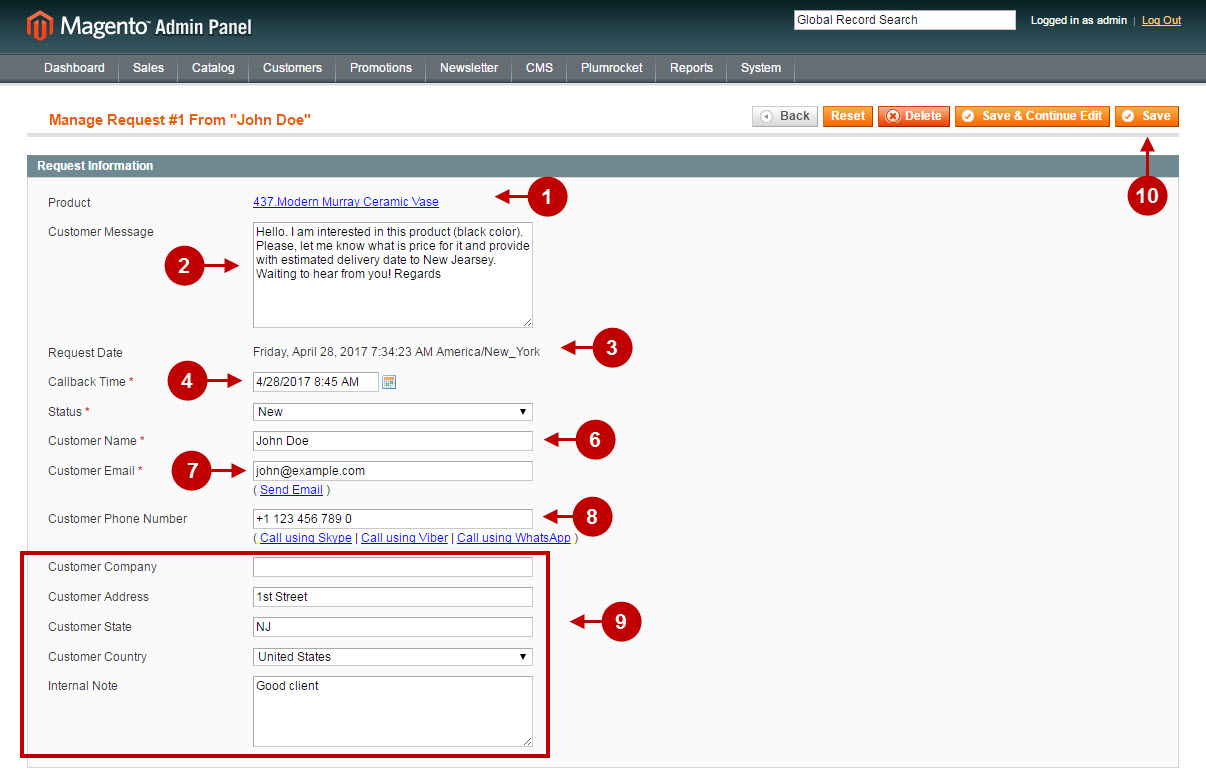
Step-by-Step action:
- This is how the “Call For Price” button will look like on the Category Page at the Magento frontend.
- This is the text displayed on the Category Page.
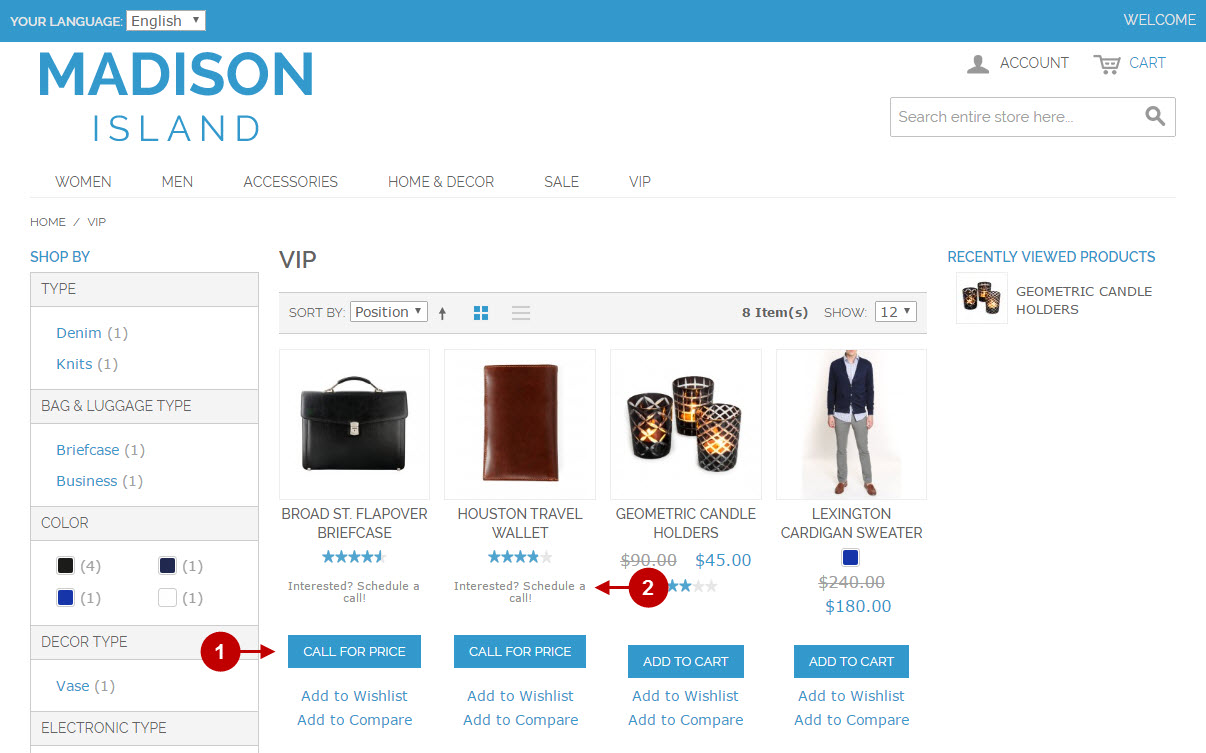
Step-by-Step action:
- This is how the “Call For Price” button will look on the Product Page at the Magento frontend.
- This is the text displayed on the Product Page.
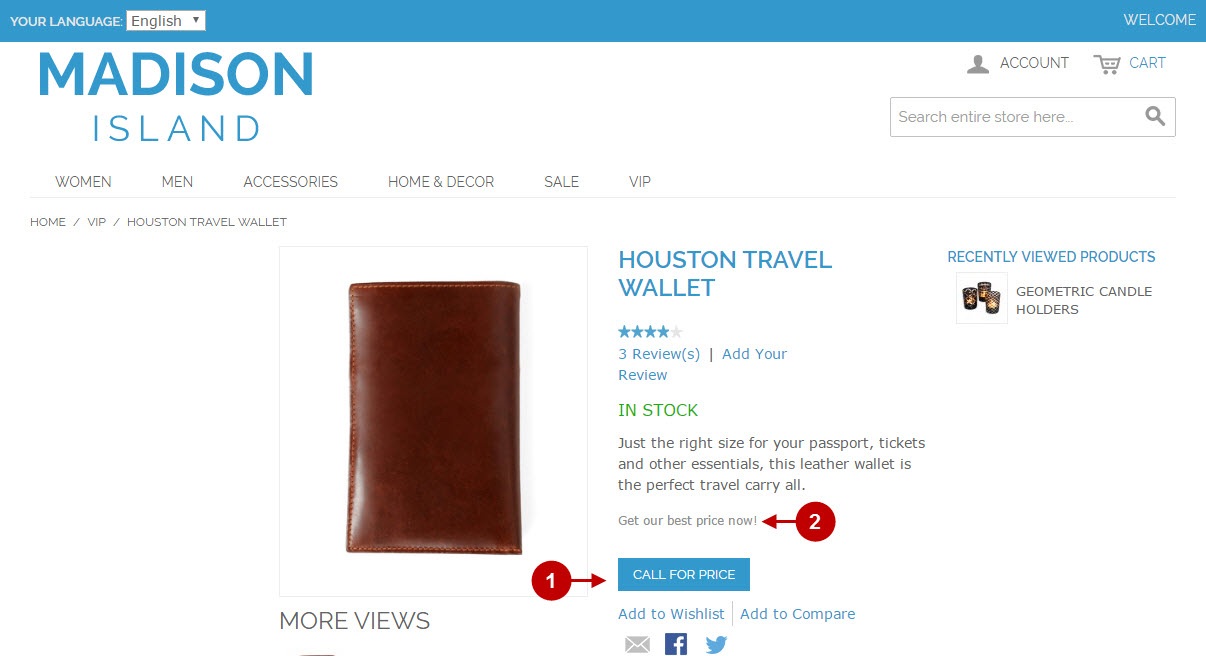
Step-by-Step action:
- This is how the Call For Price Request form will be displayed on the Magento frontend.