How to Create ActiveCampaign API for Magento
In this article, we will cover how to set up the Magento 2 ActiveCampaign integration for Newsletter Popup. Please, check the following step-by-step guide.
Step by Step Guide:
- Navigate to the “Login” tab on activecampaign.com.
- Enter your login name.
- Press the button.
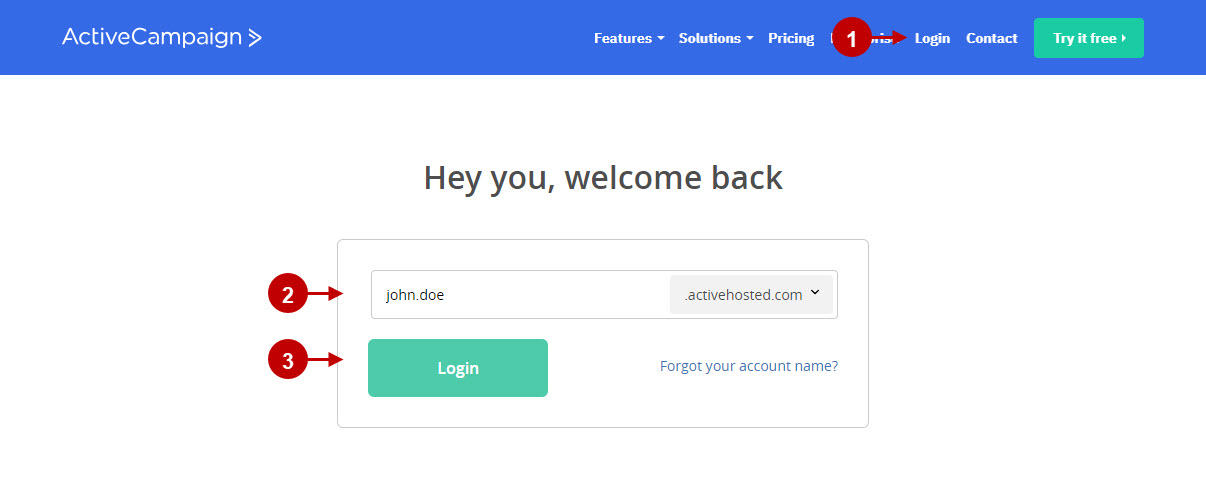
Step by Step Guide:
Account
- Navigate to the “Settings” tab in the main menu.
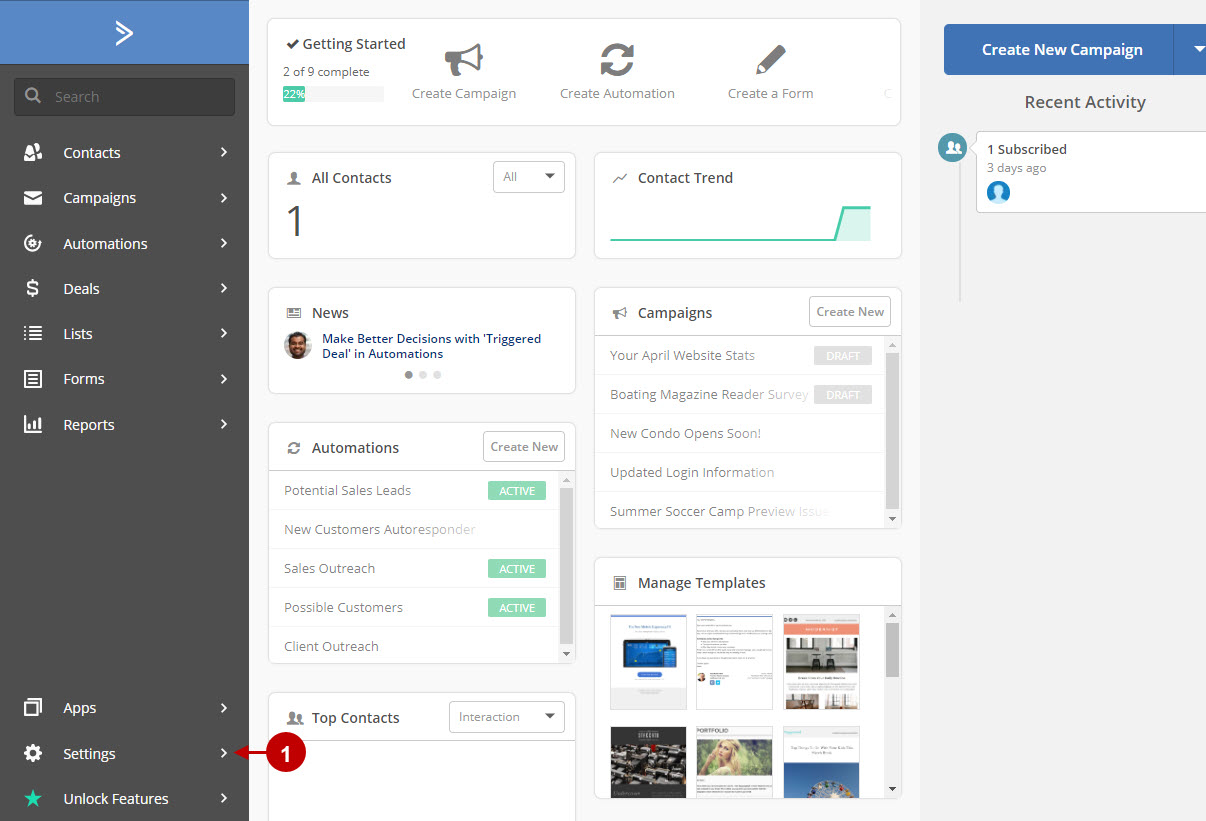
Step by Step Guide:
Settings
- Go to the “Developer” section.
- Copy the Activecampaign URL to your clipboard. (This URL will be required it in the Magento backend > Newsletter Popup configuration > “Activecampaign” Integration.)
- Copy the Activecampaign Key to your clipboard. (This Key will be required it in the Magento backend > Newsletter Popup configuration > “Activecampaign” Integration.)
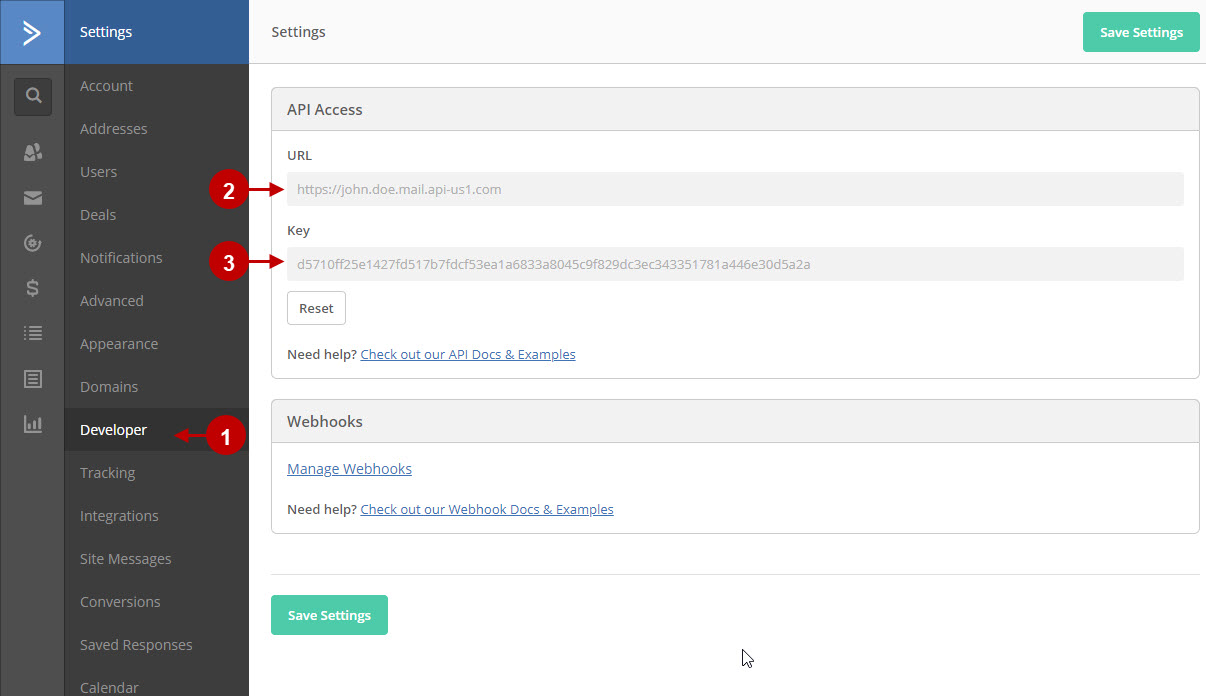
Step by Step Guide:
Lists
- Navigate to the “Lists” section.
- Press the “Add New List” button.
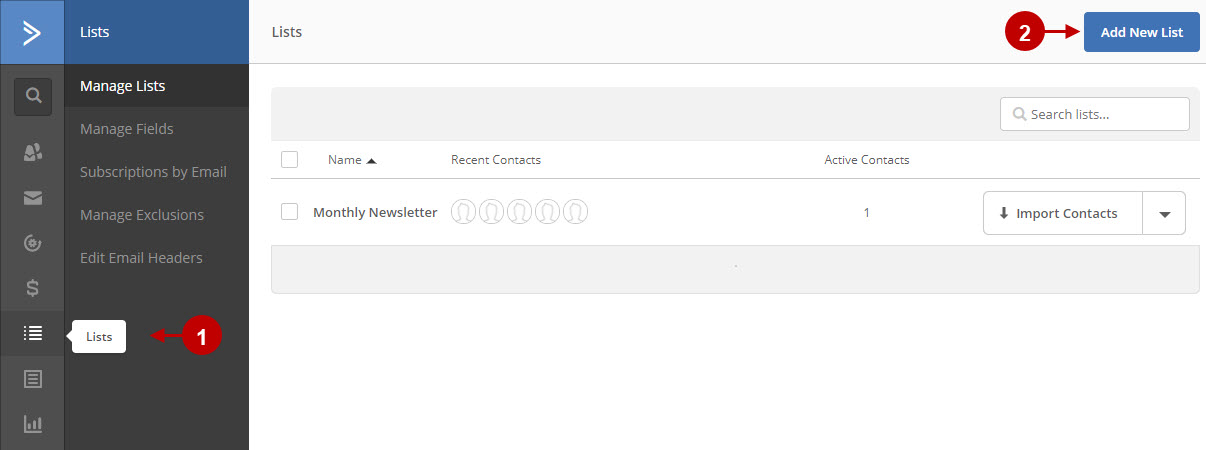
Step by Step Guide:
Create New List
- Enter the name of your list e.g. Monthly Newsletter, Promotions, Sales Leads etc.
- Enter your website URL this list is for.
- Add the text message with information for your contacts.
- Press the “Create List” button.
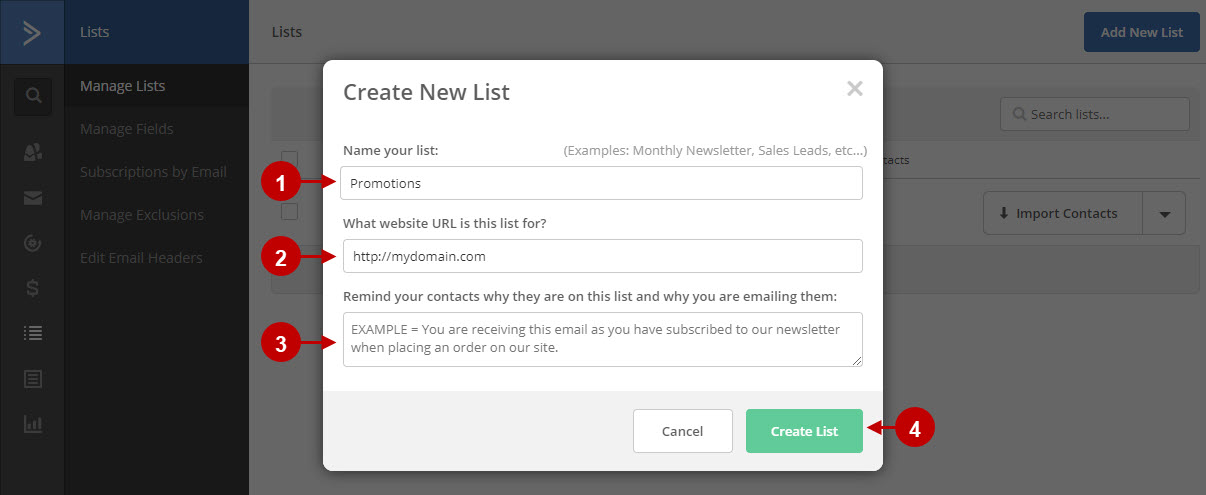
Configuring Activecampaign API in Magento 1 Newsletter Popup Extension
Step by Step Guide:
- “Enable”: if enabled, this option allows you to transfer collected emails to your Activecampaign List(s).
- “API URL”: paste the API URL copied from your Activecampaign account.
- “API Key”: paste the API Key copied from your Activecampaign account.
- “Test connection”: press the button to test whether the connection is set.
- Option “Contact Lists”: shows contact lists available for synchronization. Admin will be able to choose the contact list(s) to subscribe a user to in each newsletter popup individually.
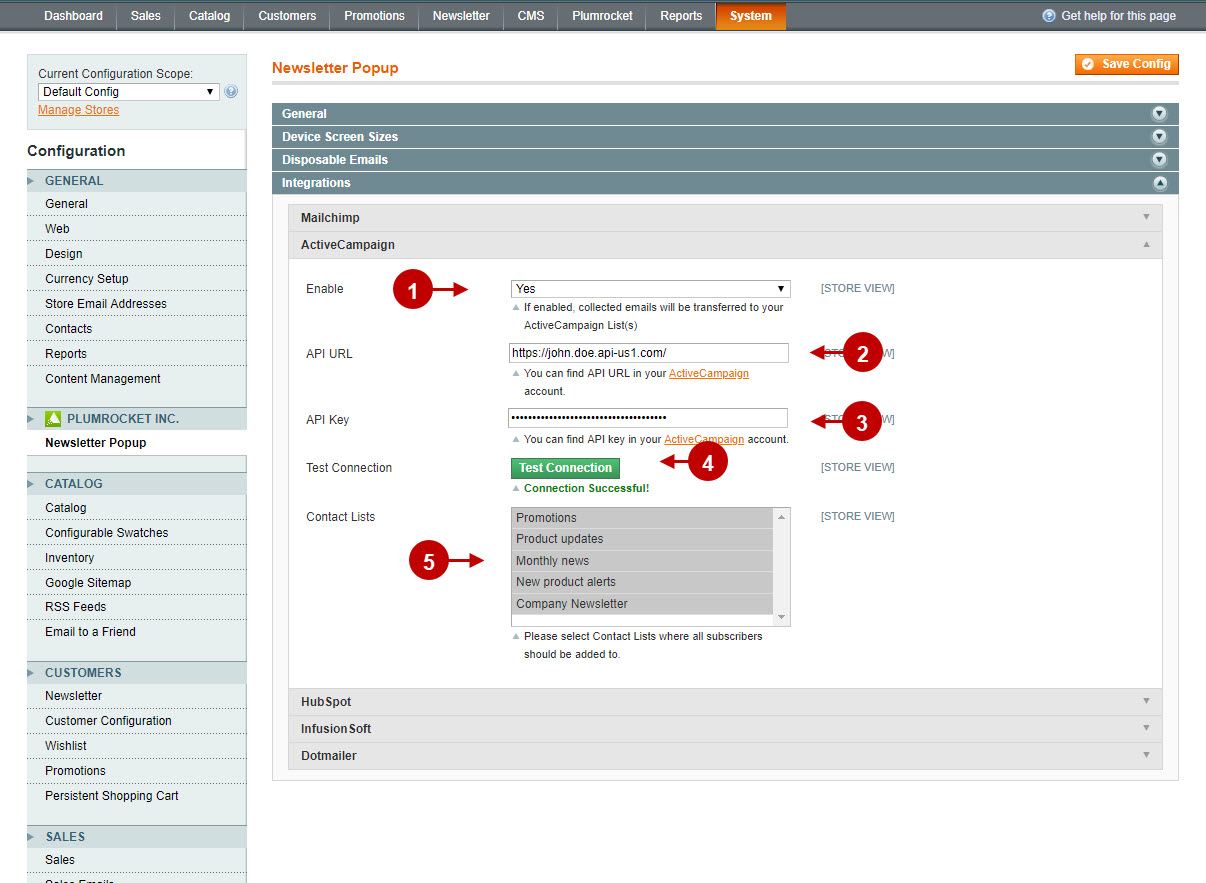
Configuring Activecampaign API in Magento 2 Newsletter Popup Extension
Step by Step Guide:
- “Enable”: if enabled, this option allows you to transfer collected emails to your Activecampaign List(s).
- “API URL”: paste the API URL copied from your Activecampaign account.
- “API Key”: paste the API Key copied from your Activecampaign account.
- “Test connection”: press the button to test whether the connection is set.
- Option “Contact Lists”: shows contact lists available for synchronization. Admin will be able to choose the contact list(s) to subscribe a user to in each newsletter popup individually.
- Press the “Save config” button to save your changes.
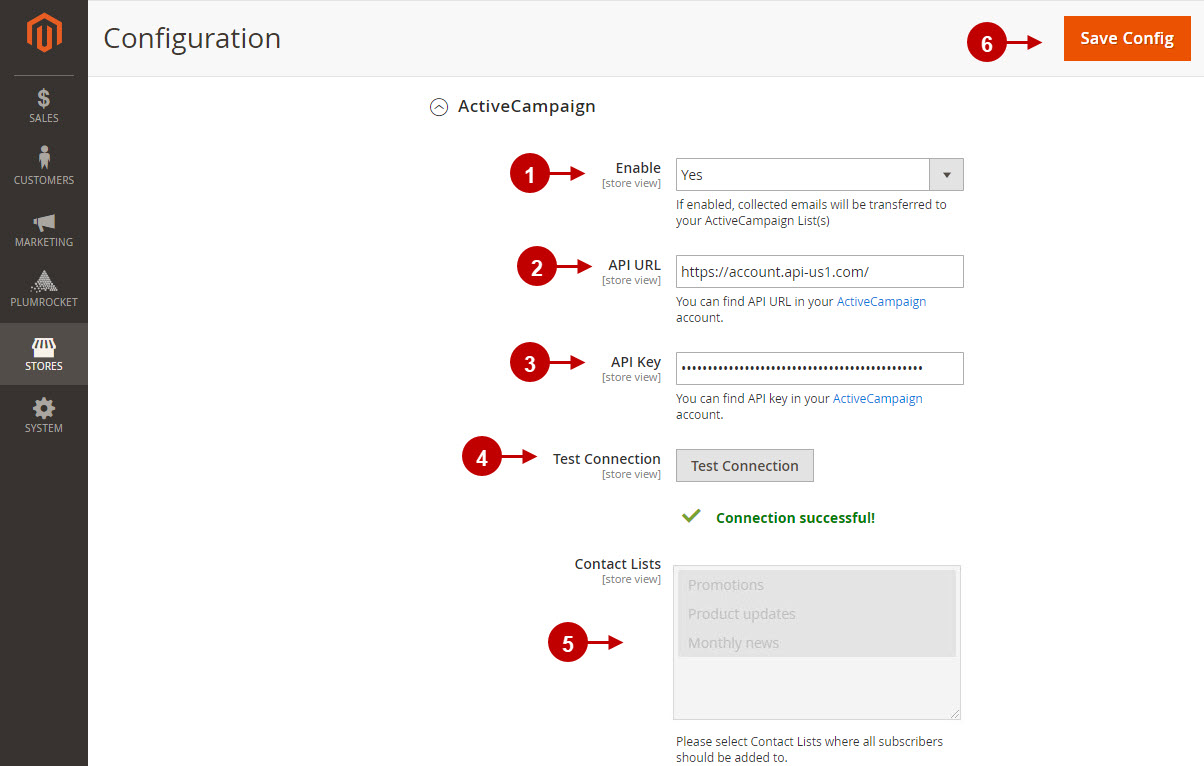
Was this article helpful?
