Configuring GDPR Magento 2
In this article you will learn how to configure our General Data Protection Regulation Magento 2 Extension correctly. Please, follow the instructions below.
Step by Step Guide:
General
- Enable Extension: Select “Yes” to enable the extension or “No” to disable it.
- Option “Serial Key”: enter unique serial key provided after the purchase for legitimate and proper functioning of your extension. Note: In most cases this field will be pre-filled with serial key automatically and the green check mark will be displayed. Otherwise please read the Serial Key Activation article in order to find and paste your serial key manually.
California Consumer Privacy Act
- Enable CCPA: Select “Yes” to enable the CCPA feature or “No” to disable it.
- Do Not Sell My Personal Information: Please select Do Not Sell My Personal Information Page from the list of CMS pages.
Privacy Center Dashboard
- “Privacy Policy Page”: select the Privacy Policy page from the list of CMS pages.
- “Cookie Policy Page”: select the Cookie Policy page from the list of CMS pages.
- “Data Protection Officer Email”: enter the email address of the Data Protection Officer or the department within your company. This field allows you to enter more than one email address.
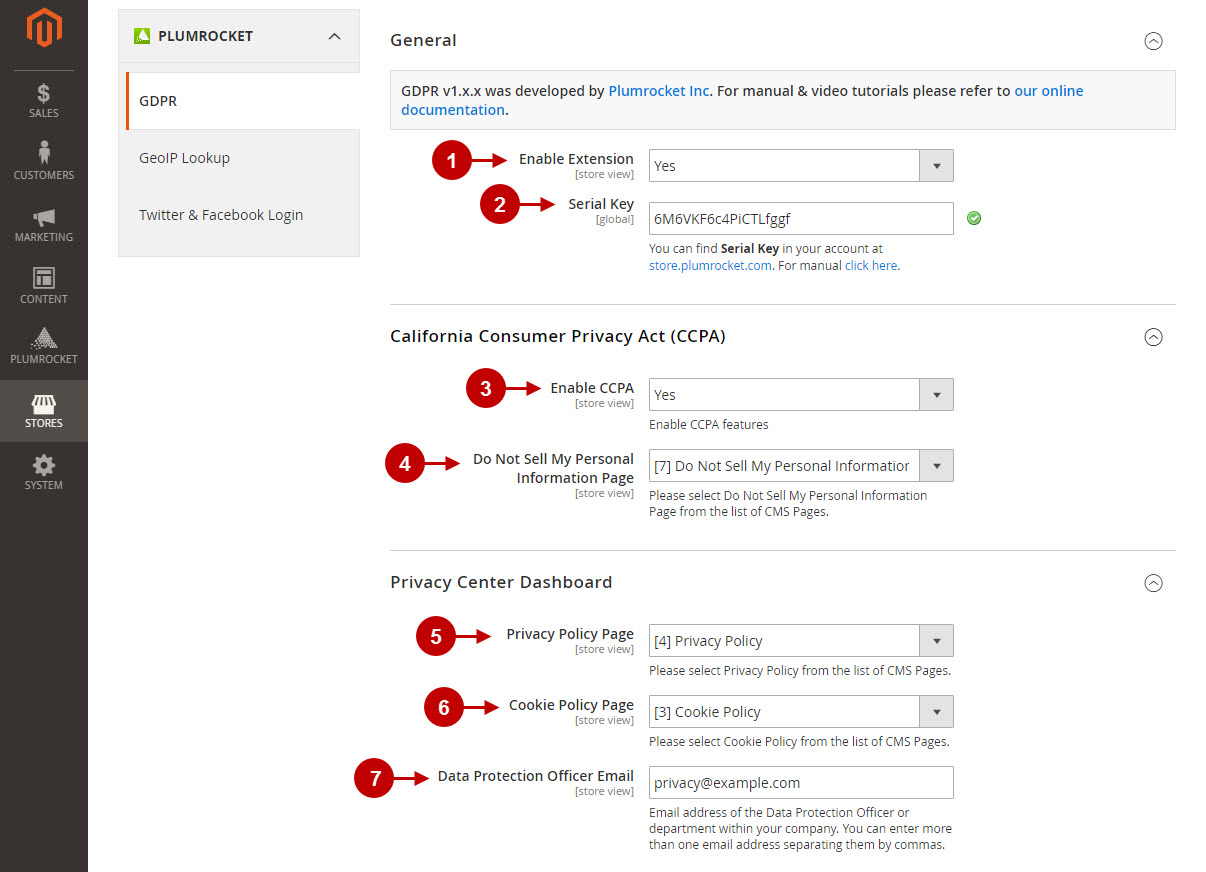
In this section you can configure the Account Removal and Magento 2 GDPR Email settings.
Step by Step Guide:
Account Removal Settings
- “Anonymization Key”: enter the key that will be used to replace customer data once it is anonymized (e.g. Deleted-123, where “123” is customer ID)
GDPR Email Settings
- “Sender Name”: enter the name of the email sender.
- “Sender Email”: specify the email address of the sender.
- “Download Confirmation Template”: select the confirmation email template that is sent when account data was downloaded successfully.
- “Removal Requested Email Template”: select the email template that will be sent when the account is scheduled for a removal.
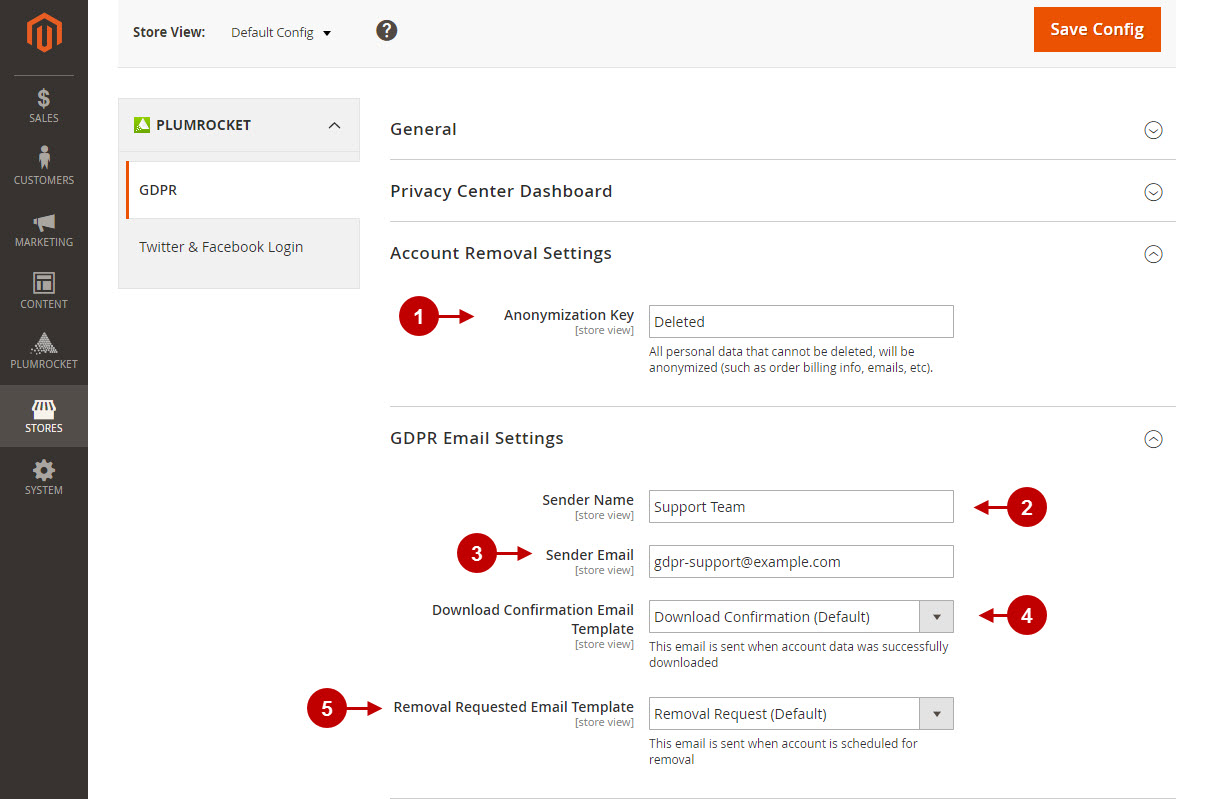
Step by Step Guide:
Cookie Consent Notice
- “Enable Cookie Restriction Mode”: this option allows you to enable the cookie restriction mode.
- “Notice Text”: specify the text that will appear in the cookie consent notice.
- “Accept Button Label”: enter the button label of the cookie consent e.g. “Allow Cookies” or “Accept”.
- “Decline Button Label”: enter the button label allowing to decline cookies. Leave this field empty to hide the “Decline Cookies” button.
- “Geo Targeting”: allows admin to display cookie notice only to the selected list of countries.
Google Tag Manager Settings
- “Enable”: select “Yes” to enable or “No” to disable the Google Tag Manager.
- “Container ID”: enter the Container ID from your Google Tag Manager account, you can find it once you are logged into your GTM account. Click here for more information.
- Press the “Save Config” button to save your settings.
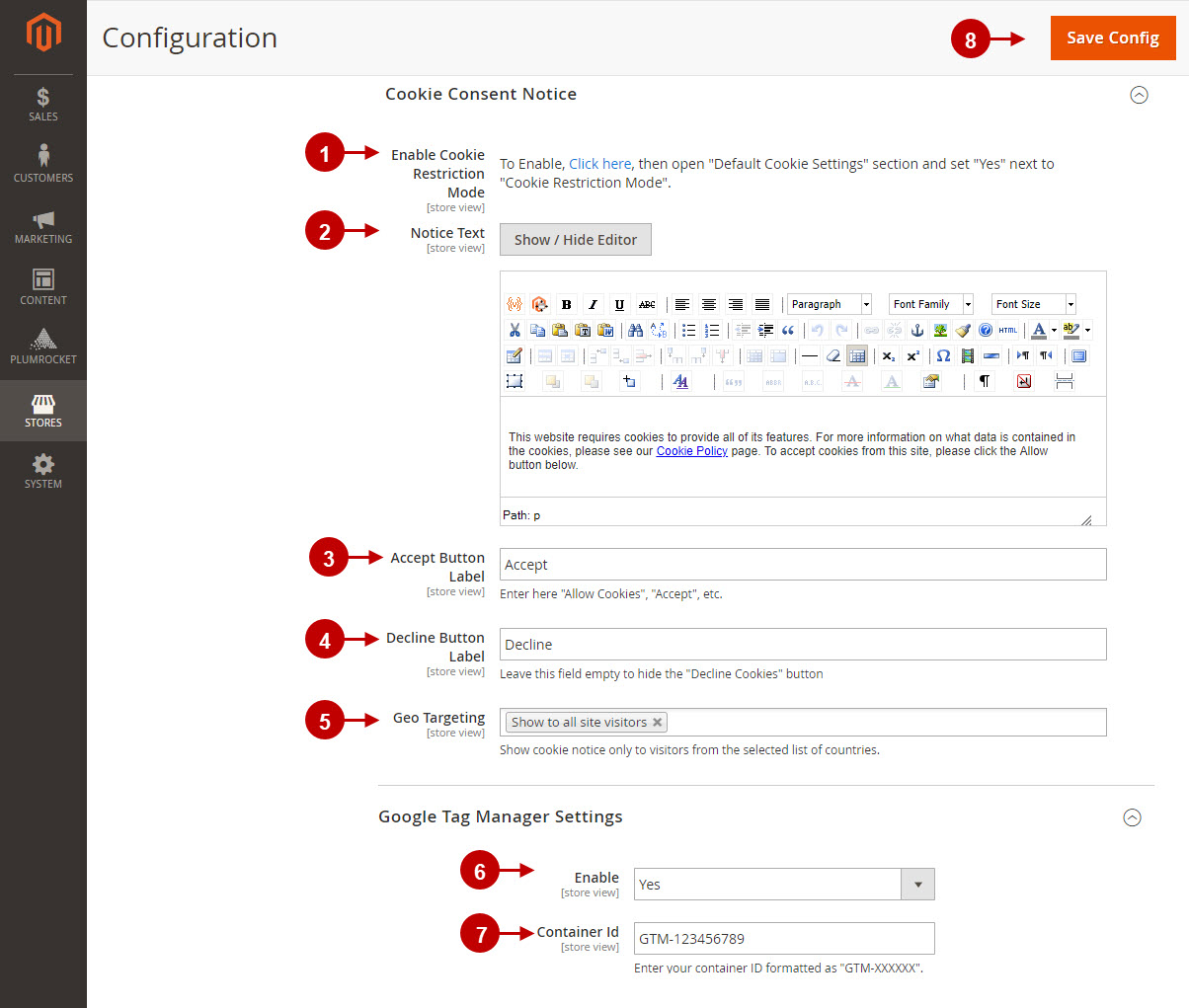
Configuring Consent Checkboxes
Step by Step Guide:
Navigation
- Navigate to “Plumrocket” tab.
- Choose “Consent Checkboxes” tab.
- Press the “Add New Checkbox” button to create a consent checkbox.
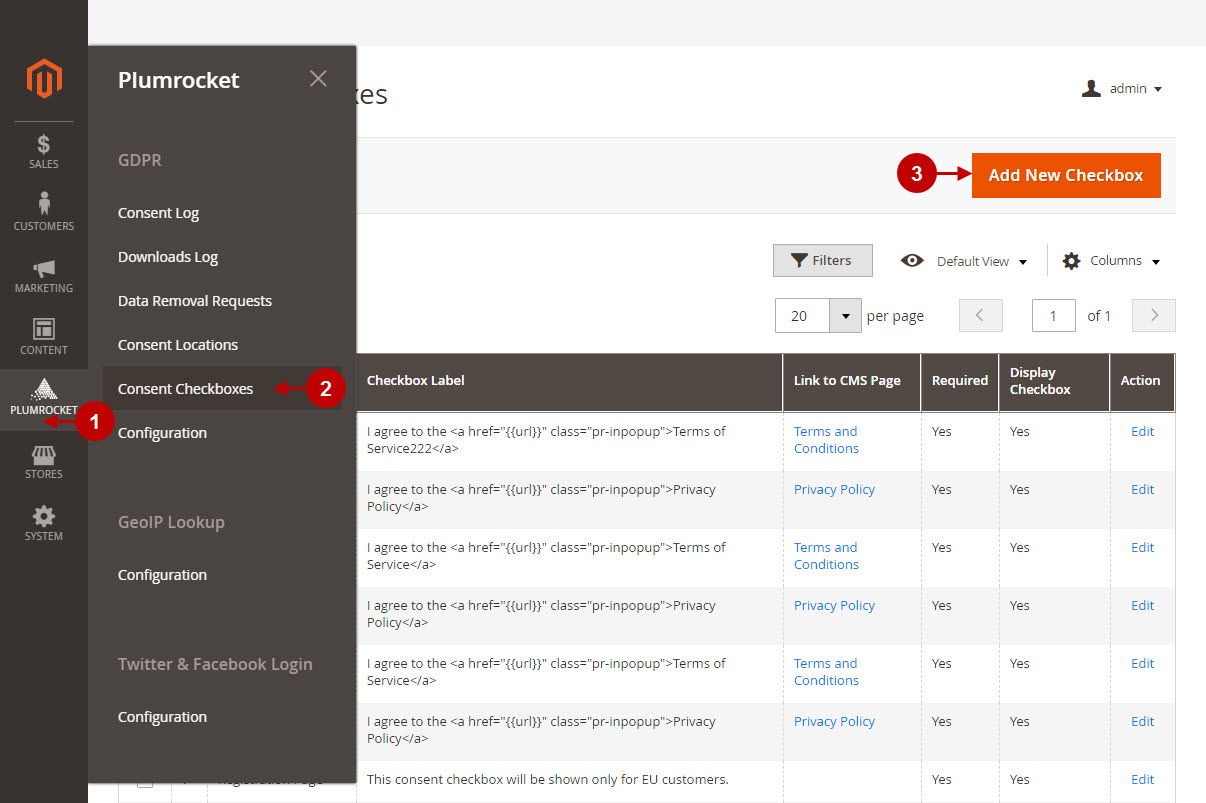
Step by Step Guide:
Consent Checkboxes
- “Display Checkbox”: enable or disable the checkbox display.
- “Consent location”: select the page to configure the consent checkbox on.
- “Checkbox label”: specify the checkbox label.
- “Link to CMS Page”: select the link to the consent page from the list of CMS pages.
- “Required”: set “Yes” if checking this checkbox is required for a customer, or “No” if it is not.
- “Geo Targeting”: allows you to display consent checkboxes only to visitors from the selected list of countries.
- “Internal Note”: allows Admin to describe custom checkbox location or add some internal notes.
- Press “Save Checkbox” in order to save this checkbox.
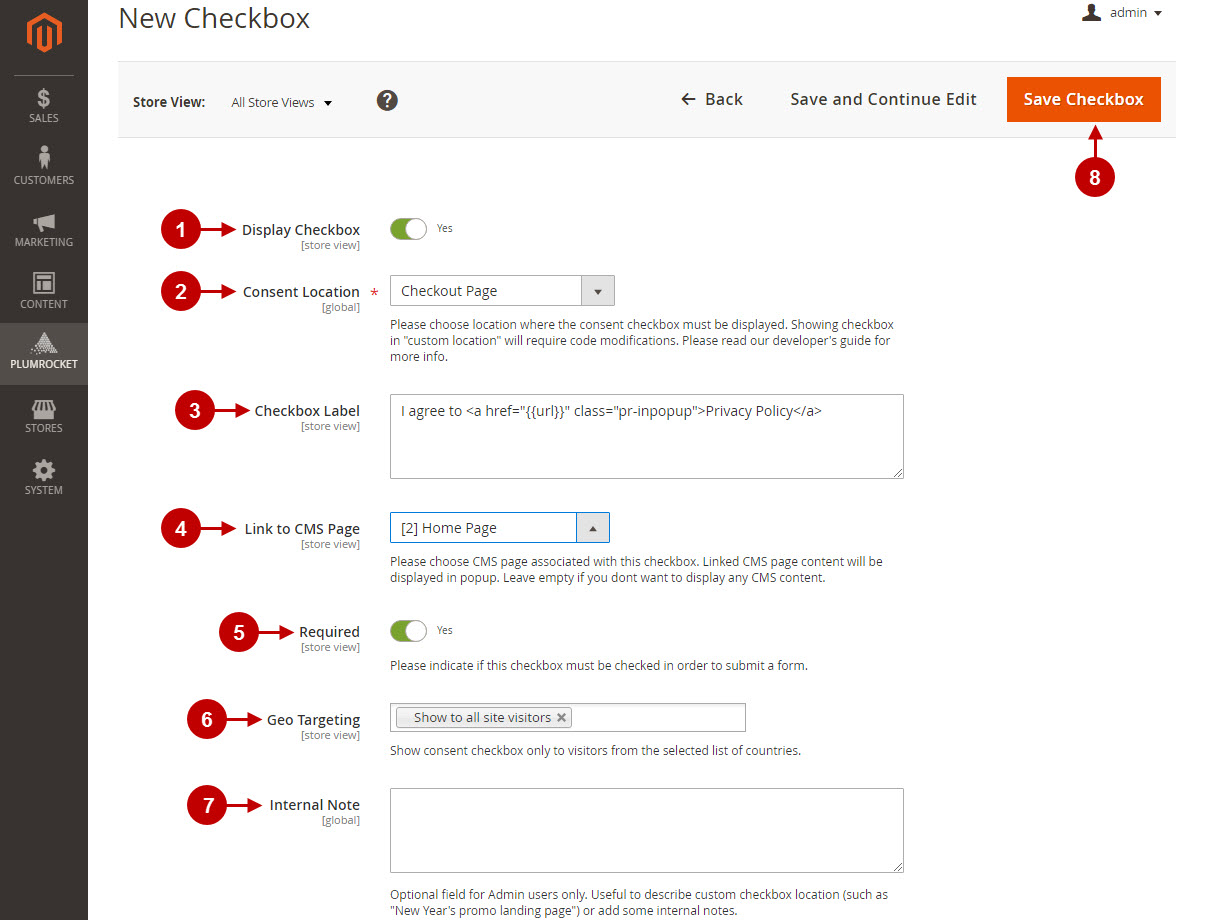
Configuring GDPR Magento 2 for CMS Pages
Magento 2 GDPR functionality will be integrated into all CMS pages automatically.
Step by Step Guide:
GDPR Settings
- “Enable Revisions”: select “Yes” to enable or “No” to disable the GDPR functionality for this CMS page.
- “Document Version”: specify the version of your CMS page (in this case Privacy Policy page).
- “Notify All Customers via Popup”: enable this option to display the popup notification to all customers upon successful login.
- “Popup Content”: enter the text of the popup notification.
- “Revision History”: this section allows you to check the revision history you made to the CMS page.
- Press “Save Page” in order to save the changes.
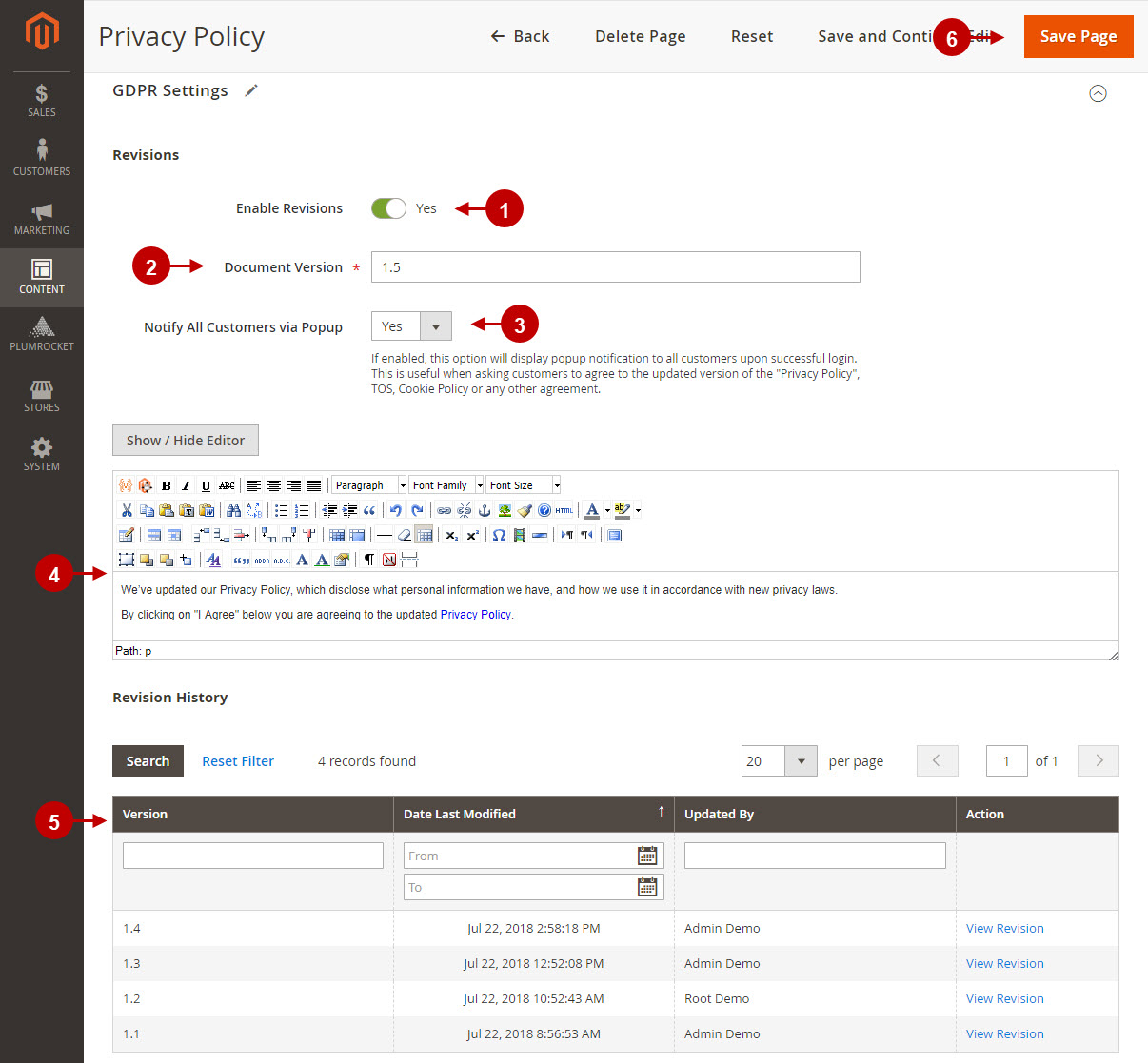
Step by Step Guide:
- This is how the popup notification looks on the Magento 2 fronted notifying customers when the Privacy Policy is updated.
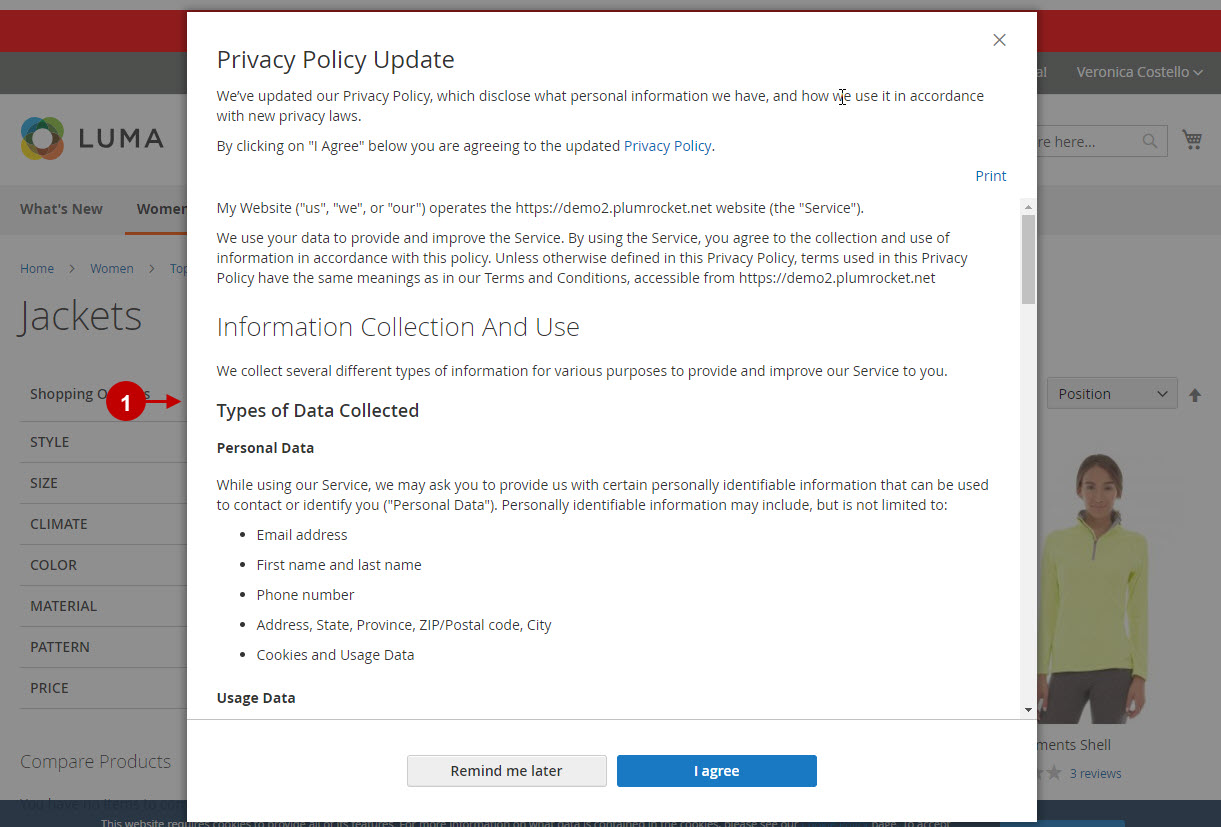
Magento 2 GDPR Logs
Log of Customer Consents
Step by Step Guide:
- This section allows admin to check and track all customer consents in Magento 2. Admin can search the customer consents by: Customer ID, Customer Name, Website, Consent Location, Consent Label, Link to CMS Page, Version of consent document, Date of Consent, IP.
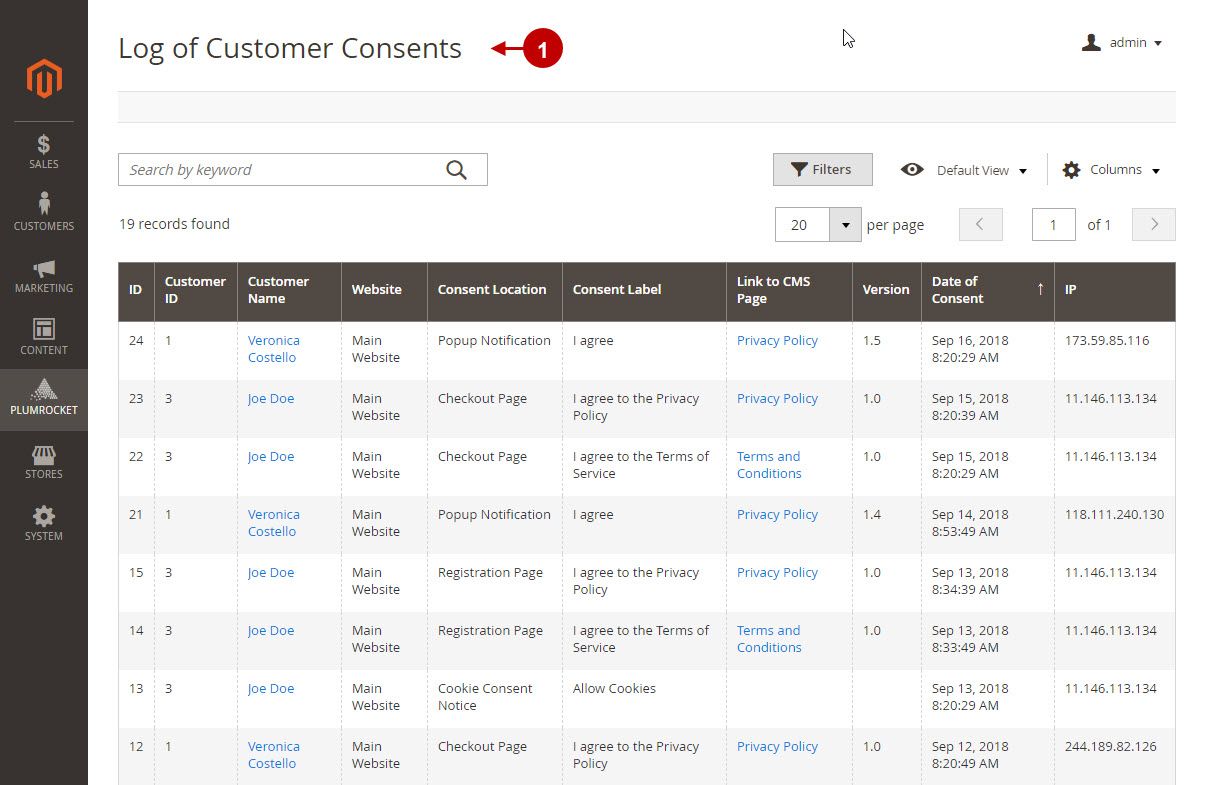
Log of Account Data Downloads
Step by Step Guide:
- This section allows admin to track the customer account data download requests in Magento 2. Admin can check or search the download requests by: Customer ID, Customer Name, Date of the download request, IP.
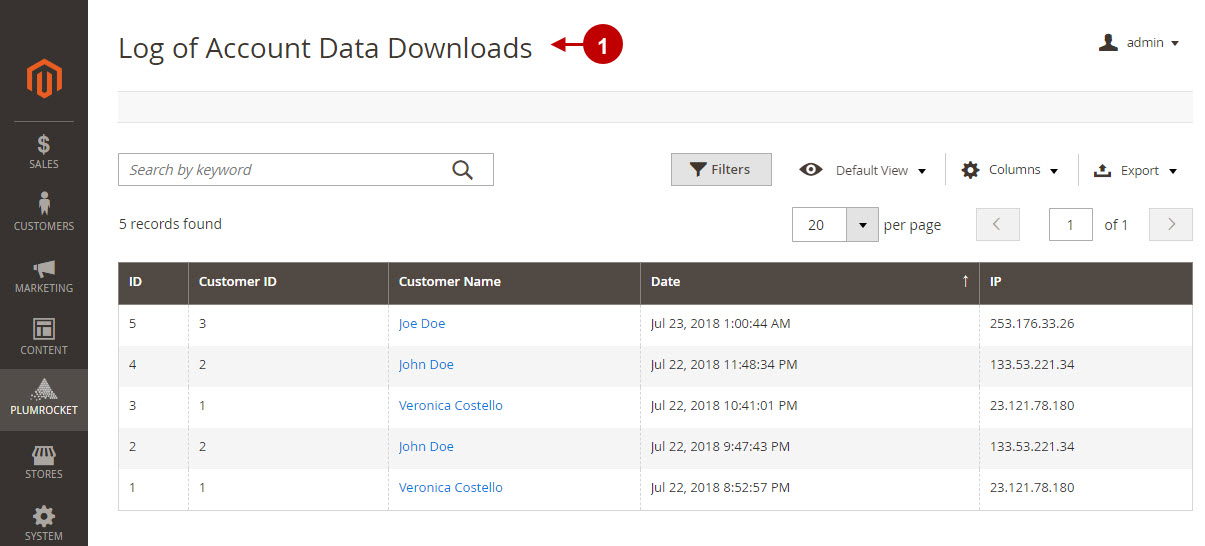
Log of Account Removal Requests
Step by Step Guide:
- This section allows admin to check all the account removal requests and cancel pending requests if necessary. Admin can check or search the removal requests by the following criteria: Customer ID, Customer Name, Website, Request Date, IP, Cancellation Date, Cancellation Date, Cancelled By, Removal Date, Status.
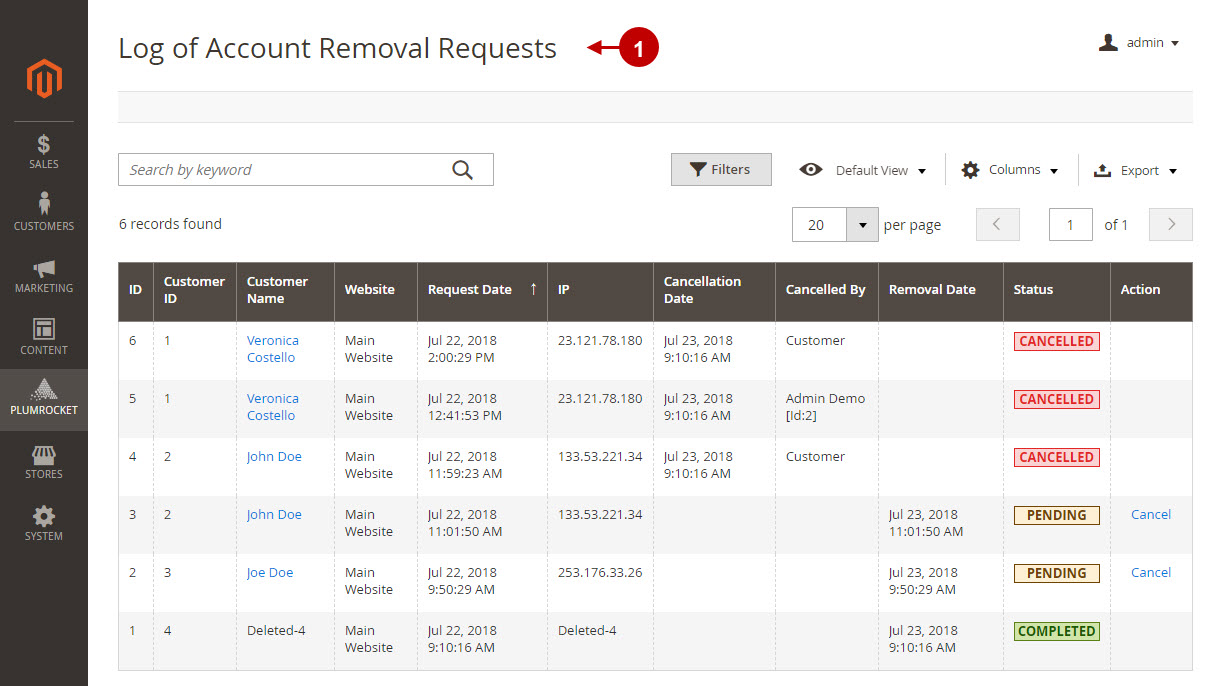
CCPA Action Log
Step by Step Guide:
- This section allows admin to browse the log of customers who have allowed or denied selling their personal data. Admin can browse allowed or denied records of customers by the following criteria: Customer ID, Customer Name, Email, Website, Action, Request Date, IP.
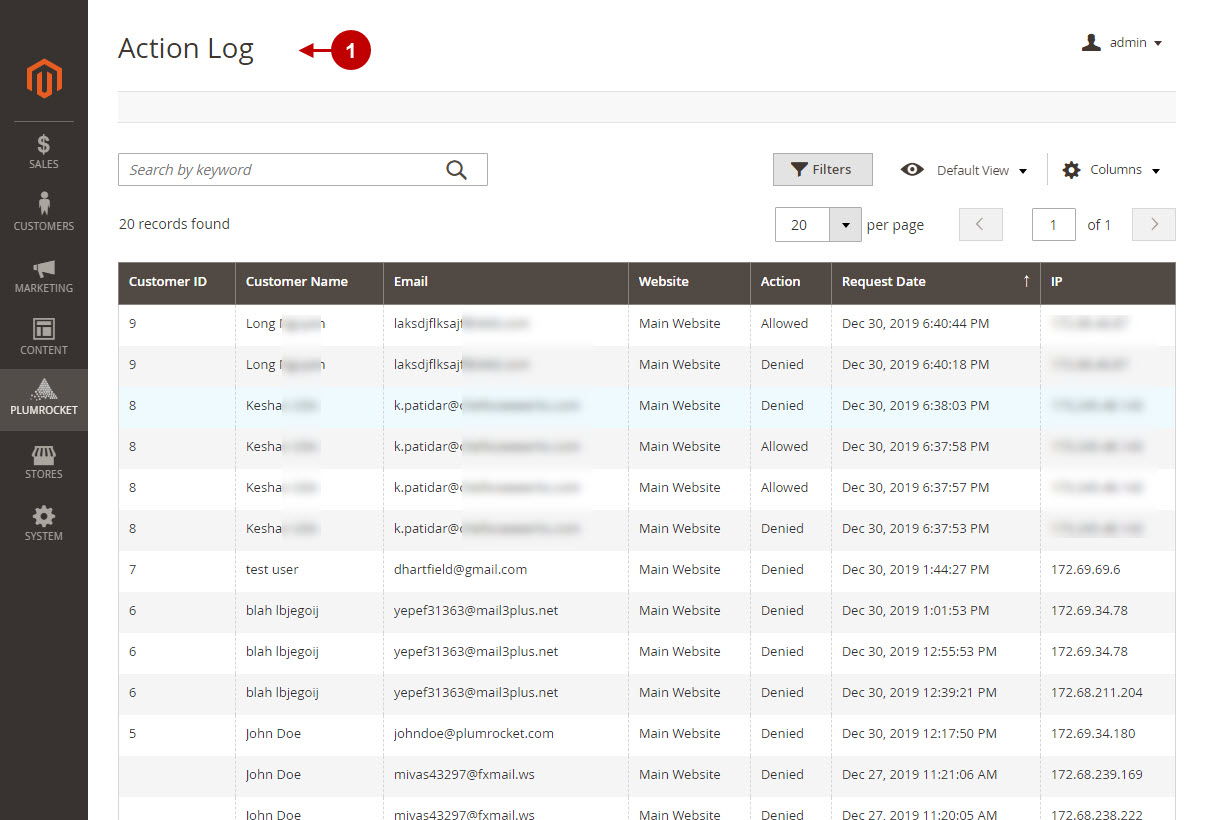
CCPA Customer Opt-Out List
Step by Step Guide:
- This section allows admin to browse the log of customers, who have denied selling their personal data. Admin can check or search the denied records by the following criteria: Customer ID, Customer Name, Email, Website, Request Date, IP. He also exports data for future Data Processing.
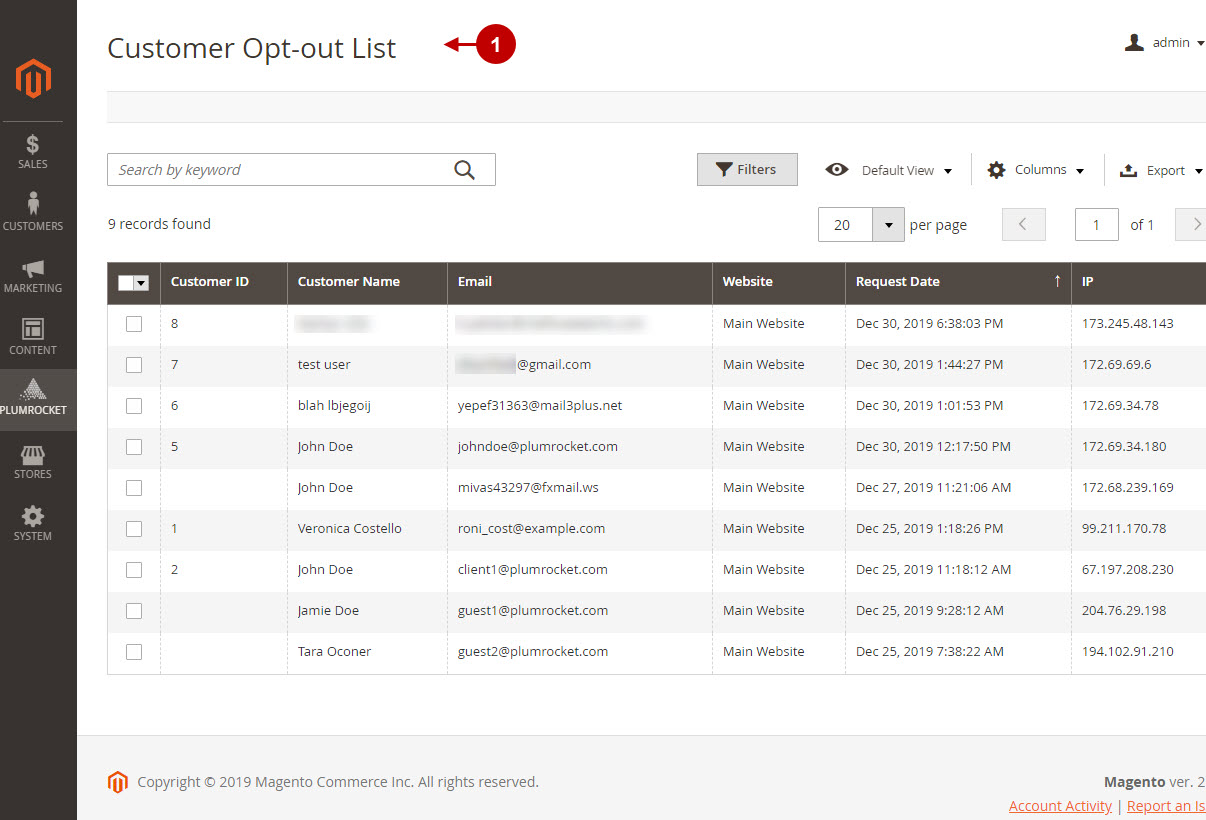
GDPR Magento 2 on Orders Page
The GDPR Magento 2 extension will anonymize Magento Orders.
Step by Step Guide:
- Customer account information will be anonymized. Customer will be assigned to the “Guest Customer” group.
- Billing address will be anonymized.
- Shipping address will be anonymized.
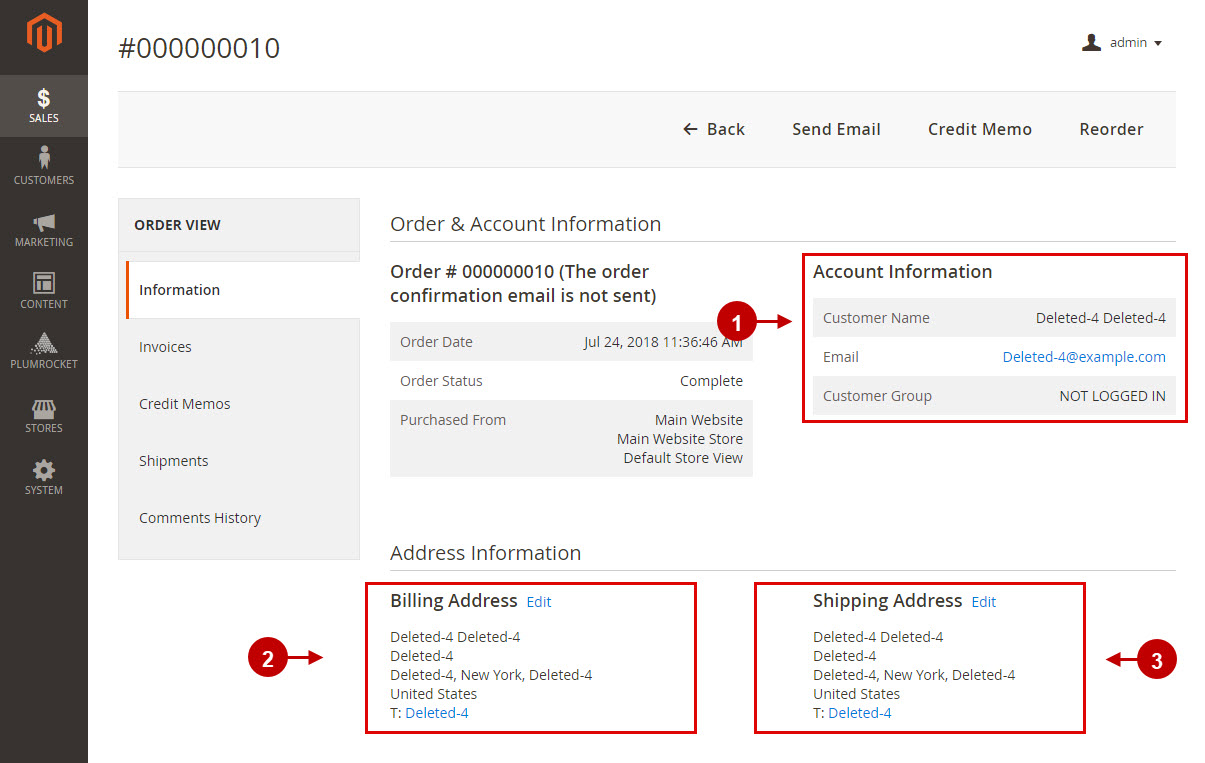
Magento 2 Privacy FAQs
Step by Step Guide:
- Navigate to the “Content” tab > select “Blocks”.
- Find “Privacy FAQs”.
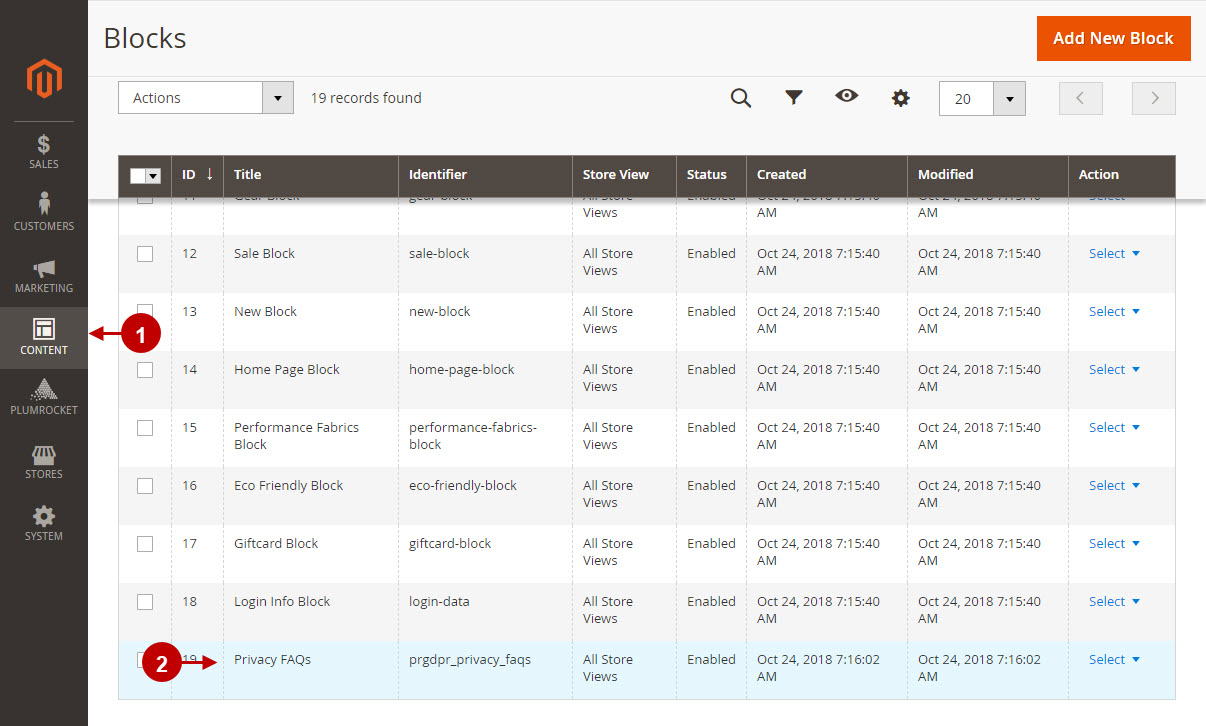
Step by Step Guide:
Privacy FAQs
- “Enable Block”: enable or disable the FAQ block.
- “Block Title”: specify the title of the block.
- “Identifier”: add the identifier of your Magento 2 GDPR Privacy FAQs.
- “Store View”: select the store view the Privacy FAQs block will be displayed on.
- “Content”: add the content of your FAQs.
- Press the “Save Block” to save your settings.
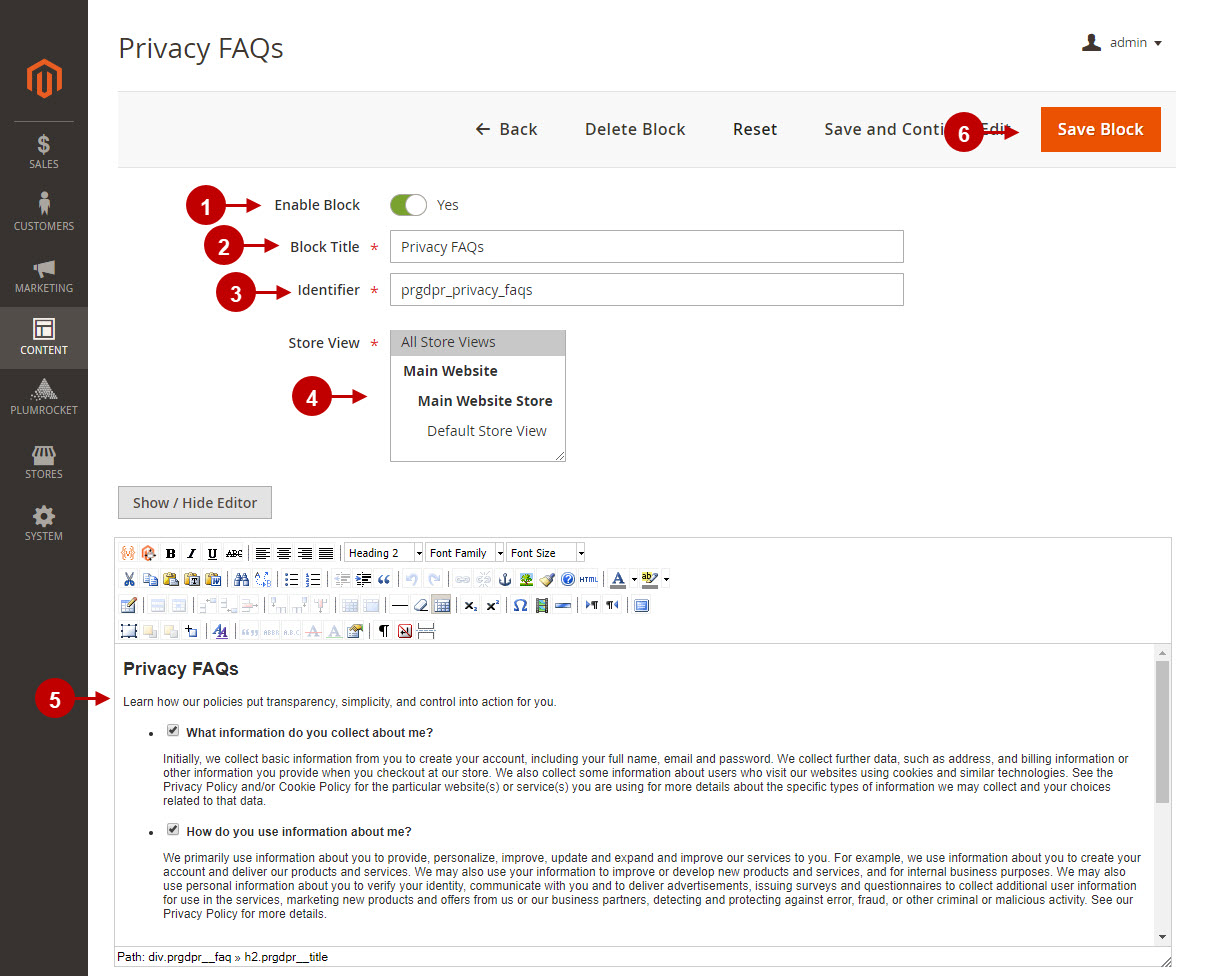
Magento 2 GeoIP Restrictions
Check this documentation guide to learn more about configuring GDPR Geo Targeting in Magento 2.
