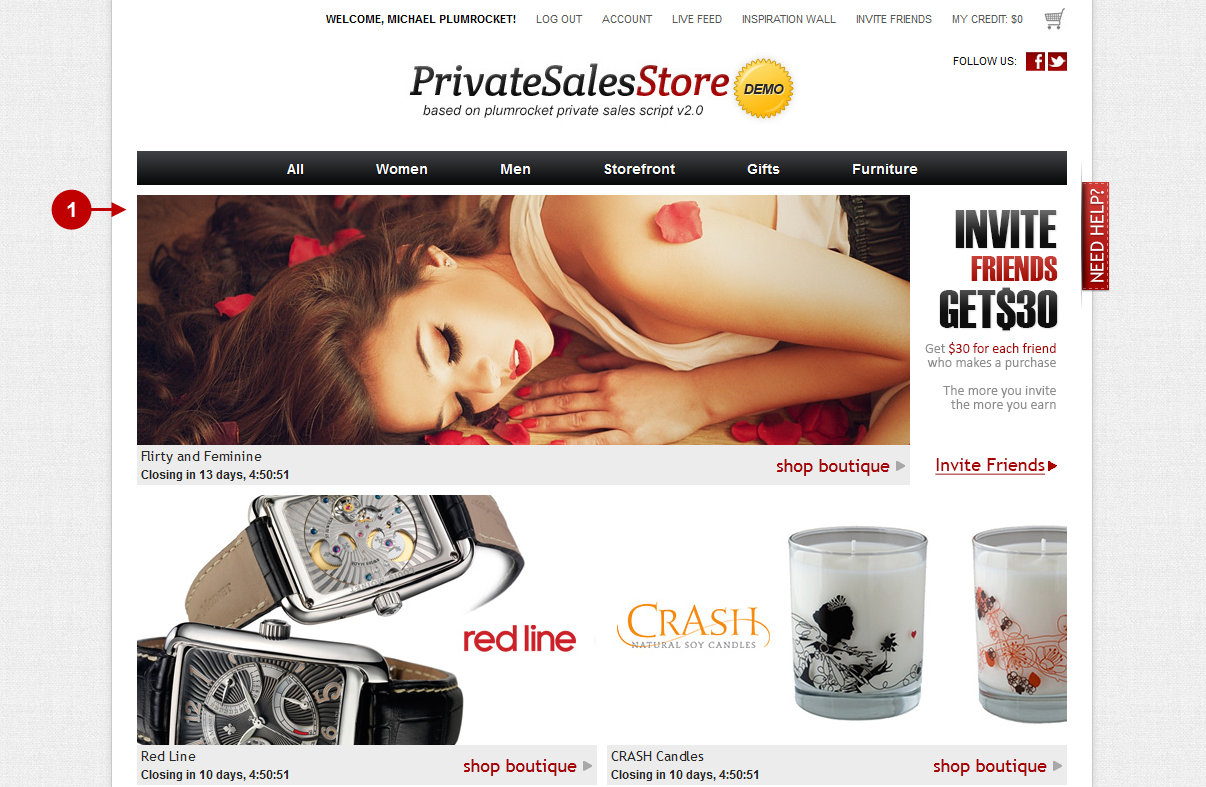Categories Configuration
In this section you will find a detailed description of our Magento Private Sales module features and settings that can be reached at the admin panel following the access path Catalog->Manage Categories
You will learn how to set the time period of active boutiques, indicate their type and submit the boutiques to different categories on the website.
First, open the Manage Categories page as shown below
Step-by-Step action:
- Click on the “?atalog” tab in main menu.
- Select “Manage Categories”.
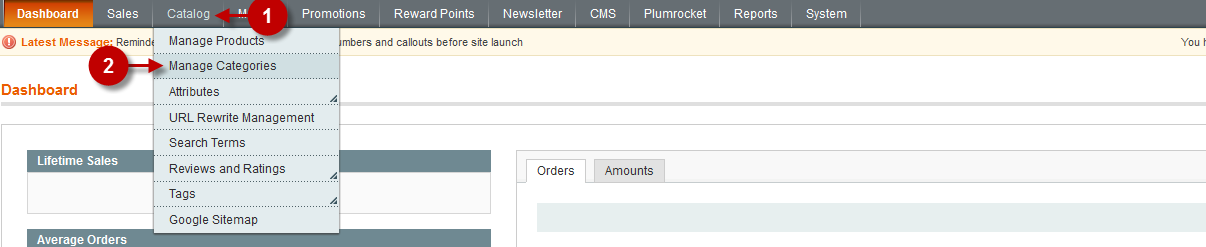
The screenshot below contains a detailed description of Magento Private Sales extension features and settings which a user can set for any category or boutique.
Detailed description:
- Click on the “Private sales Settings” tab to access the tab settings.
- Option “Category Type”: allows you to set the type of category.
So far, there are three main types of categories:
- Boutique – this category will represent a boutique containing products
- Home page – this category will be displayed as a separate Home Page containing several boutiques. As a rule, website administrators use this category in order to group several boutiques on some basis. For instance, “Goods for Men” or “Gifts”
- Group of boutiques – it is a general category that will contain a list of boutiques. As a rule, website administrators use this category in order to group several boutiques according to the sales periods.
For Example: Let’s say you have 10 boutiques. 5 of them include “Goods for Men” and 5 boutiques offer “Goods for Women”; and you want to launch boutiques FOR MEN fist (the first week), and boutiques FOR WOMEN – a week later. In this case you will have to create: two Home Pages – “MEN” and “WOMEN”, two Group of boutiques – “First Week” and “Second Week”. Each Group of boutiques should contain 5 boutiques belonging to a particular Home Page
- Option “Start of Sales”: Set the date for the category to be displayed on the website. This option is not accessible for the “Home Page” type
- Option “End of Sales”: Set the date for the category to expire and disappear from the website. This option is not accessible for the “Home Page” type
- Option “Storefront”: If selected – sales never expire on this homepage
- Option “Single Product Boutique” If the product is selected, the boutique will be pointed to the product page instead of the product list
- Option “Boutique Home Pages” is accessible only for the “Boutique” type. Select the Home Page the new boutique belongs to. The same boutique can be displayed on one or more Home Pages at the same time
- Button “Boutique Preview” Press here to preview the boutique in the frontend. (The screenshot below represents the boutique preview mode)
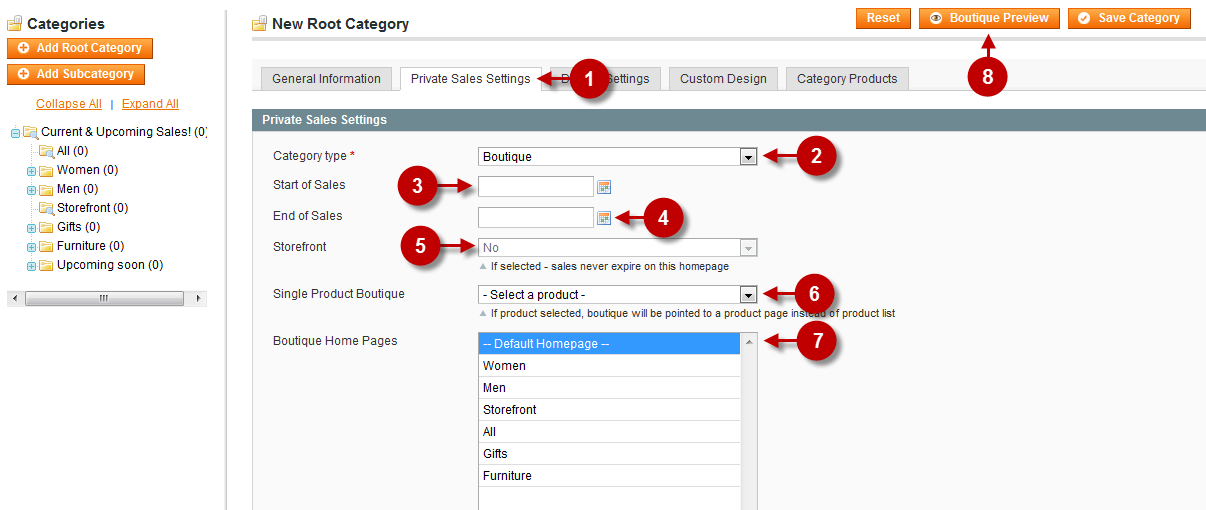
This is the preview mode of the boutique and products in the frontend. There is a red bar on top informing of the preview mode, and the calendar to choose the date you want. The content will be displayed as of the date you choose in the calendar.
Detailed description:
- This is the notification of the preview mode.
- If you choose the date here, you will be able to see what the website will look like on that particular date.
- Press “Exit preview”, in order to exit the preview mode.
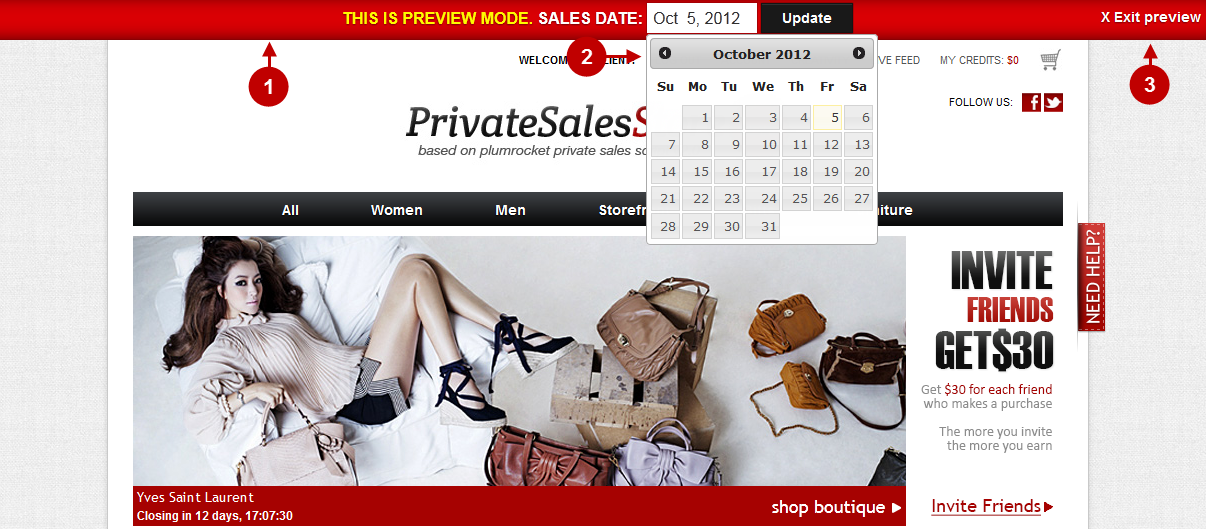
Boutiques Sorting
Step-by-Step action:
- This is the boutique that is displayed on top of the site page, i.e. it is the first in the list.
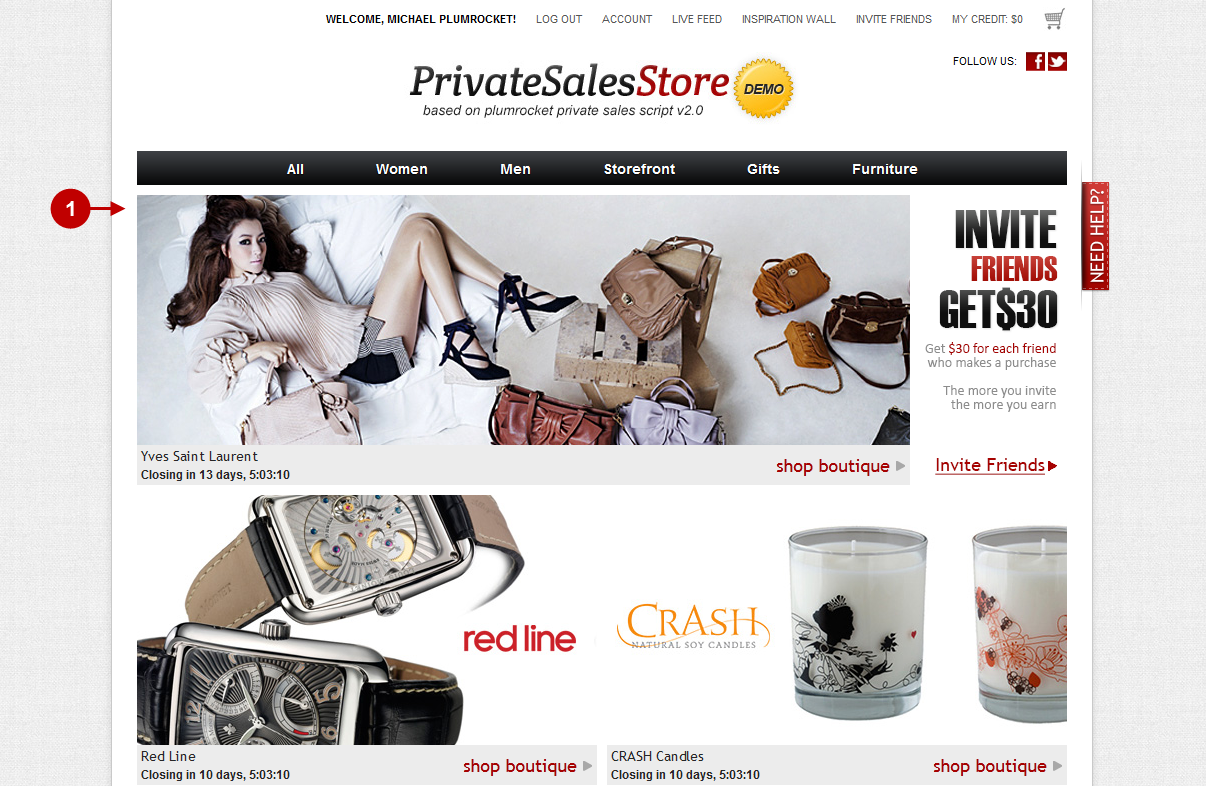
In order to sort the boutiques move to admin panel and open the categories management page.
Step-by-Step action:
- Drag and Drop categories in order to sort them in the desired sequence
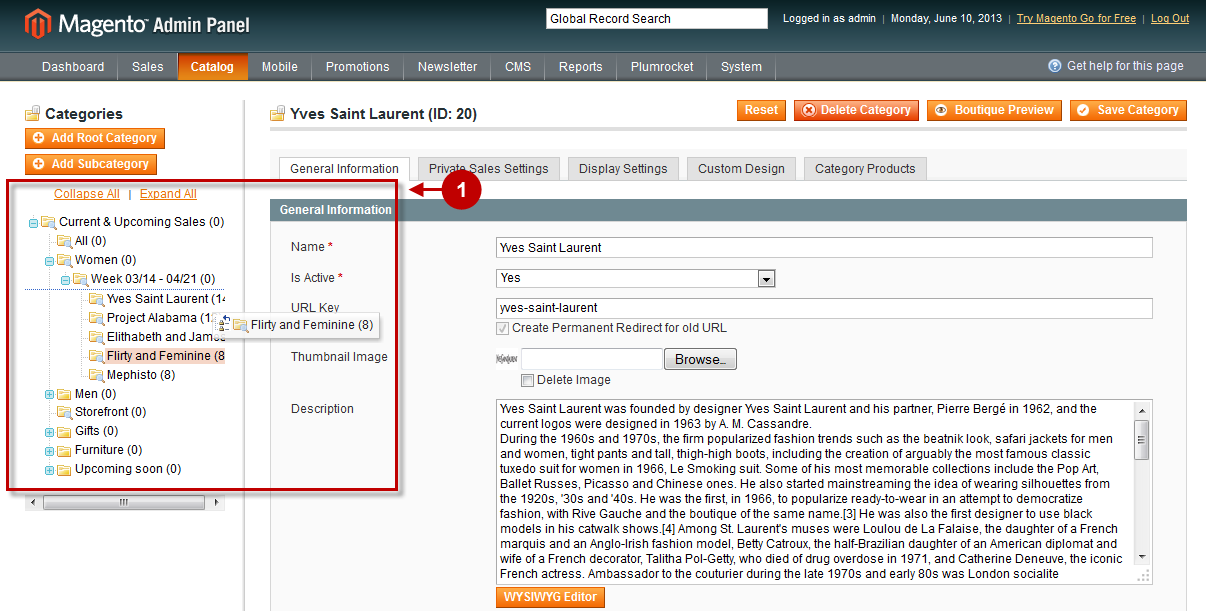
Step-by-Step action:
- Now, the boutique you have just sorted will be displayed first on the site page.