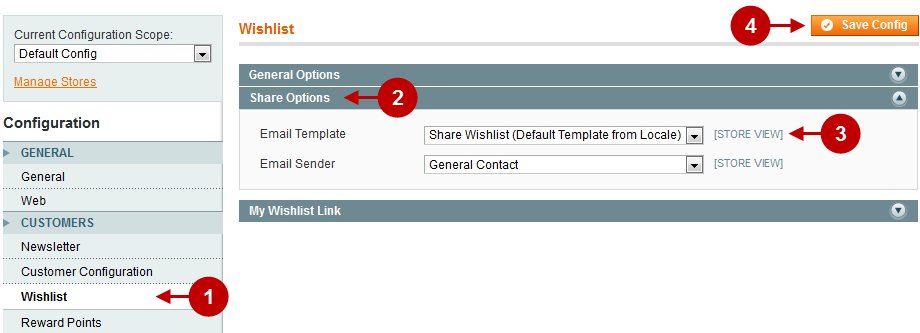How to Create and Edit Your Store Transactional Emails
Here you will learn how to edit default email templates. To access the templates editing page, follow the instructions below.
Step-by-Step action:
- Click on the “System” tab in main menu.
- Choose “Transactional Emails”.
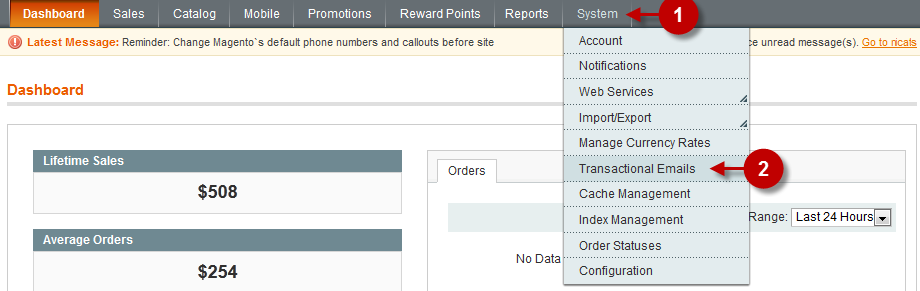
Step-by-Step action:
- You can select any template from the list.
- Option “Add New Template”: allows you to select and edit a new template.
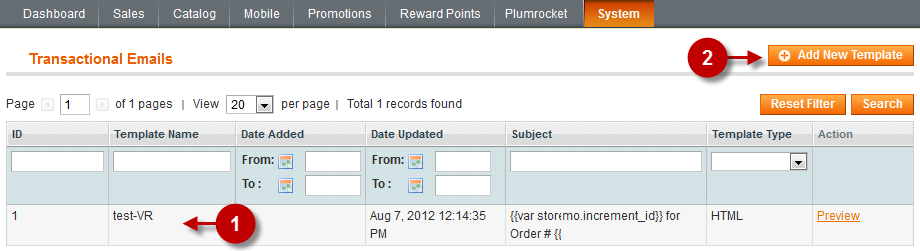
After you select the email template you want to edit, follow the instructions seen in the the screenshot and explained below.
Detailed description:
- Option “Template”: requires you to upload the existing default email template.
- Option “Locale”: allows you to set the location.
- “Load Template”: Press here to upload the template you want to edit.
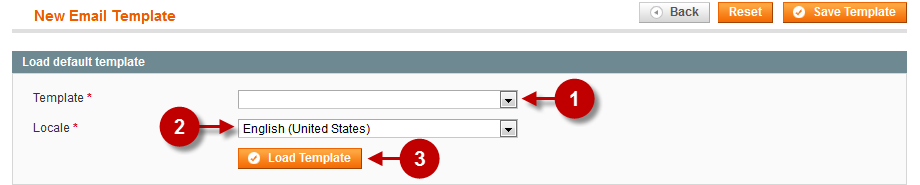
After you select one of the previously edited templates, you will be directed to the page shown in the screenshot below:
Detailed description:
- Option “Template Name”: allows you to change the title of the selected template.
- Option “Template Subject”: allows you to edit the template subject (you can also use Magento variables as shown below).
- Option “Insert Variable”: Press here to add a new variable to the template subject.
- Option “Template Content”: allows you to edit the code determining the email content.
- Option “Template Styles”: allows you to edit the styles of email content representation.
- Option “Save Template”: Press here to save the changes.
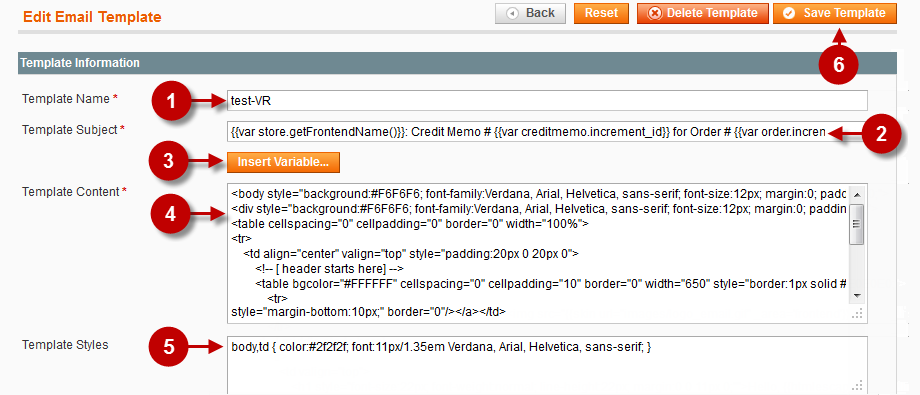
After editing is finished and all the changes have been saved you will see a new template in the list of edited templates. This is shown in the screenshot below.
Detailed description:
- This is a successful message.
- This is a new template.
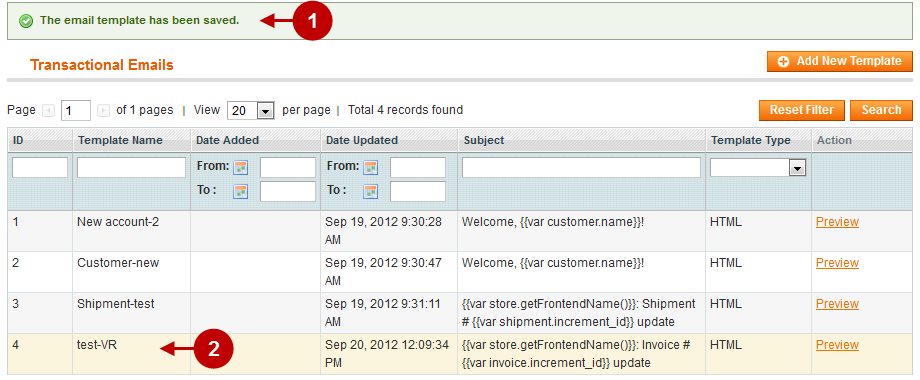
Using Existing Email Templates
In order to use the newly edited template or select the template you want to apply, follow the instructions below:
Step-by-Step action:
- Press the “System” tab in the menu.
- Select “Configuration”.
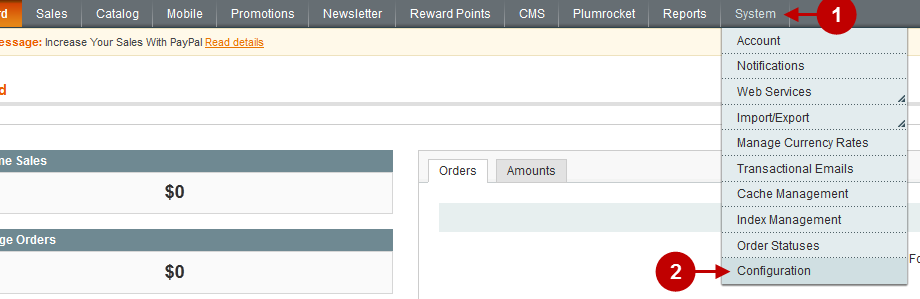
The screenshots below show how to set the desired template. The changes will be enabled after you press “Save config”.
Admin Forgot Password Email Template
Detailed description:
- Select “Admin” in the left menu.
- Select the tab “Admin User Emails”.
- Option “Forgot Password Email Template”: allows you to select the template to be used in password recovery email.
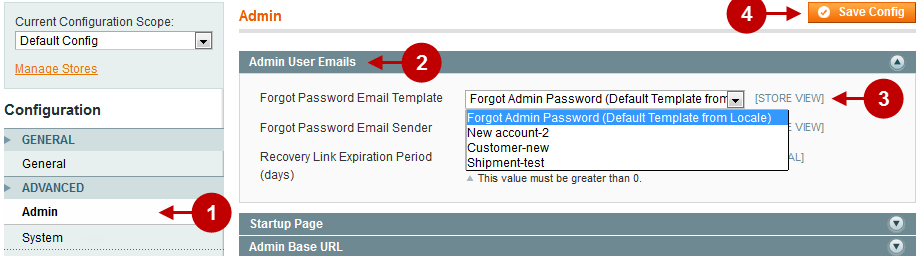
Stock Alert and Cron Error Email Templates
Detailed description:
- Select “Catalog” in the left menu.
- Select the tab “Product Alerts”.
- “Stock Alert Email Template”: allows you to select the template to be used in alert emails.
- Select the tab “Product Alerts Run Settings”.
- Option “Error Email Template”: allows you to select the template to be used in error emails.
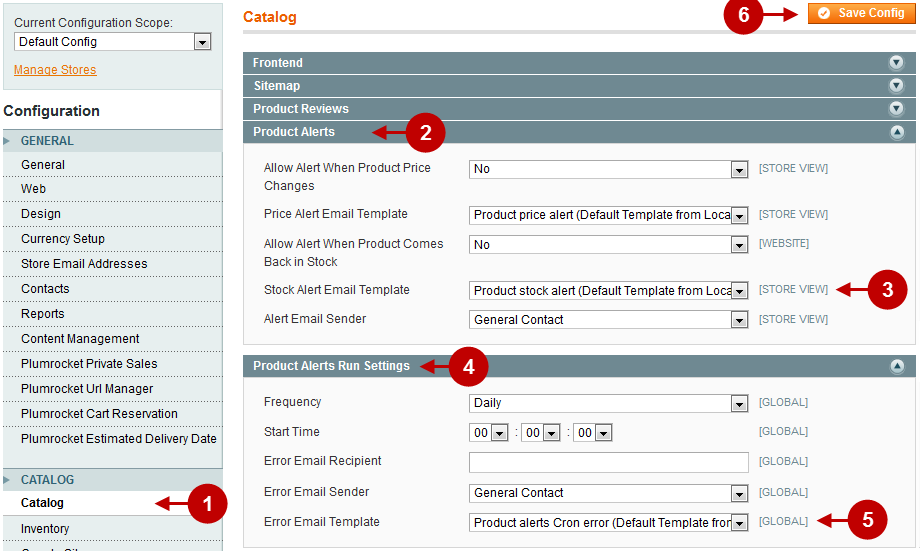
Checkout Payment Failed Email Template
Detailed description:
- Select “Checkout” in the left menu.
- Select the tab “Payment Failed Emails”.
- Option “Payment Failed Template”: allows you to select the template to be used in ‘payment failed’ notifications.
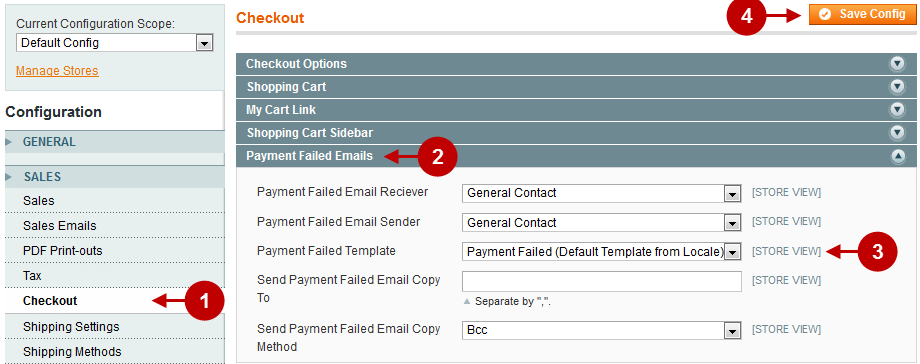
Contact Form Email Template
Detailed description:
- Select “Contacts” in the left menu.
- Select the tab “Email Options”.
- Option “Email Template”: allows you to select the template to be used in emails that will come to you from the “Contacts” page.
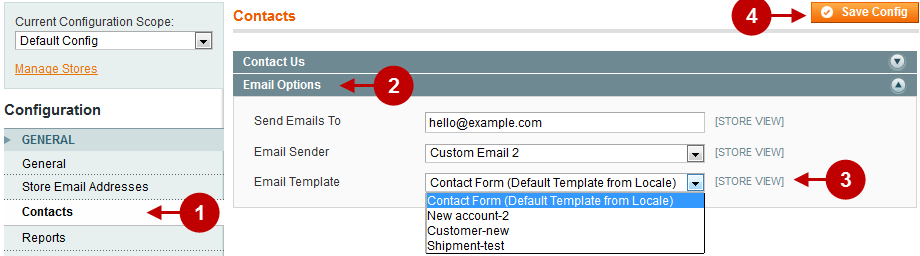
Error Email Template for Currency Import
Detailed description:
- Select “Currency Setup” in the left menu.
- Select the tab “Sheduled Import Settings”.
- Option “Error Email Template”: allows you to select the template to be used for currency import failure.
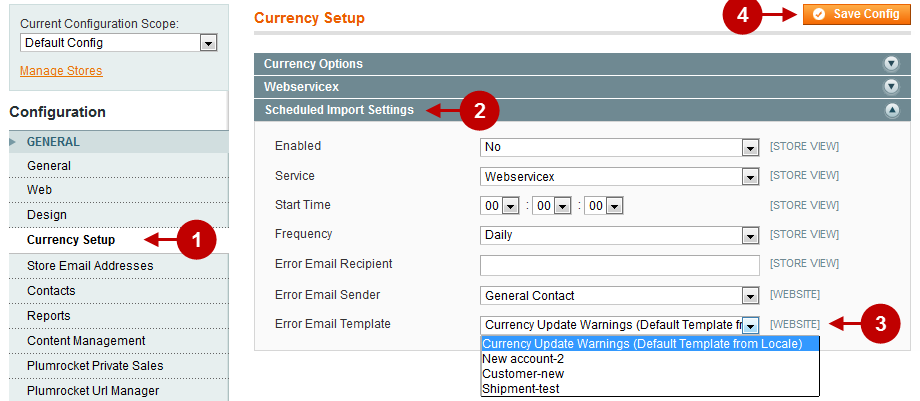
Customer Forgot Password and Remind Password Email Templates
Detailed description:
- Select “Customer Configuration” in the left menu.
- Select the tab “Create New Account Options”.
- Option “Default Welcome Email”: allows you to set a default template for Welcome Email.
- Option “Confirmation Link Email”: allows you to set the template to be used in link confirmation email.
- Option “Welcome Email”: Allows you to set the template to used instead of the default Welcome Email template that is sent after account confirmation.
- Select the tab “Password Options”.
- Option “Forgot Email Template”: allows you set the template to be used in ‘forgot password’ notifications.
- Option “Remind Email Template”: allows you set the template to be used in password recovery emails.
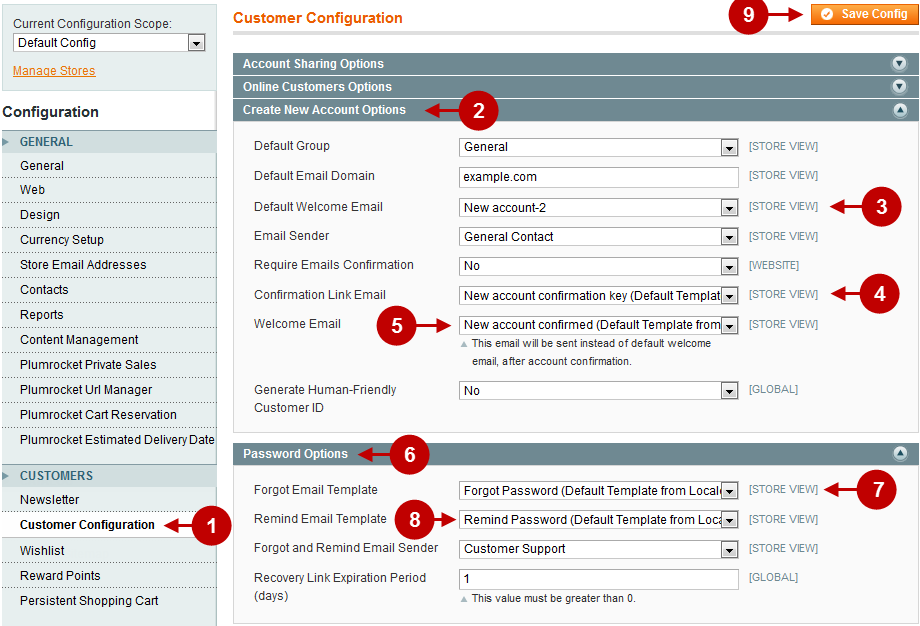
Email to a Friend Template for Customers
Detailed description:
- Select “Email to a Friend” in the left menu.
- Select the tab “Email Templates”.
- Option “Select Email Template”: allows you set the template to be used for a customer to invite his friends.
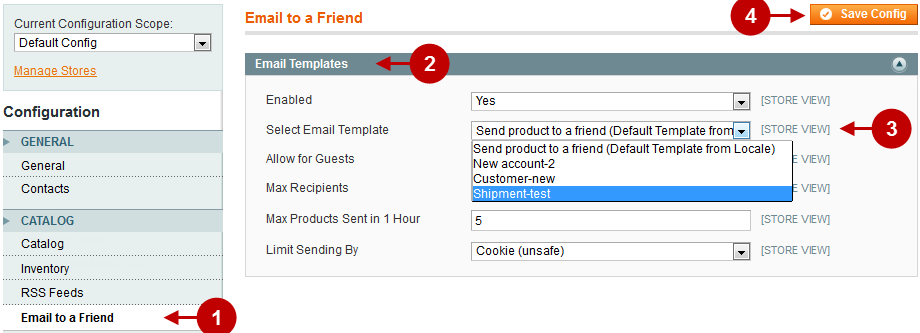
Error Email Template for Google Sitemap
Detailed description:
- Select “Google Sitemap”.
- Move to the tab “Generation Settings”.
- Option “Error Email Template”: allows you to set the template to be used sitemap error email.
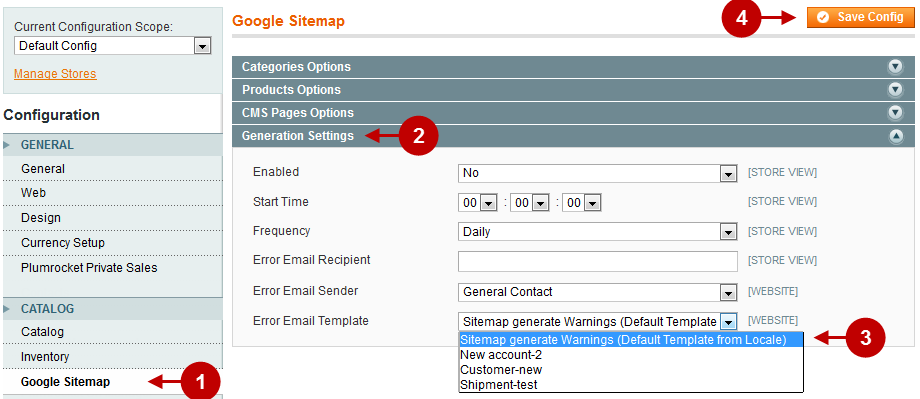
Email Templates for Magento Based Newsletters
Detailed description:
- Select “Newsletter” in the left menu.
- Select the tab “Subscription Options”.
- Option “Success Email Template”: allows you set the template to be used in successful newsletter subscription emails.
- Option “Unsubscription Email Template”: allows you to set the template to be used in ‘end of newsletter subscription’ emails.
- Option “Confirmation Email Template”: allows you to set the template to be used in subscription confirmation emails.
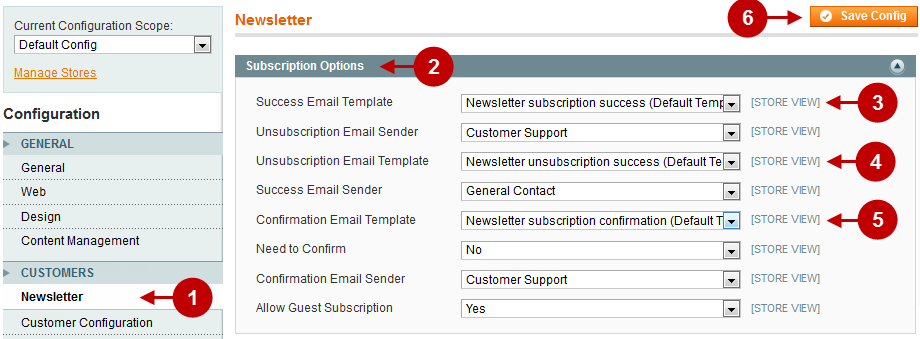
Emails templates for Reward Module Subscription and Confirmation
Detailed description:
- Select “Reward Points” in the left menu.
- Select the tab “Registration/Referral points”.
- Option “Select email template (Referral subscribe)”: allows you to select the template for a subscription email (…).
- Option “Select email template (Referral confirm)”: allows you to select the template for a confirmation email (…).
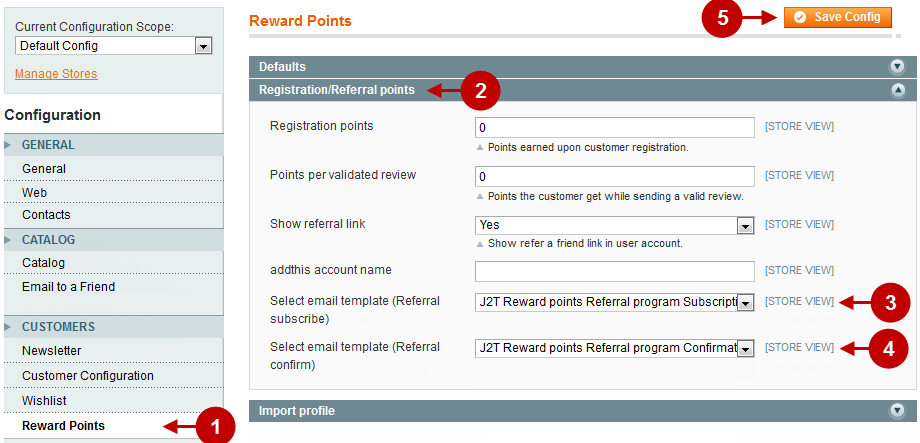
Sales Emails (Orders, Invoices, Shipments and Credit Memos)
Detailed description:
- Select “Sales Emails” in the menu .
- Options “New Order Confirmation Template” and “New Order Confirmation Template for Guest”: allows you to select the templates of order confirmation for clients and guests respectively.
- Options “Order Comment Email Template” and “Order Comment Email Template for Guest”: allows you to select the templates of order commenting for clients and guests respectively.
- Options “Invoice Email Template” and “Invoice Email Template for Guest”: allows you to select the templates of invoice issue for clients and guests respectively.
- Options “Invoice Comment Email Template” and “Invoice Comment Email Template for Guest”: allows you to select the templates of invoice commenting for clients and guests respectively.
- Options “Shipment Comment Email Template” and “Shipment Comment Email Template for Guest”: allows you to select the templates of shipment commenting for clients and guests respectively.
- Options “Credit Memo Email Template” and “Credit Memo Email Template for Guest”: allows you to select the templates of a credit note or credit memorandum, that will be sent to clients and guests respectively.
- Options “Credit Memo Comment Email Template” and “Credit Memo Comment Email Template for Guest”: allows you to select the templates of credit note or credit memorandum commenting that will be sent to clients and guests respectively.
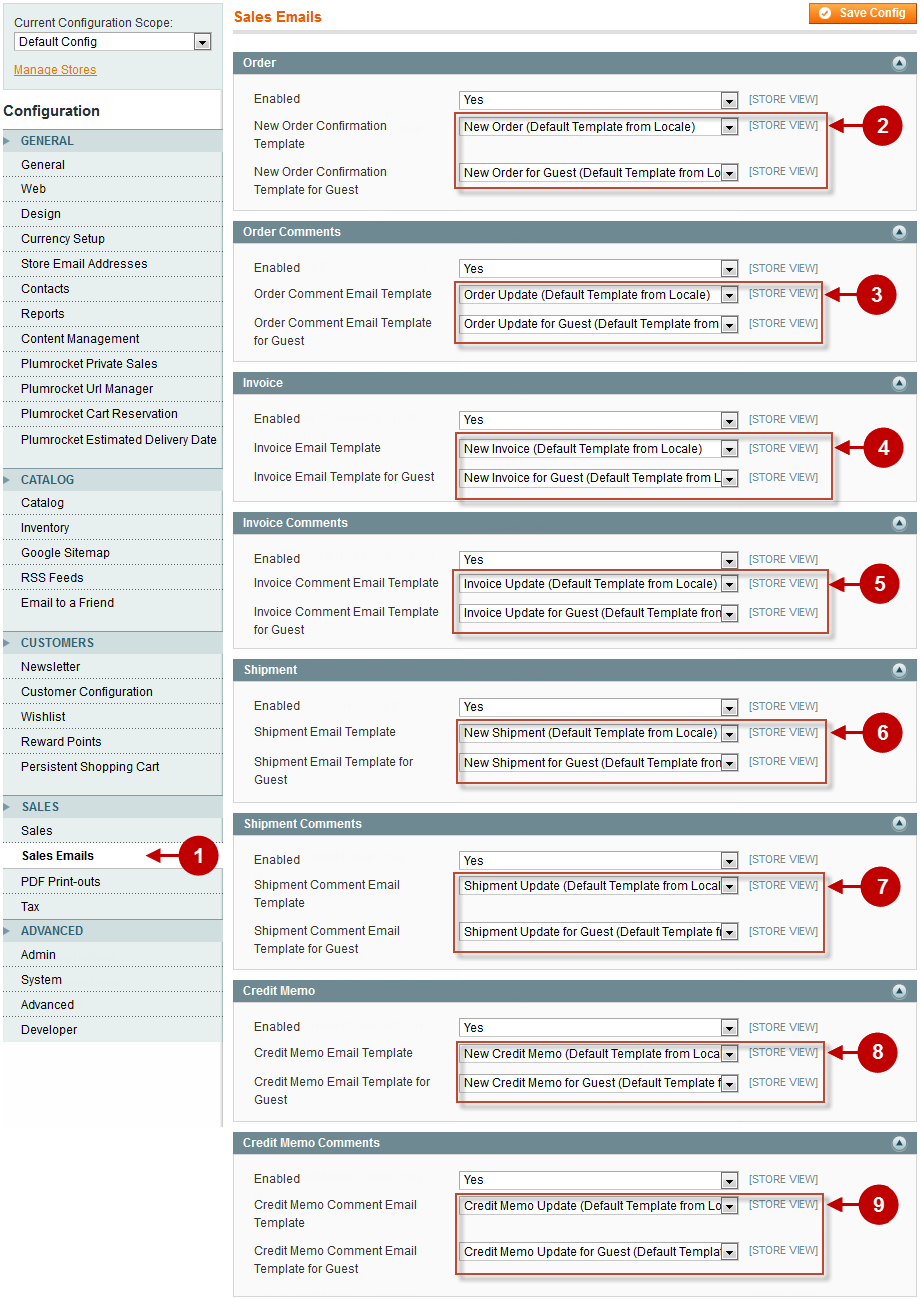
Log Cleanup Warning Email Template
Detailed description:
- Select “System in the menu.
- Move to the tab “Log Cleaning”.
- Option “Error Email Template”: allows you set the template to be used in error notification or log (history) cleaning warning emails.
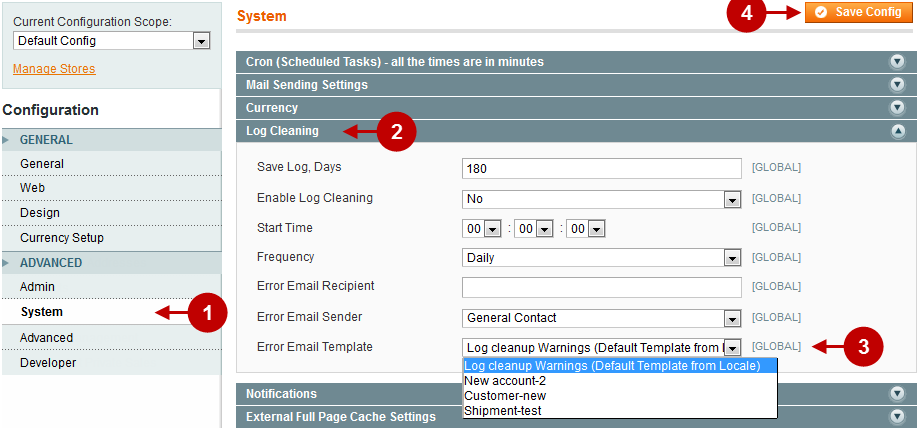
Share Wishlist Email Template
Detailed description:
- Select “Wishlist” in the left menu.
- Select the tab “Share Options”.
- Option “Email Template”: allows you set the template to be used in wishlist emails.