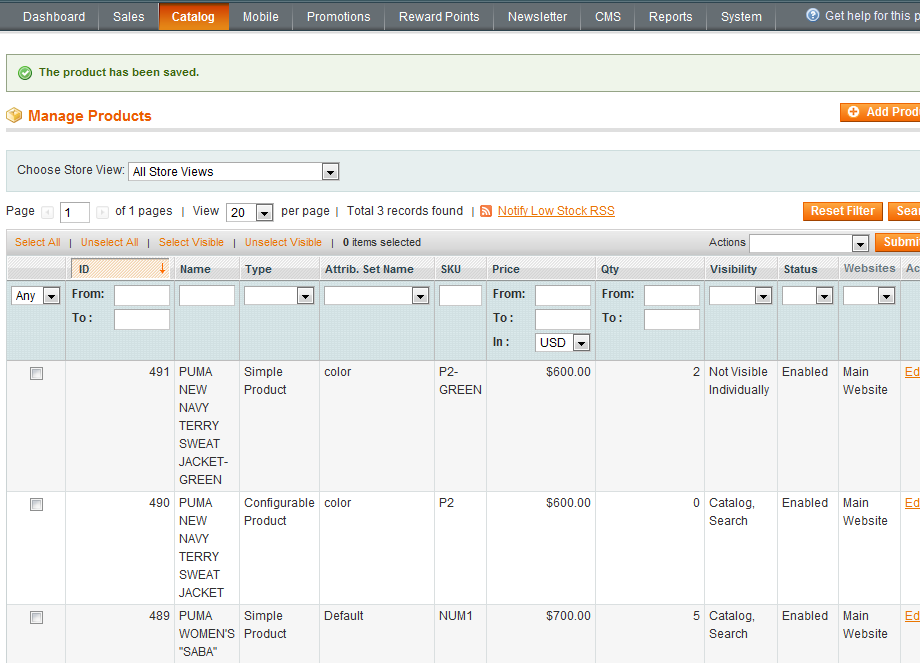It often happens that a Private Sales Store offers similar goods which differ only in some attributes. For instance, a male shirt available in different colors and sizes. Our Private Sales Script provides the possibility to set the same product with different attributes, making it even more flexible and universal.
Important Information:
- This option is set according to the customer’s needs and can be customized depending to his/her needs and website purpose.
Imagine that you want to sell a JACKET available in two colors. Watch video and screenshots below to see a detailed step-by-step tutorial.
Video Tutorial: How to set up the same product with different attributes
Products management menu
To add a product, you will have to move to the Products Management page.
Step-by-Step action:
- Press the “CATALOG” tab in the menu
- Select “MANAGE PRODUCTS”
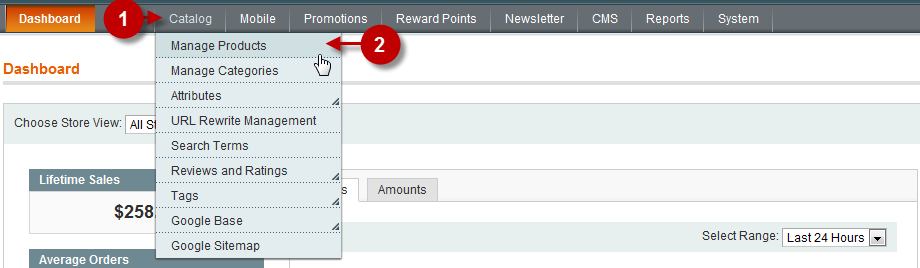
Adding a Product
To add the same product with different attributes, follow these guidelines.
Step-by-Step action:
- Press the button “ADD PRODUCT”
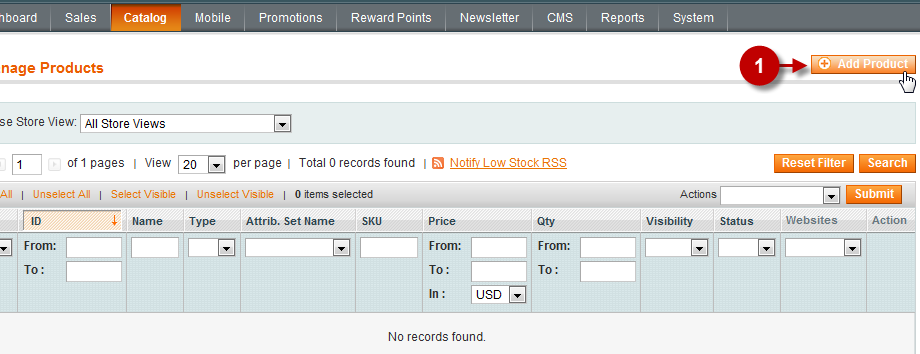
Product Settings
Select the following Attribute Settings and the Type of Product
Step-by-Step action:
- Field “Attribute Set”: Choose the “COLOR”
- Field “Product Type”: Set “CONFIGURABLE PRODUCTS” options
- Press “CONTINUE” button
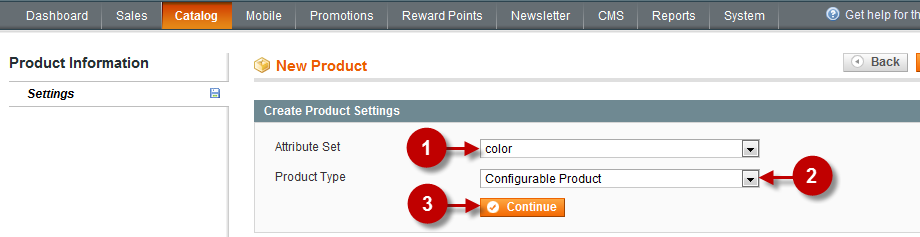
Choose attribute
Step-by-Step action:
- Check the option “COLOR” (or other properties, which may be in future)
- Press “CONTINUE” button
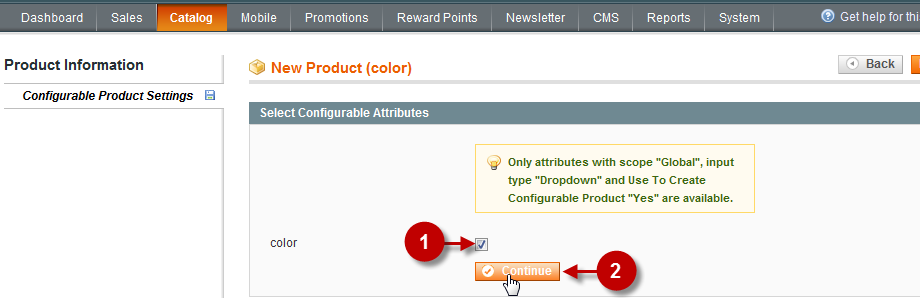
Creating product
Important Information:
Later you will have to add a product following the guidelines form Step 5: Adding products to boutique. To do this follow all the guidelines from 5 to 11 included, i.e. from 5. General Information Tab to 11. Website Tab.Only then you will be able to switch to the guidelines from next section (“Categories Tab”) on this page.
Categories Tab
Move to “CATEGORIES” tabSet the Boutique the product belongs to.
Step-by-Step action:
- Click on the “CATEGORIES” tab in the left menu
- Tick the checkbox in the boutique the product belongs to
- Press “SAVE and CONTINUE EDIT” button
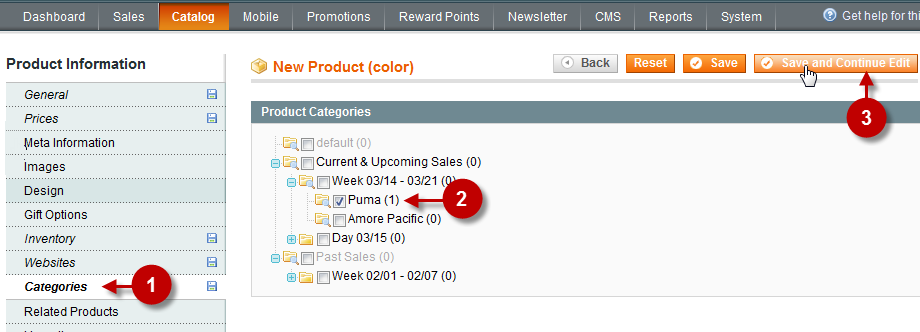
Associated Products Tab
Move to “ASSOCIATED PRODUCTS” tab and fill the following fields
Step-by-Step action:
- Click on the “ASSOCIATED PRODUCTS” tab in the left menu
- Field “Weight”: Enter weight value for item
- Field “Status”: Set “Enabled”
- Field “Visibility”: Choose “Not Visible Individually” value
- Field “Color”: Choose item color. For example: GREEN
- Field “Qty”: Enter quantity of items
- Press “QUICK CREATE” button
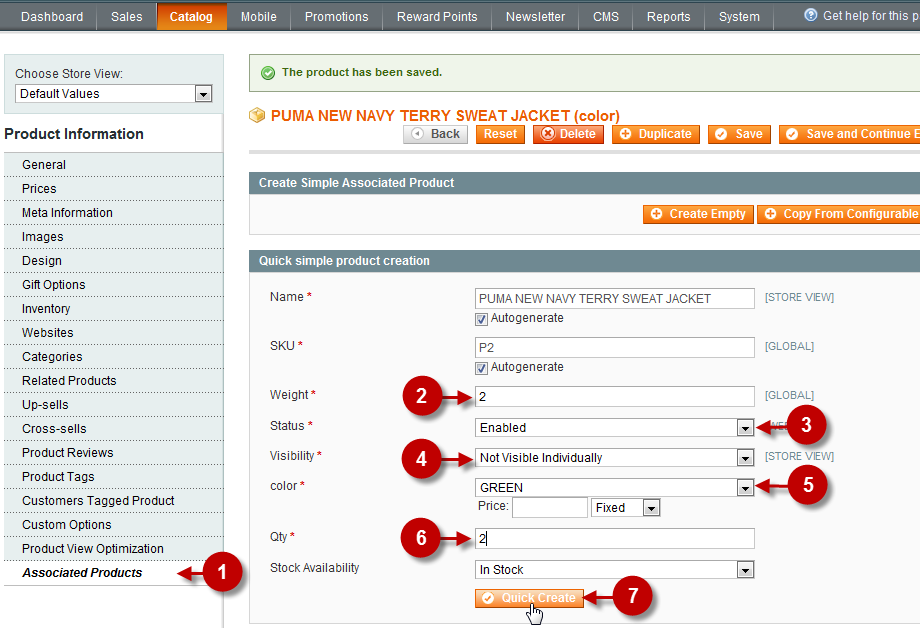
Save attribute
To add more attributes of the product, follow these steps:
Step-by-Step action:
- Tick the checkbox in the created attribute (In our case, it means the green color)
- Press “SAVE” button
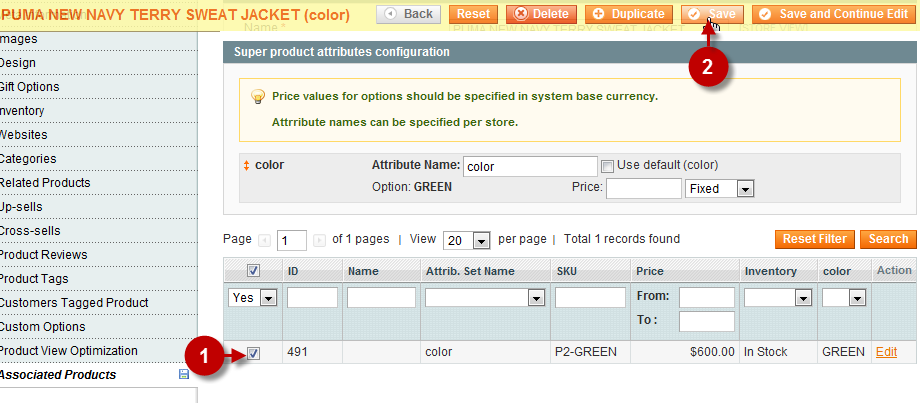
Important Information:
To add one more product with a different attribute (in our example it is color), you have to select the product from the list on the Product List Page and repeat the guidelines from 8. Associated Products Tab (this is where you have to set a new color) and Step 9 “Save attribute”.
Product list
The new product will appear in the Product List of Admin Dashboard